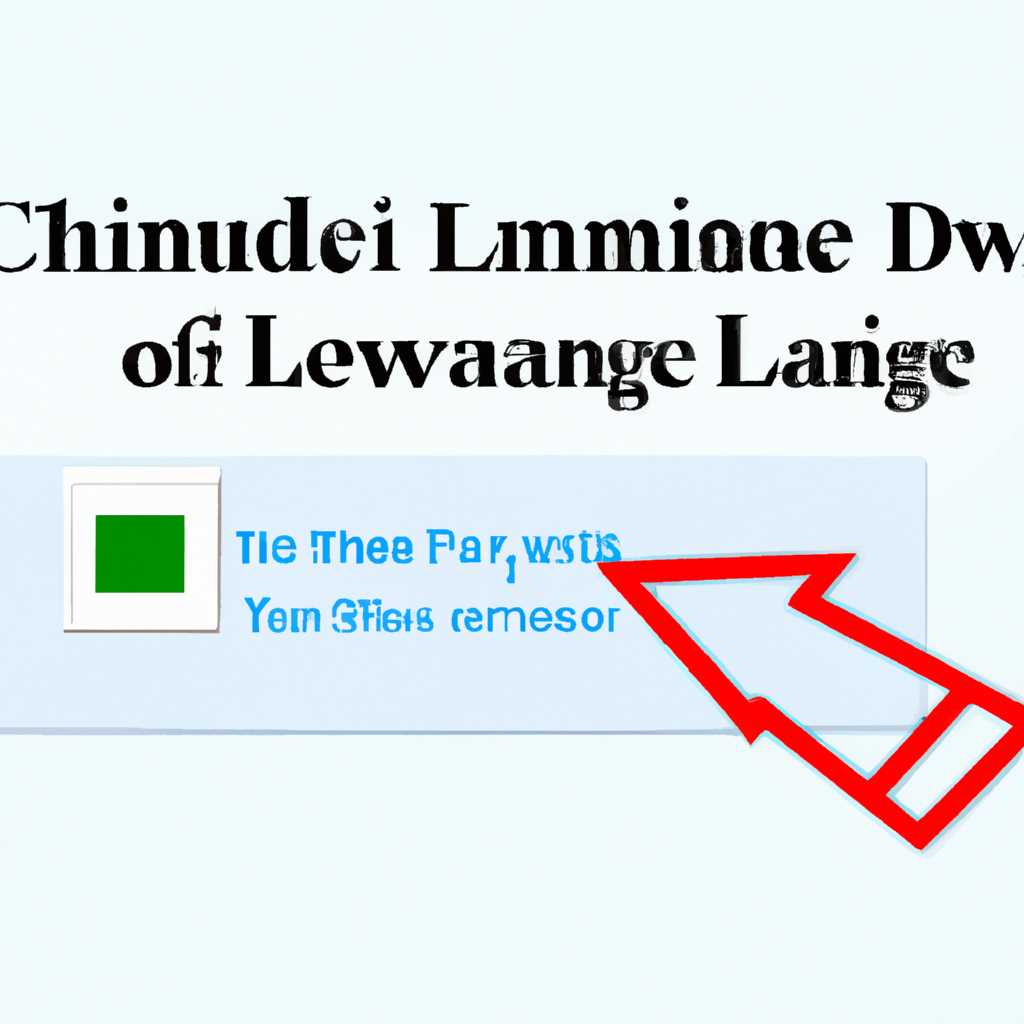- Как удалить неудаляемый китайский язык Windows 10: подробная инструкция
- Как удалить неудаляемый китайский язык Windows 10: подробная инструкция
- Удаление языков Windows 10 с помощью PowerShell
- Шаг 1: Откройте PowerShell в качестве администратора
- Шаг 2: Получите список языков в системе
- Шаг 3: Удалите ненужный язык
- Шаг 4: Перезагрузите систему
- Как удалить ненужный язык ввода Windows 10
- Удаление языка Windows 10
- Простой метод удаления языка
- Как удалить китайский язык в Windows 10
- Использование настроек языков Windows 10
- Удаление китайского языка с помощью командной строки
- Удаление китайского языка через системные параметры
- Видео:
- Как добавить язык в языковую панель Windows 10
Как удалить неудаляемый китайский язык Windows 10: подробная инструкция
Если вы когда-либо мучились с неудаляемым китайским языком на своем компьютере с операционной системой Windows 10, то знаете, какой это может быть головной боли. Китайский язык везде: в меню старта, на рабочем столе, в параметрах и даже в редакторе ввода. Но не беспокойтесь, сейчас я покажу вам несколько способов, как его убрать раз и навсегда!
Первый способ – через настройки системы. Щелкните правой кнопкой мыши на кнопке «Пуск», затем выберите «Система» и «Настройки». В открывшемся окне перейдите на вкладку «Время и язык» и выберите нужные вам языки для использования. Чтобы удалить китайский язык, просто щелкните на нем и нажмите кнопку «Удалить».
Если этот метод не подходит, то есть другой метод, который использует редактор реестра. Откройте редактор реестра, нажав на клавиши «Win + R» одновременно, введите «regedit» и нажмите «Enter». В редакторе реестра найдите следующий путь: «HKEY_CURRENT_USER\Software\Microsoft\CTF\SortOrder\5300». Здесь вы найдете список языковой схемы, включая те, которые вы хотите удалить. Просто щелкните на них правой кнопкой мыши и выберите «Удалить».
Если ни один из этих способов не сработал, попробуйте последний метод. Он использует командную строку. Откройте командную строку от имени администратора и выполните следующую команду: «lpksetup /u». Это команда для удаления языковых пакетов. Вам будет показан список установленных языковых пакетов, выберите нужные языки и нажмите кнопку «Удалить».
Вот и все! Теперь вы знаете, как удалить неудаляемый китайский язык Windows 10. Но не забудьте, что вы всегда можете добавить его обратно, если вам понадобится. Просто следуйте тем же шагам, которые описаны выше, и выберите язык, который нужно добавить.
Как удалить неудаляемый китайский язык Windows 10: подробная инструкция
Если вы столкнулись с ситуацией, когда ваш компьютер показывает список языков везде, в том числе и в задачах, и вы не можете убрать китайский язык, то вам понадобится специальный способ, чтобы удалить его.
- Спасибо Майкрософту и их умолчательным настройкам, убрать неудаляемый китайский язык не так просто, как остальные языки.
- Для начала, вам потребуется установить административные права на компьютере.
- Теперь откройте «Настройки» (Settings) и перейдите в раздел «Время и язык» (Time & Language).
- Выберите вкладку «Регион и язык» (Region & Language).
- Нажмите на кнопку «Язык добавления» (Add Language).
- Выберите язык «Японский» (Japanese) из списка других языков.
- После этого нажмите на кнопку «Японский» (Japanese) и выберите «Установки» (Options) рядом с ним.
- В новом окне выберите «Добавить клавиатуру» (Add a keyboard) и добавьте японскую клавиатуру.
- Теперь откройте Панель управления (Control Panel) и перейдите в раздел «Региональные настройки» (Regional Settings).
- Выберите вкладку «Языки» (Languages) и нажмите на кнопку «Добавить» (Add).
- Затем выберите «Японский» (Japanese) и нажмите на кнопку «Убрать» (Remove).
- Теперь вы должны увидеть только русский и английский языки.
- Помимо этого, для удаления японского языка вам потребуется редактировать реестр.
- Откройте Пуск (Start) и введите «regedit» в поисковую строку.
- Выберите редактор реестра (Registry Editor).
- После этого откройте ветку «HKEY_CURRENT_USER\Keyboard Layout\Preload».
- Найдите номер, который соответствует японской клавиатуре (японской язык состоит из двух номеров). Нажмите правой кнопкой мыши на нем и выберите «Удалить» (Delete).
- Теперь перезагрузите компьютер.
После проведенных действий ваш компьютер будет отображать только русский и английский языки везде, где раньше показывался список языков. Не забудьте вернуть вашу клавиатуру обратно на русскую или английскую, иначе вы можете столкнуться с той же ситуацией.
Теперь вы можете удалить неудаляемый китайский язык Windows 10 без необходимости обращаться к специалистам или мучиться долго время в поисках решения данной проблемы.
Помните, что данная инструкция предназначена только для операционной системы Windows 10.
Удаление языков Windows 10 с помощью PowerShell
Если вы столкнулись с проблемой неудаляемого языка на Windows 10, то вам может помочь удаление языков через PowerShell.
Для удаления языков Windows 10 при помощи PowerShell:
Шаг 1: Откройте PowerShell в качестве администратора
Чтобы удалить неудаляемый язык, вам нужно открыть PowerShell с правами администратора. Для этого щелкните правой кнопкой мыши по значку «Пуск» и выберите «Windows PowerShell (администратор)».
Шаг 2: Получите список языков в системе
Введите команду Get-WinUserLanguageList в окне PowerShell и нажмите «Enter». Вы увидите список всех установленных языков в системе.
Шаг 3: Удалите ненужный язык
Чтобы удалить язык, используйте команду Set-WinUserLanguageList -LanguageList <язык>, где <язык> — это язык, который вы хотите удалить. Например, если вы хотите удалить японский язык, введите Set-WinUserLanguageList -LanguageList ja-JP.
Шаг 4: Перезагрузите систему
Чтобы изменения вступили в силу, перезагрузите компьютер.
Теперь вы можете удалить ненужный язык в Windows 10, используя PowerShell. Больше не придется мучиться с проблемой неудаляемого языка, которая явно могла возникнуть из-за системных настроек. Спасибо PowerShell!
Как удалить ненужный язык ввода Windows 10
Оказывается, удаление ненужного языка ввода в операционной системе Windows 10 может быть довольно сложной задачей. Возможно, вы уже попытались сделать это простым способом, но никак не смогли добиться успеха. Не волнуйтесь, я подскажу вам, как удалить ненужный язык ввода Windows 10 без дополнительных проблем.
Сначала вам потребуется быть администратором вашего компьютера, для чего вам потребуются права администратора. Если вы уже обладаете этими правами, давайте перейдем к основным шагам.
- Сначала откройте Параметры, нажав кнопку «Пуск» и выбрав значок шестеренки.
- Затем перейдите в раздел Система.
- В открывшемся окне выберите вкладку Параметры языка.
- Теперь вы увидите список языков на вашем компьютере. Непосредственно на данной странице вы можете выбрать ненужный язык и нажать на кнопку Удалить, чтобы удалить его.
- Если вы хотите удалить несколько языков одновременно, откройте Редактор языков в новом окне. Для этого нажмите на ссылку «Административные языковые параметры» в правой части страницы.
- В редакторе языков вам будет показан полный список установленных языков. Выберите ненужные языки и нажмите на кнопку Удалить. При необходимости вам может потребоваться ввести пароль администратора.
- После удаления языков вам может потребоваться перезагрузить компьютер, чтобы изменения вступили в силу.
Теперь вы знаете, как удалить ненужный язык ввода Windows 10 как с помощью простого интерфейса параметров языка, так и через редактор реестра. Будьте внимательны и осторожны при удалении языков, чтобы не удалить язык, который вы все же хотите использовать.
Удаление языка Windows 10
В ситуации, когда у вас установлены несколько языков на компьютере под управлением Windows 10, одна из которых не соответствует вашему предпочтению, вы можете столкнуться с проблемой невозможности удаления этого языка. Он может продолжать отображаться как вариант переключения языка интерфейса или даже в уведомлениях системы, нигде не позволяя вам убрать его.
В этом разделе мы покажем вам простое решение для удаления ненужного языка с вашего компьютера. Для этого мы будем использовать редактор реестра и командную строку.
- Шаг 1: Откройте меню «Параметры» (нажав на значок «Окно Пуск») и перейдите в раздел «Система».
- Шаг 2: В настройках системы выберите вкладку «Параметры языка» и нажмите на кнопку «Добавить язык».
- Шаг 3: Найдите язык, который вы хотите удалить, и выберите его.
- Шаг 4: Однако, вместо добавления языка, мы будем использовать реестр и командную строку. Откройте командную строку с правами администратора (нажав правой кнопкой мыши на значке «Пуск» и выбрав пункт «Командная строка (администратор)»).
- Шаг 5: В командной строке введите следующую команду:
set-winuserlanguagelist -reset - Шаг 6: Закройте командную строку и перезагрузите компьютер.
- Шаг 7: После перезагрузки откройте раздел «Параметры языка» снова и убедитесь, что ненужный язык был удален.
Простое решение, описанное выше, помогло мне решить проблему с удалением языка Windows 10. Я долго мучился с этой проблемой, но после использования данного решения японский язык больше не отображается нигде и система переключается только между английскими языками, как задано по умолчанию.
Удаление языка Windows 10 может быть сложной задачей, и вы можете столкнуться с проблемами, особенно если вы не знакомы с редактором реестра или командной строкой. Однако, следуя нашей подробной инструкции, вы сможете успешно удалить ненужный язык с вашего компьютера.
Простой метод удаления языка
Честно говоря, удаление языка в Windows 10 может быть немного запутанным процессом. Особенно, если речь идет о китайском языке, который может показаться неудаляемым. Однако, у нас есть простой метод удаления «ненужного» языка, который позволит вам избавиться от него без проблем.
Прежде чем начать, убедитесь, что ваш интерфейс Windows установлен на русском языке (Рус-Рус), чтобы все инструкции соответствовали вашим параметрам и уведомлениям.
Для удаления языка через настройки виндовс следуйте этим шагам:
- Откройте «Параметры» через меню «Пуск» или нажатием клавиш Windows + I.
- В окне «Параметры» выберите «Время и язык».
- На вкладке «Регион и язык» найдите секцию «Языки» и нажмите кнопку «Добавить язык».
- В списке доступных языков выберите тот язык, который вы хотите удалить (в данном случае китайский), и нажмите кнопку «Сбросить».
- Согласитесь со всеми предупреждениями и подтвердите свое действие.
- После этого китайский язык будет удален из вашего списка языков.
Теперь ваша система Windows не будет иметь китайский язык в списке языковых параметров. Вы больше не столкнетесь с проблемами, связанными с его переключением и интерфейсом.
Обратите внимание, что если у вас было несколько языков, и вы оставили только один, то он автоматически станет языком по умолчанию.
В случае, если вы столкнулись со сложностями при удалении языка через настройки виндовс, можно использовать другой способ удаления через командную строку. Этот метод также очень прост:
- Откройте командную строку от имени администратора (щелкните правой кнопкой мыши по значку «Командная строка» в списке задач и выберите «Запуск от имени администратора»).
- Введите команду «system locale» и нажмите Enter.
- Посмотрите список языков, которые установлены в вашей системе. Убедитесь, что в списке есть китайский язык.
- Для удаления китайского языка введите команду «system locale setlocale:ru-RU» и нажмите Enter.
- Перезагрузите компьютер и после этого китайский язык больше не будет отображаться в списке языковых параметров.
Независимо от ситуации, с которой вы столкнулись, метод удаления языка, который мы показали, должен сработать для большинства пользователей. Если у вас возникли какие-либо проблемы с удалением языка Windows 10, обратитесь к официальной документации или форумам поддержки Microsoft.
Как удалить китайский язык в Windows 10
Удаление китайского языка в операционной системе Windows 10 может быть довольно сложной задачей, особенно если вы не знаете точного способа. В этом разделе мы рассмотрим несколько эффективных методов, которые помогут вам удалить ненужный китайский язык и настроить нужные языки в вашей системе.
Использование настроек языков Windows 10
Первым и наиболее простым способом удаления китайского языка является использование настроек языков в Windows 10. Чтобы сделать это, выполните следующие шаги:
- Откройте «Параметры» Windows 10, нажав на кнопку «Пуск» и выбрав «Настройки».
- В разделе «Настройки» выберите «Время и язык».
- В левой панели выберите «Регион и язык».
- В разделе «Предпочтительные языки» найдите китайский язык и нажмите на него.
- Нажмите на кнопку «Удалить» и подтвердите удаление.
После завершения этих шагов китайский язык будет удален из списка предпочтительных языков в Windows 10.
Удаление китайского языка с помощью командной строки
Если первый метод не сработал, можно попробовать удалить китайский язык с помощью командной строки. Для этого выполните следующие шаги:
- Нажмите на клавиши «Win + X» и выберите «Командная строка (администратор)».
- В командной строке введите команду
DISM /Online /Remove-ProvisionedAppxPackage /PackageName:Microsoft.Language.Chinese Simplified-Chinese (Simplified).Language~~~~0.0.1.0и нажмите клавишу «Enter». - После завершения выполнения команды перезагрузите компьютер.
После перезагрузки китайский язык должен быть удален из списка языков Windows 10.
Удаление китайского языка через системные параметры
Если предыдущие методы не помогли, можно попробовать удалить китайский язык с помощью системных параметров. Чтобы сделать это, выполните следующие шаги:
- Откройте «Панель управления» Windows 10, нажав на кнопку «Пуск» и выбрав «Панель управления».
- В разделе «Панель управления» выберите «Язык».
- В разделе «Язык» выберите «Дополнительные параметры языка».
- Во вкладке «Язык для непомерных уведомлений и типографских правил» нажмите на кнопку «Изменить языки клавиатуры или другие методы ввода».
- В открывшемся окне выберите китайский язык и нажмите на кнопку «Удалить».
- Подтвердите удаление языка.
После выполнения этих шагов китайский язык должен быть удален из вашего компьютера.
Надеемся, что один из этих способов помог вам удалить китайский язык в Windows 10 и решить проблемы с ненужными языками. Если вы по-прежнему испытываете трудности, рекомендуем обратиться к специалисту или поискать дополнительную помощь в Интернете.
Видео:
Как добавить язык в языковую панель Windows 10
Как добавить язык в языковую панель Windows 10 by Comp Profi 82,866 views 7 years ago 3 minutes, 4 seconds