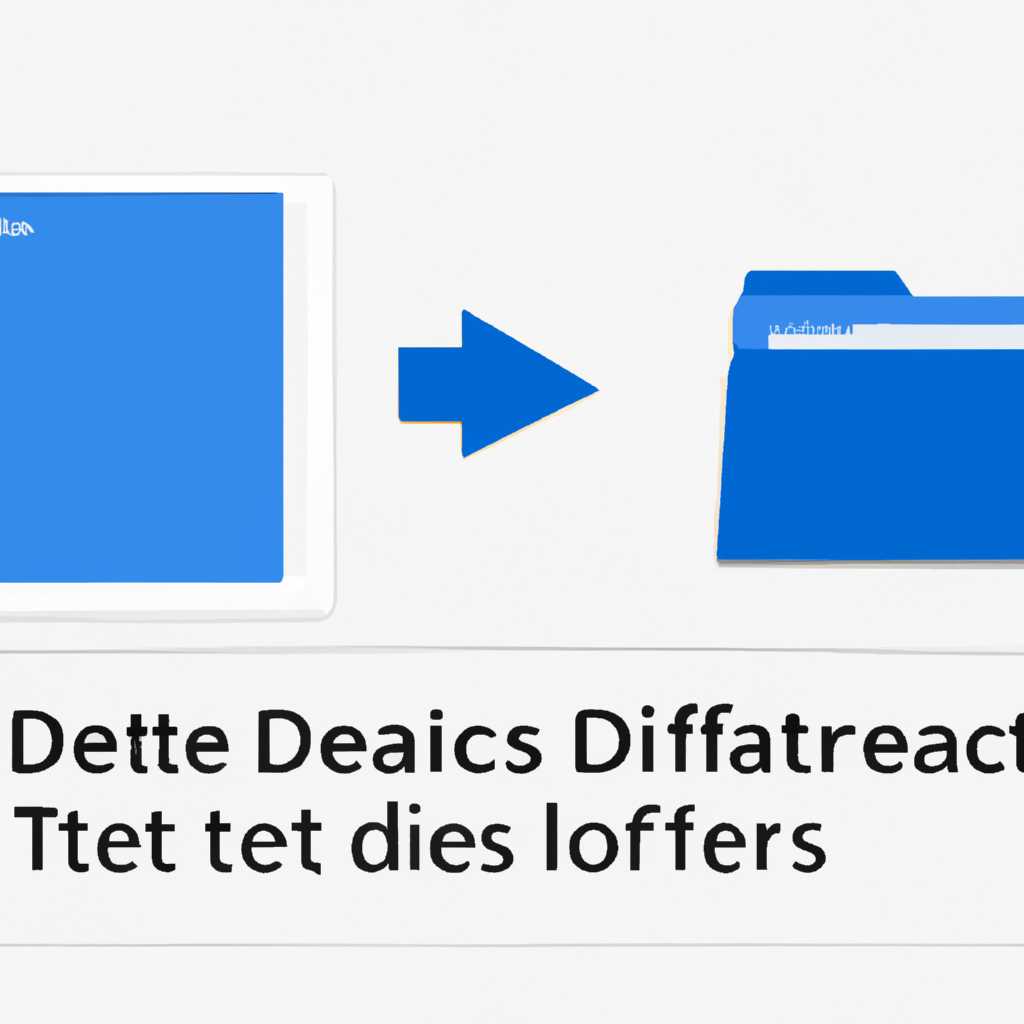- Как удалить объемные объекты в Windows 10: простая инструкция
- Удаление объемных объектов в Windows 10
- Шаг 1: Настройка папки для отображения полного пути к файлам
- Шаг 2: Поиск и удаление объемных объектов
- Шаг 3: Удаление объемных объектов из реестра
- Почему стоит удалить объемные объекты?
- Как найти объемные объекты в Windows 10?
- Как удалить объемные объекты вручную?
- Как использовать встроенные утилиты для удаления объемных объектов?
- Способ 1: Удаление с помощью кнопки «Удалить»
- Способ 2: Удаление через реестр
- Особенности удаления объемных объектов с помощью программного обеспечения
- Видео:
- Kак удалить Microsoft Edge в Windows 10
Как удалить объемные объекты в Windows 10: простая инструкция
Объемные объекты – это особый тип файлов, который используется в операционной системе Windows 10. Они создаются различными приложениями и могут занимать большое количество места на жестком диске компьютера. Если вам необходимо освободить место на диске или улучшить производительность системы, то вам следует удалить объемные объекты.
Удаление объемных объектов может выполниться несколькими способами. В этой статье мы рассмотрим один из них – через редактирование реестра системы. Для этого вам понадобится выполнить несколько простых шагов.
Прежде чем приступить к удалению объемных объектов, важно создать резервную копию реестра. Это может быть полезным при возникновении проблем или нежелательных результатов. Для создания резервной копии реестра выполните следующие шаги:
- Откройте реестр, набрав в строке поиска «реестр».
- Выберите «Мой компьютер» в разделе реестра HKEY_LOCAL_MACHINE.
- Щелкните правой кнопкой мыши на папке, соответствующей названию вашей операционной системы (например, Windows 10) и выберите «Экспорт».
- Укажите путь и название файла для резервной копии, например C:\Бэкап_реестра, и нажмите кнопку «Сохранить».
Теперь, когда у вас есть резервная копия реестра, можно приступить к удалению объемных объектов. Для этого выполните следующие действия:
- Откройте Командную строку от имени администратора.
- Введите команду reg delete «HKEY_LOCAL_MACHINE\SOFTWARE\Microsoft\Windows\CurrentVersion\Explorer\VolumeCaches\Paint Objects» /va /f и нажмите клавишу Enter.
После выполнения этих команд объемные объекты должны быть удалены. Если вы все сделали правильно, то при следующем открытии Командной строки вы больше не увидите эту папку. Но будьте осторожны: неправильное изменение реестра может привести к непредсказуемым последствиям. Поэтому перед внесением изменений в реестр рекомендуется создать резервную копию системы или обратиться к специалисту.
Удаление объемных объектов в Windows 10
Шаг 1: Настройка папки для отображения полного пути к файлам
Для начала вам понадобится настроить проводник Windows для отображения полного пути к файлам и папкам. Чтобы это сделать, откройте «Мой компьютер», выбрав его на рабочем столе или в меню «Пуск».
Затем нажмите правую кнопку мыши на пустом месте в окне проводника и выберите пункт «Свойства». В открывшемся окне «Свойства файла» перейдите на вкладку «Параметры файлового проводника».
В разделе «Настройки обозревателя файлов» найдите и активируйте опцию «Показывать полный путь к файлам». Затем нажмите кнопку «Применить» и «ОК».
Шаг 2: Поиск и удаление объемных объектов
Теперь вы готовы приступить к удалению объемных объектов. Откройте проводник Windows и пройдите к папке, в которой скрывается объемный объект. Если вы не уверены, где находится этот объект, можете воспользоваться поиском, введя его имя в поле поиска в проводнике.
После того, как вы найдете объемный объект, щелкните на нем правой кнопкой мыши и выберите пункт «Удалить». Если по каким-то причинам этот пункт будет недоступен, можно использовать клавишу «Delete» на клавиатуре.
Шаг 3: Удаление объемных объектов из реестра
В некоторых случаях удаление объемных объектов в проводнике может не удалить их полностью. Если вы все равно видите объемный объект после удаления, попробуйте удалить его из реестра.
Чтобы это сделать, откройте реестр, нажав комбинацию клавиш Win + R, и введите команду regedit. Найдите раздел HKEY_LOCAL_MACHINE\SOFTWARE\Microsoft\Windows\CurrentVersion\Explorer\Desktop\NameSpace и удалите там все подразделы с именем {B4FB3F98-C1EA-428d-A78A-D1F5659CBA93}. Если вы хотите сделать резервную копию ключа перед удалением, можно просто скопировать его в другое место.
После удаления ключей перезапустите компьютер или проводник Windows, и объемные объекты должны исчезнуть.
Надеемся, этот простой способ поможет вам быстро удалить объемные объекты в Windows 10. Если у вас есть вопросы или проблемы с выполнением указанных действий, обратитесь к дополнительным источникам или специалистам по технической поддержке.
Послесловия: Если вам понадобится восстановить объемные объекты в будущем или изменить их отображение, вы можете сделать это с помощью программ моделирования, например, встроенной в Windows Paint 3D.
Почему стоит удалить объемные объекты?
Удаление объемных объектов может быть полезным и рекомендуется по нескольким причинам:
- Освобождение места на жестком диске: объемные объекты, такие как большие файлы или папки, занимают значительное количество места на диске. Удаление таких объектов поможет освободить драгоценное пространство для других файлов и приложений.
- Улучшение производительности: большое количество объемных объектов может замедлить работу компьютера, особенно при выполнении операций с файлами и папками. Удаление этих объектов поможет улучшить производительность компьютера и ускорить его работу.
- Повышение безопасности: объемные объекты могут содержать конфиденциальные данные, которые могут быть скомпрометированы, если попадут в неправильные руки. Удаление таких объектов поможет защитить вашу конфиденциальность и предотвратить возможные угрозы безопасности.
Поэтому, если у вас есть объемные объекты на вашем компьютере, удаление их может быть хорошей идеей. Зачем лишать себя пространства, замедлять работу компьютера и подвергать свои данные риску? Давайте пройдемся по нескольким методам удаления объемных объектов в Windows 10.
Как найти объемные объекты в Windows 10?
Удаление объемных объектов в Windows 10 может быть необходимо по разным причинам. Какие бы мотивы у вас не были, вам понадобится знать, где искать эти объекты и как удалить их. Ведь зачем хранить ненужную информацию и занимать лишнее пространство на диске?
Объемные объекты – это файлы и папки, которые занимают большой объем дискового пространства. Их назначение обычно связано с моделированием, графикой или приложениями для 3D-моделирования. Как правило, пользователь не использует эти объекты и папки, и поэтому их можно безопасно удалить.
Чтобы найти объемные объекты в Windows 10, выполните следующие шаги:
- Откройте окно «Проводник», нажав на иконку папки на панели задач или с помощью комбинации клавиш Win + E.
- В левой панели Проводника найдите раздел «Этот компьютер». Если вы его не видите, прокрутите панель вниз.
- В разделе «Этот компьютер» вы увидите все доступные разделы диска на вашем компьютере. Нажмите правой кнопкой мыши на раздел, в котором вы хотите найти объемные объекты, и выберите команду «Свойства».
- В открывшемся окне «Свойства» выберите вкладку «Общее».
- Нажмите на кнопку «Очистить» рядом с разделом «Объемные объекты».
После выполнения этих шагов Windows начнет анализировать выбранный раздел в поисках объемных объектов. Если они будут найдены, система предоставит вам список файлов и папок, которые занимают большой объем дискового пространства.
Вы можете удалить эти объемные объекты, выбрав их в списке и нажав на кнопку «Удалить». Обратите внимание, что удаление объемных объектов нельзя будет отменить, поэтому перед удалением рекомендуется создать копию важных файлов и папок, чтобы в случае необходимости можно было восстановить удаленные данные.
Если вам необходимо изменить папку назначения для объемных объектов, вы можете выполнить следующие действия:
- Откройте редактор реестра, нажав Win + R, введите команду regedit и нажмите Enter.
- Перейдите в раздел HKEY_LOCAL_MACHINE\SOFTWARE\Microsoft\Windows\CurrentVersion\Explorer\VolumeCaches.
- Найдите папку с названием «Объемные объекты 2» и выполните двойной щелчок на ней.
- В поле «Значение данных» введите путь к нужной вам папке или оставьте поле пустым, чтобы использовать папку по умолчанию.
- Нажмите OK, чтобы сохранить изменения.
Теперь объемные объекты будут сохраняться в указанной вами папке вместо папки по умолчанию.
- Объемные объекты в Windows 10 занимают большой объем дискового пространства и их удаление может быть необходимо.
- Выполните ряд простых шагов, чтобы найти и удалить эти объекты с помощью функции «Очистить» в свойствах раздела диска.
- Перед удалением объемных объектов рекомендуется создать копию важных данных для возможности их восстановления.
- Вы также можете изменить папку назначения для объемных объектов с помощью редактора реестра.
Теперь вы знаете, где искать объемные объекты и как их удалить или переместить в другую папку. Зачем хранить ненужные данные, если можно освободить место на жестком диске и использовать его для важных файлов и программ?
Как удалить объемные объекты вручную?
Если вы хотите удалить объемные объекты вручную, то вам понадобится редактировать реестр компьютера. Прежде чем вносить изменения в реестр, рекомендуется создать копию важного раздела, чтобы в случае неудачи можно было вернуть систему в работоспособное состояние. Вот простая инструкция, как удалить объемные объекты с помощью реестра Windows:
- Откройте «Мой компьютер», выбрав его на рабочем столе или нажав на соответствующую кнопку на клавиатуре.
- В окне проводника выберите папку, в которой находятся объемные объекты, которые вы хотите удалить.
- Нажмите правой кнопкой мыши на выбранной папке и выберите команду «Свойства» в контекстном меню.
- В открывшемся окне «Свойства папки» перейдите на вкладку «Общее», затем нажмите кнопку «Расширенные атрибуты».
- В разделе «Атрибуты для папки» снимите флажок со строки «Объемные объекты» и нажмите кнопку «ОК».
Таким образом, выбранная папка больше не будет объемной и все объемные объекты внутри нее будут удалены.
Надеемся, что эта инструкция помогла вам удалить объемные объекты вручную с помощью реестра Windows. Если у вас возникнут какие-либо вопросы или проблемы, плохо понятно какие-то моменты, не стесняйтесь обратиться за помощью.
Как использовать встроенные утилиты для удаления объемных объектов?
Способ 1: Удаление с помощью кнопки «Удалить»
Чтобы удалить объемные объекты с помощью кнопки «Удалить» в Windows 10, нужно выполнить следующие действия:
- Откройте папку или раздел, в котором содержатся нужные объемные объекты.
- Выделите объекты, которые нужно удалить.
- Нажмите правой кнопкой мыши на выделенные объекты и выберите в контекстном меню команду «Удалить».
- Подтвердите удаление объемных объектов.
Этим простым способом можно убрать объемные объекты с вашего компьютера. Однако, помните, что только папка или раздел, в которой находились данные объекты, скрывается. Данные объекты не удаляются полностью, они все еще существуют на вашем диске.
Способ 2: Удаление через реестр
Для удаления объемных объектов полностью из вашего компьютера, вам потребуется воспользоваться редактором реестра. Давайте разберемся, зачем и как это сделать:
- Откройте окно «Выполнить» (нажмите сочетание клавиш Win + R).
- Введите команду «regedit» и нажмите кнопку «ОК».
- В редакторе реестра найдите раздел «HKEY_CURRENT_USER\Software\Microsoft\Windows\CurrentVersion\Explorer\VolumeCaches».
- В этом разделе вы увидите список объемных объектов в виде разделов с названием «Заголовок объектов».
- Выделите нужный раздел (например, «Пустая корзина») и удалите его, нажав правой кнопкой мыши и выбрав «Удалить».
- Подтвердите удаление объекта.
После удаления объемные объекты больше не будут отображаться и они полностью удаляются с вашего компьютера.
Использование встроенных утилит для удаления объемных объектов в Windows 10 просто и эффективно. Вы можете удалить такие объекты с помощью кнопки «Удалить», но помните, что они просто скрываются и не полностью удаляются. Если вам нужно полное удаление объемных объектов, воспользуйтесь редактором реестра. Удаление через редактор реестра позволяет полностью избавиться от таких объектов на вашем компьютере.
Особенности удаления объемных объектов с помощью программного обеспечения
В предыдущей части статьи мы рассмотрели, как удалить объемные объекты в Windows 10 с помощью стандартных инструментов операционной системы. Однако, использование программного обеспечения также может предоставить дополнительные возможности и упростить процесс удаления таких объектов. В этом разделе мы рассмотрим, как удалить объемные объекты с помощью программного обеспечения и какие особенности этого процесса следует учитывать.
-
Зачем использовать программное обеспечение для удаления объемных объектов?
Объемные объекты могут занимать значительное место на жестком диске компьютера, что может значительно замедлить его работу. Кроме того, некоторые объемные объекты могут быть скрыты в системе и не отображаться в обычных папках или окнах проводника. Использование программного обеспечения позволяет найти и удалить эти объекты, освободив ценное дисковое пространство и улучшив производительность компьютера.
-
Какие программы можно использовать для удаления объемных объектов?
Существует множество приложений, которые могут помочь вам удалить объемные объекты с вашего компьютера. Одним из наиболее популярных инструментов является программное обеспечение CCleaner, которое позволяет быстро и безопасно освободить дисковое пространство, включая удаление объемных объектов. Другие альтернативные программы также могут предлагать функции удаления объемных объектов, поэтому выбор программы зависит от ваших предпочтений и потребностей.
-
Как удалить объемные объекты с помощью программного обеспечения?
Для удаления объемных объектов с помощью программного обеспечения необходимо сначала установить выбранную программу. Затем запустите программу и найдите функцию удаления объемных объектов. Обычно такая функция находится в разделе «обслуживание» или «очистка диска». Выберите нужные параметры и начните процесс удаления. После завершения процесса вы увидите отчет о удаленных объектах и освободившемся дисковом пространстве.
-
Чего следует учитывать при удалении объемных объектов с помощью программного обеспечения?
Перед использованием программного обеспечения для удаления объемных объектов важно сделать резервную копию вашей операционной системы и важных файлов. Помните, что некоторые программы могут удалять файлы без возможности их восстановления. Также имейте в виду, что некоторые программы могут изменять реестр вашего компьютера, поэтому будьте осторожны и делайте все изменения с осторожностью.
Удаление объемных объектов с помощью программного обеспечения может быть более удобным и эффективным способом, чем использование стандартных инструментов Windows 10. Это позволяет найти и удалить скрытые объемные объекты, освободив ценное дисковое пространство и повысив производительность компьютера. Однако, перед использованием программного обеспечения рекомендуется сделать резервную копию системы и быть осторожным при удалении объектов, чтобы не удалить важные файлы или повредить реестр компьютера.
Видео:
Kак удалить Microsoft Edge в Windows 10
Kак удалить Microsoft Edge в Windows 10 door OWindows8 104.061 weergaven 7 jaar geleden 14 minuten en 19 seconden