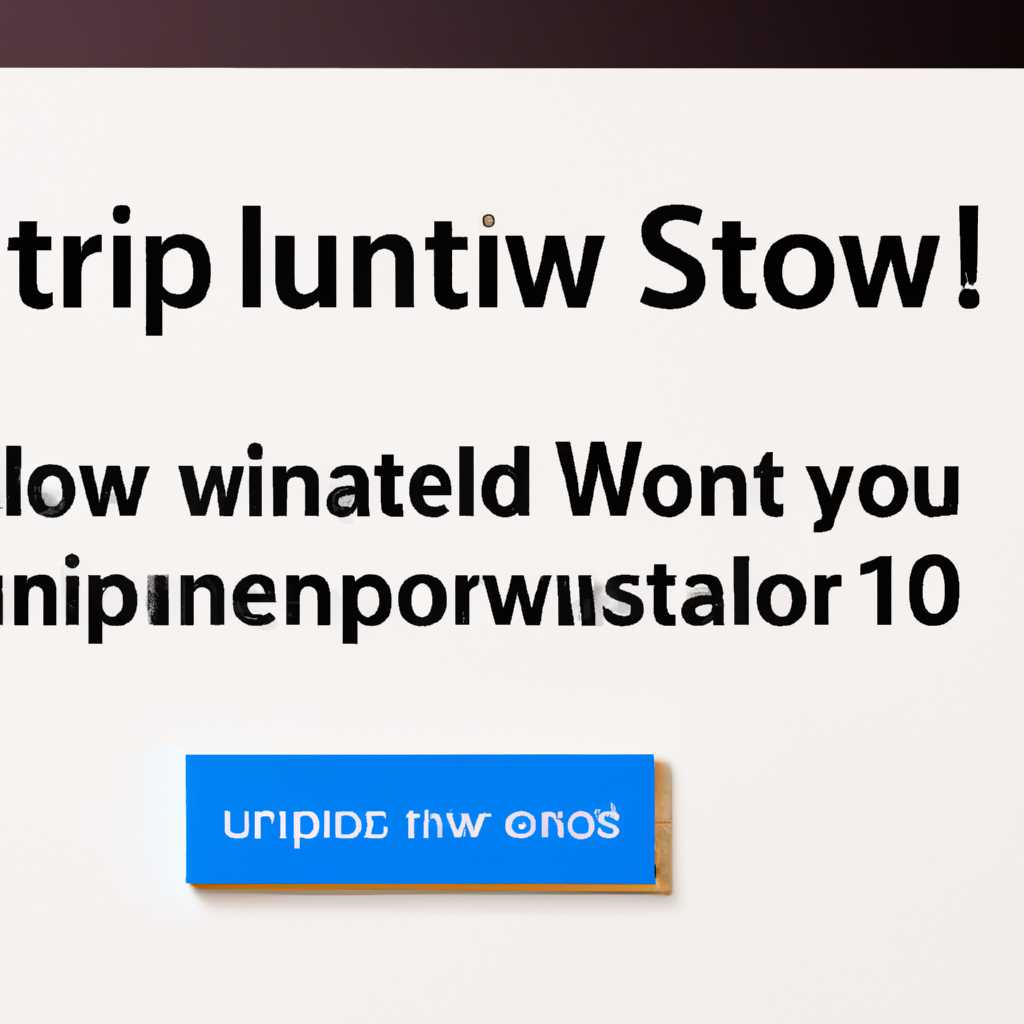- Как удалить обновление Windows 10, которое не удаляется: пошаговая инструкция
- Почему не удаляется обновление Windows 10?
- Проблемы, возникающие после установки обновления Windows 10
- Как проверить наличие обновлений Windows 10
- Подготовка к удалению обновления Windows 10
- Видео:
- Как удалить обновление Windows 11.Удаление обновления системы Windows
Как удалить обновление Windows 10, которое не удаляется: пошаговая инструкция
Если вы принадлежите к числу пользователей операционной системы Windows 10, то вероятно вас заинтересует краткая инструкция по удалению обновлений, которые привели к проблемам в работе вашего компьютера. Вполне возможно, что последнее обновление «повредило» вашу систему и вызвало неполадки, в таком случае вам идеально подойдут эти инструкции. Такая ситуация случается время от времени, и механизм удаления неправильного обновления в Windows 10 действенный.
Есть несколько способов удаления операционной системы Windows 10 обновлений. Один из них гарантированно поможет, и мы абсолютно уверены, что у вас получилось удалить проблемное обновление.
В первую очередь, прежде чем удалять обновление, проверьте историю установки обновлений в системе. Для этого перейдите в настройки системы, нажав на значок «зубчатая иконка» в левом нижнем углу экрана или воспользуйтесь командной строкой оболочки Windows и введите команду: «Написать номер», а затем нажмите «просмотр обновлений». В окне «просмотр обновлений» на экране вы увидите полный список последних обновлений, полученных вашей системой в облаке обновлений Windows 10.
Почему не удаляется обновление Windows 10?
Если вас заинтересовал вопрос об удалении обновления Windows 10, то вы, возможно, столкнулись с ситуацией, когда обновление не удается удалить. Обычно это происходит по следующей причине: после установки обновления обнаруживается ошибка или проблема, которая приводит к некорректной работе системы. Краткая история обновлений Windows 10 показывает, что такая ситуация возникает не так уж и редко.
Если после обновления Windows 10 у вас возникла проблема, то важно понимать, что обновления дополнительными функциями и исправлениями являются одним из ключевых компонентов системы. Оно не только добавляет новые возможности и функции, но также содержит исправления для проблем, обнаруженных в предыдущих версиях Windows. Поэтому удаление обновления может вызвать еще более серьезные проблемы и неполадки в работе системы.
Также следует отметить, что процесс удаления обновления Windows 10 варьируется в зависимости от типа обновления: «функциональное обновление» (feature update) или «обновление безопасности» (quality update). Функциональные обновления вводят новые возможности и функции, а также изменяют ядро системы, в то время как обновления безопасности представляют собой исправления, направленные на обеспечение безопасности системы.
В облаке «Параметры» панели управления Windows 10 можно просмотреть историю установки и удаления обновлений. Если вас интересует, как удалить конкретное обновление Windows 10, вы можете найти его в списке установленных обновлений и удалить его из контекстного меню.
Также эта задача может быть выполнена через приложение «Восстановление системы». В «Восстановлении» вы можете выполнить поиск нужного обновления и удалить его с помощью опции «Удалить».
Инструкция по удалению обновлений Windows 10 также может содержать информацию о том, как удалить обновления, которые вызывают краш или другие ошибки в системе. В этом случае можно попробовать использовать специальные инструменты, такие как Microsoft Diagnostic and Recovery Toolset (DaRT) или системные средства переустановки и восстановления.
Важно отметить, что при удалении обновления Windows 10 может потребоваться перезагрузка компьютера. Также следует иметь в виду, что после удаления обновления Windows 10 система может вернуться к предыдущей версии, что может быть связано с утерей данных, установленных после обновления. Поэтому перед удалением обновления рекомендуется выполнить резервное копирование важных файлов и данных.
Проблемы, возникающие после установки обновления Windows 10
После установки обновлений Windows 10, у некоторых пользователей могут возникнуть различные проблемы. В данной инструкции я расскажу о нескольких распространенных проблемах и как их можно решить.
- Крашит систему после обновления
- Проблемы с сетью
- Проблемы с восстановлением
- Проблемы с обновлениями Windows 10
Если ваш компьютер начал крашиться после установки обновления Windows 10, то вам нужно выполнить чистую установку системы. Для этого воспользуйтесь функцией «восстановление» в настройках. Данная функция позволит вам выполнить переустановку системы без сохранения ваших файлов, при этом удаление обновлений будет осуществлено. Для выполнения переустановки следуйте инструкциям восстановления, автором которой является Вадим Стеркин.
Если у вас возникли проблемы с сетью после установки обновления Windows 10, то вам может помочь удаление недавних обновлений через параметры системы. Для этого откройте «Панель управления», затем выберите «Обновление и безопасность», далее перейдите к «Windows Update». В левой части экрана выберите «Просмотр истории обновлений» и выберите обновление, которое вы хотите удалить. Далее откройте «Удаление обновления» и выполните инструкции.
Если у вас возникли проблемы с восстановлением после установки обновления, то вы можете воспользоваться инструментом «Журнал событий». Данный инструмент позволяет просмотреть историю событий на вашем компьютере и найти ошибку. Чтобы открыть журнал событий, нажмите на кнопку «Пуск», введите «Журнал событий» и выберите соответствующее приложение. В левой части окна выберите «Просмотреть» и затем «Обзор событий». После этого откройте последнюю запись журнала и найдите информацию о проблеме. Используйте найденную информацию для исправления проблемы.
Если у вас возникли проблемы с обновлениями Windows 10, то вы можете попробовать удалить последние обновления через параметры системы. Для этого откройте «Параметры», выберите «Обновление и безопасность», затем перейдите к «Windows Update» и выберите «Обновление истории». В этом разделе можно просмотреть список всех установленных обновлений и выбрать нужное для удаления. Следуйте инструкциям удаления и перезагрузите компьютер после удаления обновлений.
В случае если ни одна из предложенных инструкций не помогла решить вашу проблему, рекомендуется обратиться к специалистам, которые смогут вам помочь в решении возникших вопросов.
Воспользуйтесь данным материалом для решения проблем, вызванных установкой обновлений Windows 10. Удачи вам в исправлении проблем на вашем компьютере!
Как проверить наличие обновлений Windows 10
- Перейдите в «Параметры» Windows 10, нажав на значок «Параметры» на панели задач или использовав комбинацию клавиш Win + I.
- В открытом окне «Параметры» выберите пункт «Обновление и безопасность».
- На левой панели навигации выберите «Обновление Windows».
- На этой странице вы увидите информацию о последнем обновлении и статусе установки.
- Чтобы проверить наличие новых обновлений, нажмите на кнопку «Проверить наличие обновлений».
- Windows 10 начнет проверку доступных обновлений в облаке.
- Если обновления найдены, вы можете щелкнуть на них, чтобы получить дополнительные детали.
- Чтобы установить обновления, щелкните на кнопку «Загрузить и установить».
Краткая проверка наличия обновлений может быть проведена через приложение «История обновлений Windows». Вам необходимо открыть это приложение и проверить список доступных обновлений.
Если у вас есть вопросы по удалению обновлений Windows 10, обращайтесь к последнему разделу инструкции. Проблемное обновление может быть удалено через «Параметры» Windows 10 или с помощью инструмента удаления обновлений, такого как MS-DART. Версия и терминология могут отличаться в зависимости от последнего обновления качества или обновления системы.
Подготовка к удалению обновления Windows 10
Перед тем как приступать к удалению обновления Windows 10, необходимо выполнить несколько подготовительных шагов. В этом разделе мы рассмотрим детали и процесс подготовки системы.
| Шаг | Описание |
|---|---|
| Шаг 1 | Проверьте, установлена ли у вас последняя версия Windows 10. Для этого откройте «Параметры» (можно найти в меню «Пуск») и выберите «Обновление и безопасность». Затем нажмите «Просмотреть историю обновлений». Если у вас установлена только одна версия обновлений, это может означать, что у вас нет предыдущих версий на выбор, и удаление невозможно. |
| Шаг 2 | Создайте точку восстановления системы, чтобы в случае проблем можно было вернуть систему к предыдущему состоянию. Это можно сделать, открыв «Параметры», выбрав «Обновление и безопасность» и перейдя в раздел «Восстановление». Нажмите «Создать точку восстановления» и следуйте инструкциям. |
| Шаг 3 | Определитесь с дополнительными параметрами удаления обновлений. Windows 10 имеет два типа обновлений: основные (feature updates) и небезопасные (update security). Они имеют разную терминологию и влияют на систему по-разному. Если вас заинтересует удаление только одного конкретного обновления, вам понадобится знать его обозначение или название. |
| Шаг 4 | Проверьте последние обновления безопасности и узнайте, бы предпоследнее обновление лучше по сравнению с последним. Есть версия, похожая на Windows 7 или Windows 8, поэтому проверьте и номер текущей версии Windows 10. Проверьте, не загружается ли недавние обновление каждый раз, когда загружается компьютер. Обратитесь к просмотру доступного накопителя C: в общие данные компьютера в каталоге «Windows\SoftwareDistribution\Download» («c:\Windows\SoftwareDistribution\Download»). |
| Шаг 5 | Установите программное обеспечение Microsoft DaRT (Diagnostics and Recovery Toolset). Необходимо загрузить инструмент DaRT с официального сайта Microsoft и выполнить его установку в системе. Данный инструмент предоставляет дополнительные возможности для решения проблем, в том числе удаления обновлений Windows 10. |
| Шаг 6 | Откройте командную строку с правами администратора для просмотра журнала событий обновлений. Введите «cmd» в строку поиска справа от кнопки «Пуск», а затем щелкните правой кнопкой мыши на «Командная строка» и выберите «Запустить от имени администратора». Вводите команды для просмотра журнала событий обновлений: «Get-WindowsUpdateLog» или «Get-WindowsUpdateLog -LogPath C:\path\to\log.txt» (замените «C:\path\to\log.txt» на путь вашего выбора). |
| Шаг 7 | В случае возникновения вопросов или затруднений при удалении обновления Windows 10, обратитесь к сообществу пользователей операционной системы 10 от компании Microsoft, таких как форумы, группы пользователей Telegram и других онлайн-ресурсов. Там вы сможете получить поддержку и консультацию от опытных пользователей. |
| Заключение | Теперь вы готовы к удалению обновления Windows 10. В следующей части инструкции мы рассмотрим процедуру удаления обновлений с использованием созданных ранее точек восстановления системы и дополнительных параметров удаления обновлений. |
Обратите внимание, что в зависимости от версии и конкретного обновления Windows 10, некоторые из указанных шагов и параметров могут немного отличаться.
Видео:
Как удалить обновление Windows 11.Удаление обновления системы Windows
Как удалить обновление Windows 11.Удаление обновления системы Windows by Esset Smart 8,797 views 1 year ago 4 minutes, 57 seconds