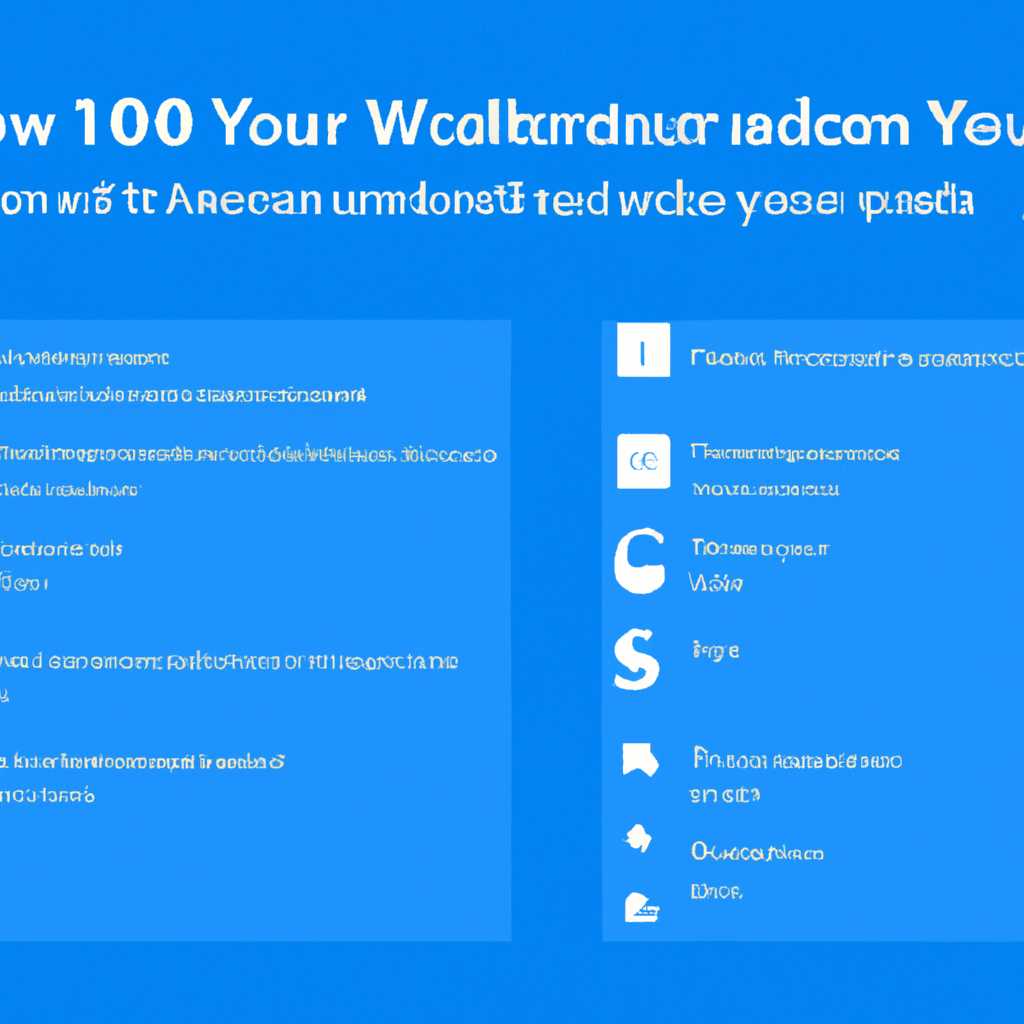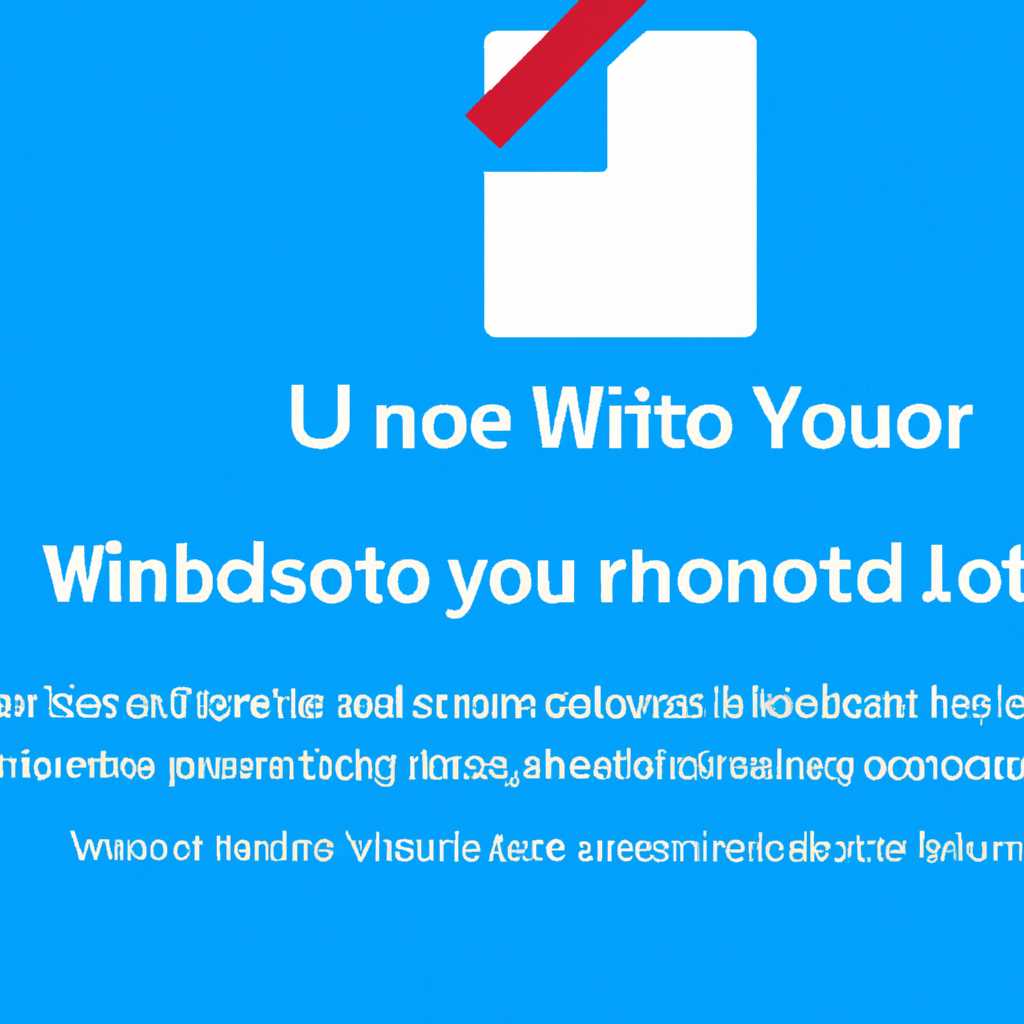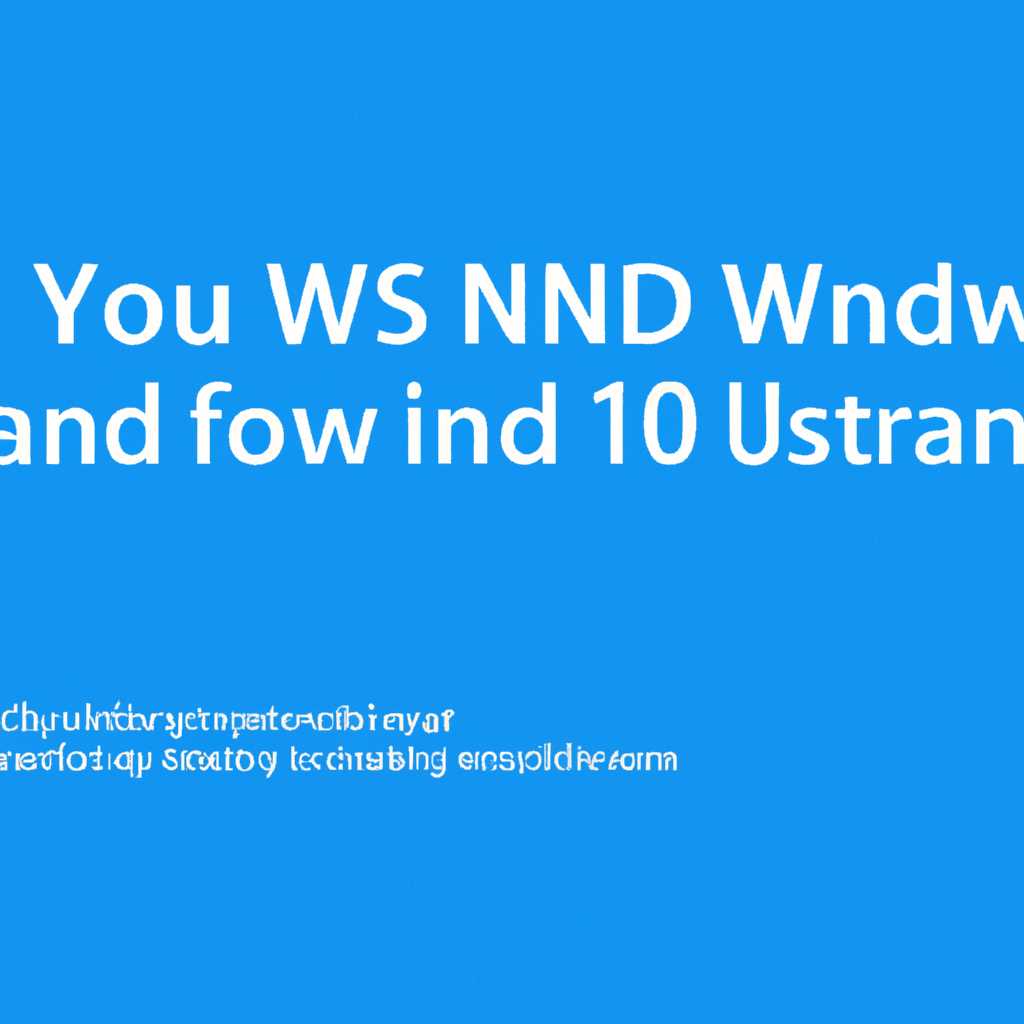- Как удалить обновление Windows 10: подробное пошаговое руководство
- Отмена автоматического обновления
- Сторонние программы для управления обновлениями
- 1. Windows Update MiniTool
- 2. WSUS Offline Update
- Удаление обновлений с помощью командной строки
- Удаление обновлений через «Установленные обновления»
- Как удалить обновления через Панель управления или меню Параметры
- Чистим компьютер: пути и способы
- 1. Использование центра обновлений
- 2. Использование Командной строки
- 3. Использование Панели управления
- Как удалить обновление через командную строку
- Видео:
- Как отключить обновление Windows 10 навсегда? 3 способа
Как удалить обновление Windows 10: подробное пошаговое руководство
Windows 10 — операционная система, которая постоянно обновляется, чтобы улучшить производительность, безопасность и функциональность. Однако, иногда эти обновления могут вызывать проблемы на вашем компьютере. Если вы столкнулись с ошибками или неполадками после установки последнего обновления Windows 10, вы можете удалить его, используя несколько способов. В этой статье мы расскажем вам о нескольких методах удаления обновлений Windows 10.
Первый способ удаления обновления Windows 10 состоит в использовании командной строки. Для этого откройте командную строку от имени администратора. На экране появится окно командной строки, где вы можете вводить команды. Сначала попробуйте выполнить команду «wmic qfe list», чтобы получить список установленных обновлений на вашем компьютере. Затем найдите номер обновления, которое вы хотите удалить, и выполните команду «wusa /uninstall /kb:НОМЕР», где НОМЕР — это номер обновления, которое вы хотите удалить.
Второй способ удаления обновления Windows 10 заключается в использовании программы установки Windows. Для этого нажмите «Пуск» и выберите «Параметры». Затем щелкните по пункту «Обновление и безопасность» и выберите «Windows Update». На открывшемся экране выберите пункт «Установленные обновления». Вам будет показан список всех установленных обновлений. Найдите нужное обновление, щелкните правой кнопкой мыши и выберите «Удалить». Следуйте инструкциям на экране, чтобы удалить выбранное обновление.
Третий способ удаления обновления Windows 10 состоит в удалении файлов обновлений вручную. Для этого откройте папку «C:\Windows\SoftwareDistribution\Download» на вашем компьютере. В этой папке хранятся скачанные обновления Windows. Удалите все файлы и папки в этой папке. Затем перейдите в папку «C:\Windows\$NtUninstallКОМАНДА$», где КОМАНДА — это команда удаления обновления. Удалите все файлы и папки в этой папке. После удаления файлов обновлений перезагрузите компьютер, чтобы изменения вступили в силу.
Независимо от выбранного вами способа удаления обновления Windows 10, помните, что это может быть рискованной операцией, и вы можете повредить вашу систему, если что-то пойдет не так. Поэтому перед удалением обновлений Windows 10 рекомендуется создать копии всех важных данных и настроек вашего компьютера. Если вы не уверены в том, что делаете, лучше проконсультируйтесь с профессионалом.
Отмена автоматического обновления
Когда компьютер устанавливает обновления Windows 10 автоматически, они хранятся в папке «Скачанные программы» в виде копий системных файлов. Если вы хотите удалить эти обновления и отменить автоматическую установку, воспользуйтесь одним из следующих способов:
Способ 1: Отмена обновлений через панель управления
- Нажмите Win+X на клавиатуре, чтобы открыть меню.
- Выберите пункт «Панель управления».
- На экране выбора категории, выберите «Программы».
- Нажмите «Удаление программы».
- В окне списка установленных программ найдите и выберите «Обновления Windows».
- Нажмите кнопку «Удалить» и следуйте инструкциям на экране для удаления обновлений.
Способ 2: Удаление обновлений с помощью командной строки (для более продвинутых пользователей)
- Нажмите Win+X на клавиатуре, чтобы открыть меню.
- Выберите «Командная строка (администратор)».
- Вводим команду: wusa /uninstall /kb:номер_обновления.
- Нажмите Enter, чтобы выполнить эту команду.
- Появится ошибка, если обновление не удалось найти или удалить.
- Повторите шаги 3-4 для удаления других обновлений.
Способ 3: Установка сторонних программ для удаления обновлений
Существуют также сторонние программы, которые позволяют более просто удалить обновления Windows. Если вы предпочитаете использовать программу, просто скачайте и установите ее на свое устройство.
Когда обновления Windows 10 успешно удалены, ваш компьютер больше не будет автоматически устанавливать их в будущем. Вы можете выбрать, когда и какие обновления устанавливать на вашем компьютере.
Сторонние программы для управления обновлениями
Обновления Windows 10 могут быть источником множества проблем, начиная от прерывания работы приложений до полной неработоспособности системы. Если вы столкнулись с такими проблемами и не знаете, как удалить обновление Windows 10, то существует несколько способов управления обновлениями с помощью сторонних программ.
1. Windows Update MiniTool
Одной из таких программ является Windows Update MiniTool. Она предоставляет полный контроль над установленными обновлениями и позволяет выбирать, какие обновления нужно установить или удалить. Программа также предоставляет возможность отключить автоматическое обновление Windows и устанавливать обновления только вручную.
2. WSUS Offline Update
WSUS Offline Update — это еще одна полезная программа, которая позволяет скачивать обновления для Windows и устанавливать их без интернет-соединения. Программа также предоставляет возможность создания копий скачанных обновлений, чтобы использовать их в будущем.
Чтобы удалить обновление Windows 10 с помощью этих программ, вам нужно:
- Скачать и установить соответствующую программу.
- Открыть программу и выбрать нужные вам обновления из списка.
- Нажать на кнопку удаления или отключения обновлений.
Также можно использовать командную строку или папку «Установленные обновления» в Центре обновления Windows для удаления обновлений.
Удаление обновлений с помощью командной строки
Если вы предпочитаете использовать командную строку, вы можете выполнить следующие действия:
- Откройте командную строку с правами администратора.
- Введите команду «wmic qfe list brief /format:table» для просмотра списка установленных обновлений.
- Ищите нужное обновление в списке и запишите его идентификатор.
- Введите команду «wusa /uninstall /kb:идентификатор» для удаления обновления.
Удаление обновлений через «Установленные обновления»
Вы также можете удалить обновления Windows 10 через папку «Установленные обновления» в Центре обновления Windows. Для этого:
- Откройте Центр обновления Windows.
- На левой части экрана нажмите на «Просмотр истории обновлений».
- Выберите «Установленные обновления».
- Найдите нужное обновление в списке и нажмите правой кнопкой мыши на него.
- Выберите «Удаление».
Как удалить обновления через Панель управления или меню Параметры
Если у вас установлены нежелательные обновления на Windows 10, вы можете их удалить через Панель управления или меню Параметры. Вот пошаговая инструкция, как это сделать:
- Откройте Панель управления или меню Параметры, нажав правой кнопкой мыши по значку «Пуск» в левом нижнем углу экрана.
- В открывшемся окне выберите «Программы и функции» или «Система» соответственно.
- Нажмите на ссылку «Установка и удаление обновлений» или «Обновление и безопасность» в соответствующем разделе.
- Вы увидите список установленных обновлений. Нажмите правой кнопкой мыши на обновление, которое вы хотите удалить, и выберите «Удалить».
- Подтвердите отмену установки обновления и следуйте инструкциям на экране для завершения процесса удаления.
Попробуйте обратить внимание на название обновления, чтобы убедиться, что вы выбираете правильное обновление для удаления. Если у вас нет прав для удаления обновления, попробуйте выполнить эти шаги от имени администратора.
Удаленные обновления будут храниться на вашем компьютере, так что вы можете снова установить их в будущем, если будет необходимо.
Чистим компьютер: пути и способы
Обновления операционной системы Windows 10 могут иногда вызывать проблемы или несовместимость с некоторым программным обеспечением или устройствами. Если вы столкнулись с такой ситуацией и хотите удалить недавнее обновление, вот несколько способов, которые помогут вам вернуться к предыдущей версии системы.
1. Использование центра обновлений
Первый способ удаления обновления Windows 10 – воспользоваться центром обновлений. Для этого:
1. Нажмите логотип Windows в левом нижнем углу экрана и выберите «Настройки».
2. В меню «Настройки» выберите «Обновление и безопасность».
3. В открывшемся окне выберите «Обновление Windows» в левой панели.
4. Нажмите на «Просмотреть историю обновлений».
5. Вам будет показан полный список установленных обновлений, отсортированный по дате их установки. Выберите обновление, которое хотите удалить, и нажмите на ссылку «Удалить».
2. Использование Командной строки
Другой способ удаления обновления Windows 10 – использование Командной строки. Для этого:
1. Нажмите правой кнопкой мыши на кнопке «Пуск» (это кнопка с логотипом Windows в левом нижнем углу экрана) и выберите «Командная строка (администратор)».
2. В открывшемся окне командной строки введите команду «dism /online /get-packages» без кавычек и нажмите Enter.
3. Появится список пакетов, установленных на вашем компьютере. Найдите номер пакета, соответствующего обновлению, которое вы хотите удалить.
4. Введите команду «dism /online /remove-package /packagename:НОМЕР_ПАКЕТА» без кавычек (замените НОМЕР_ПАКЕТА на номер пакета, который вы нашли в предыдущем шаге) и нажмите Enter.
3. Использование Панели управления
Третий способ удаления обновления Windows 10 – использование Панели управления. Для этого:
1. Нажмите логотип Windows в левом нижнем углу экрана и выберите «Панель управления».
2. В окне Панели управления выберите «Программы» или «Программы и компоненты».
3. Выберите раздел «Установка и удаление программ».
4. В списке установленных программ найдите обновление Windows 10, которое вы хотите удалить.
5. Щелкните на нем правой кнопкой мыши и выберите «Удалить» или «Изменить/Удалить».
Удаляя обновления Windows 10, следует помнить, что вы также устраните некоторые улучшения и исправления, которые могли быть включены в эту обновленную версию системы. Перед удалением обновления рекомендуется прочитать о нем на официальном сайте Microsoft или при консультации с технической поддержкой. Теперь, когда вы знаете различные способы удаления обновления Windows 10, попробуйте выбрать наиболее подходящий для вашей ситуации и очистите свой компьютер от нежелательных обновлений.
Как удалить обновление через командную строку
Если вы хотите удалить обновление Windows 10 через командную строку, вам понадобятся некоторые основные компетенции в области управления системой. В этом разделе мы расскажем вам, как использовать командную строку для удаления нежелательных обновлений.
1. Нажмите Win+X на вашей клавиатуре, чтобы открыть панель управления.
2. В панели управления найдите и выберите Командную строку (администратор).
3. В командной строке введите команду wmic qfe list full и нажмите Enter. Это позволит вам просмотреть список всех установленных обновлений.
4. Найдите номер обновления, которое вы хотите удалить. Обратите внимание на его название и путь папки, где оно установлено. Например, путь может выглядеть следующим образом: C:\Windows\SoftwareDistribution\Download\Install.
5. В командной строке введите команду wusa /uninstall /kb:номер_обновления, где номер_обновления — это номер обновления, которое вы хотите удалить, и нажмите Enter.
6. Подтвердите ваше намерение удалить обновление и дождитесь окончания процесса удаления.
7. Перезагрузите компьютер, чтобы завершить удаление обновления.
Вот и все! Теперь выбранное вами обновление было успешно удалено с вашего компьютера. Обратите внимание, что данная процедура требует некоторых знаний в области управления системными параметрами, поэтому будьте осторожны и не удаляйте обновления, которые могут быть важны для нормального функционирования вашей системы.
©2021 OpenAI. Все права защищены.
Видео:
Как отключить обновление Windows 10 навсегда? 3 способа
Как отключить обновление Windows 10 навсегда? 3 способа by ПК без проблем 713,055 views 3 years ago 6 minutes, 1 second