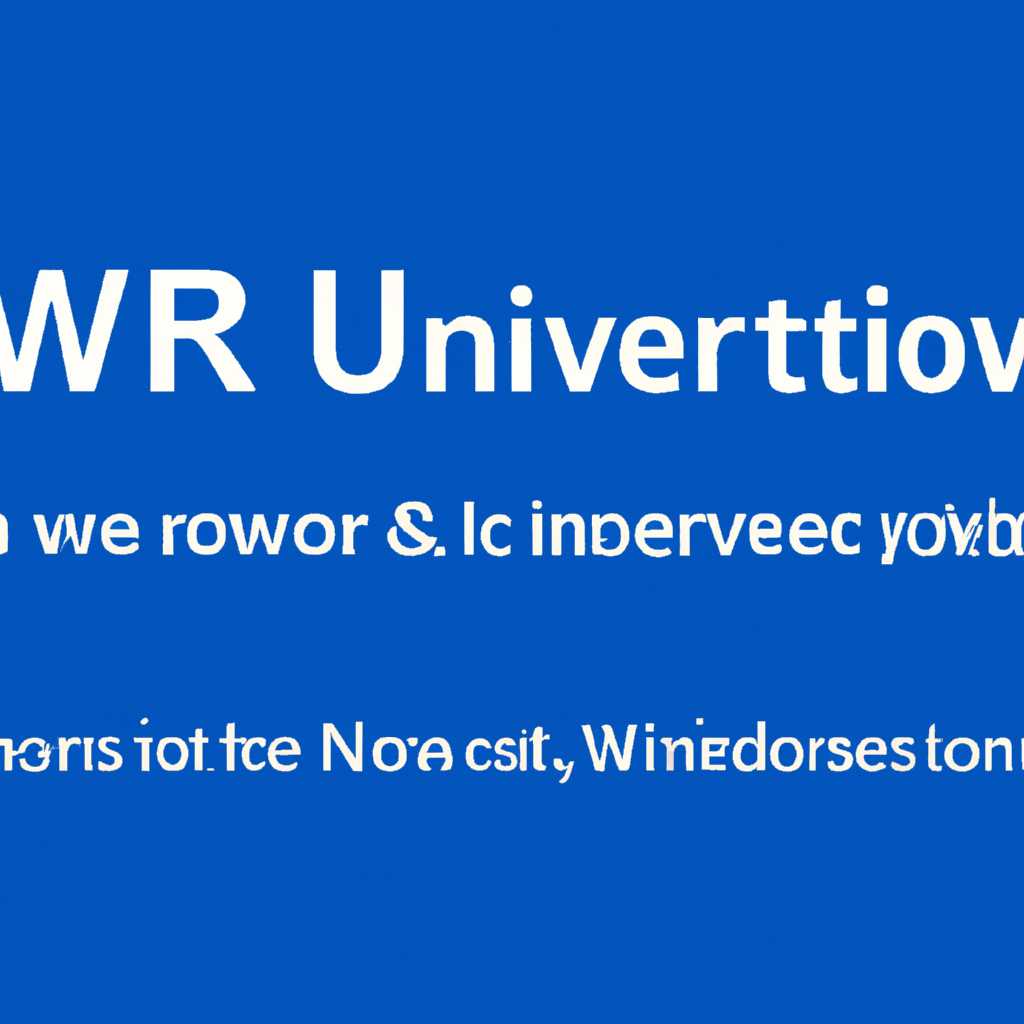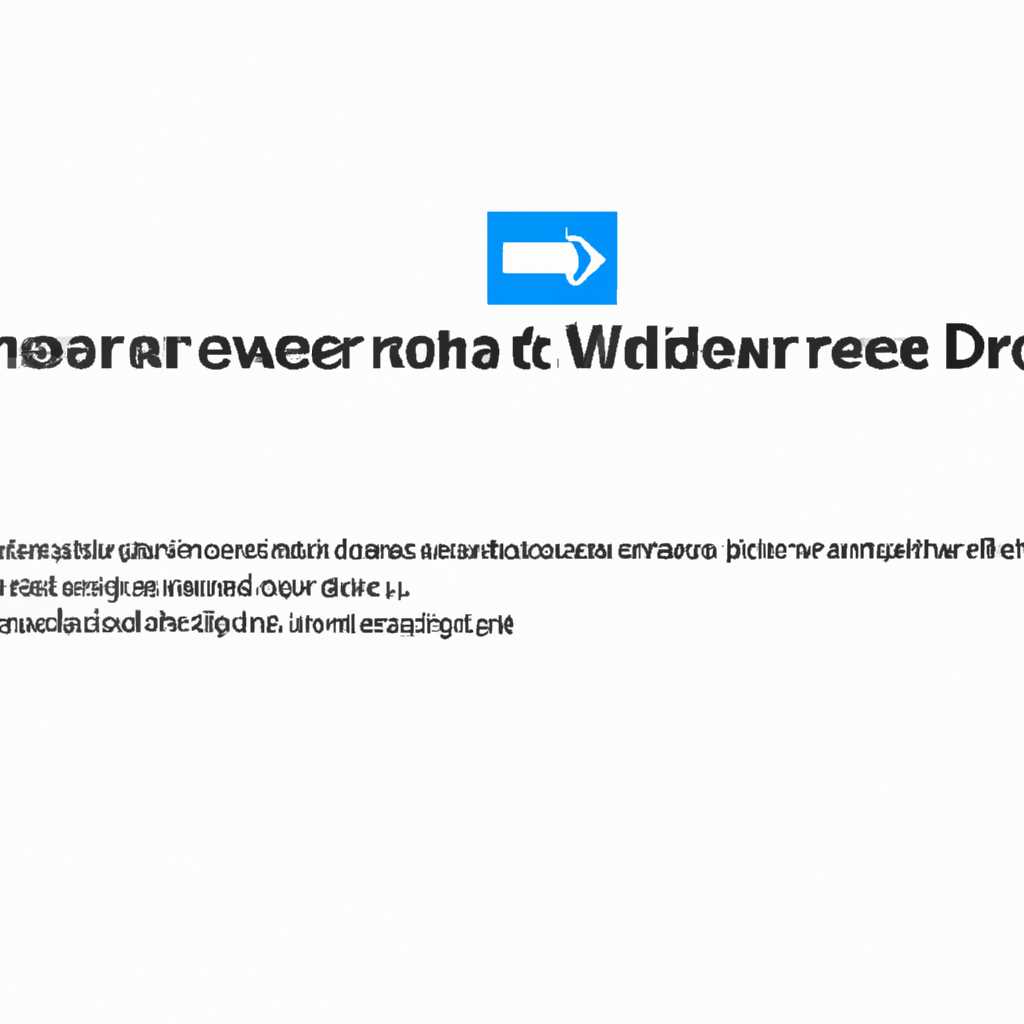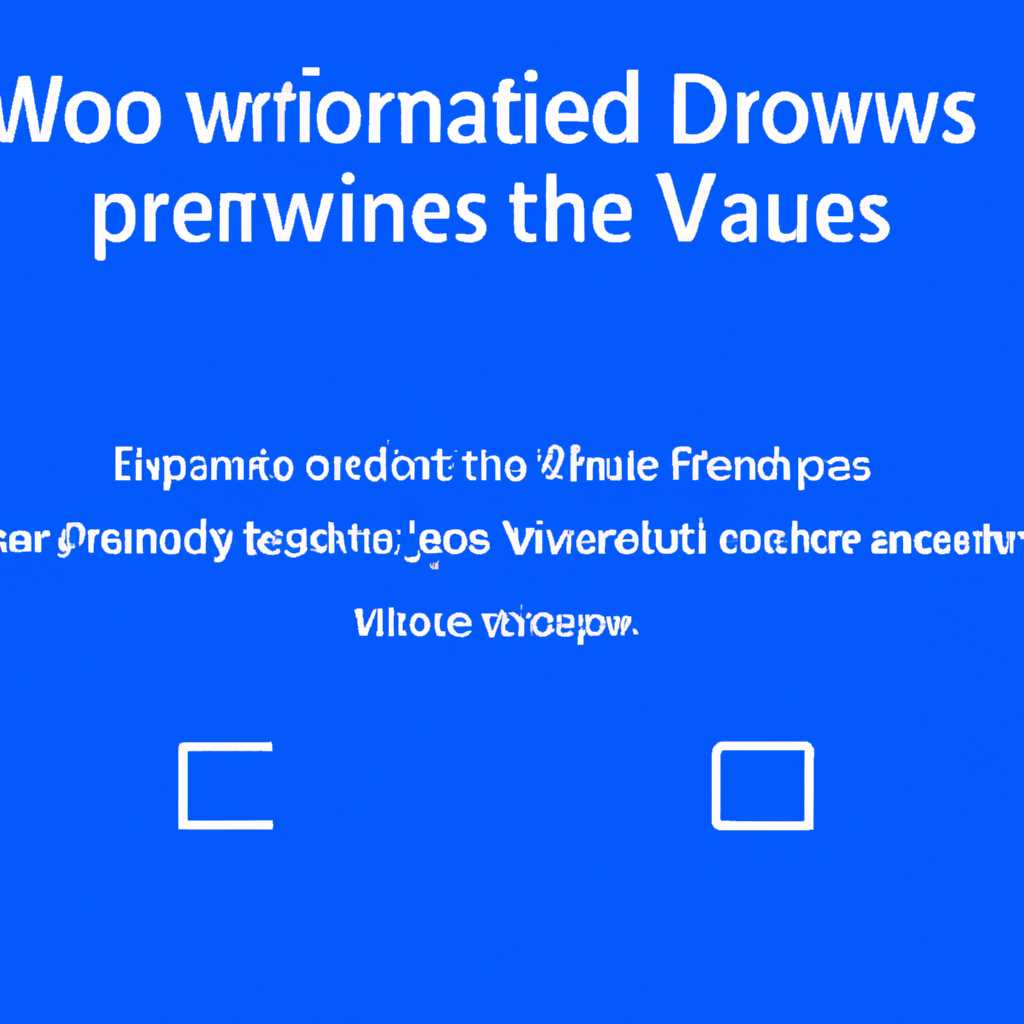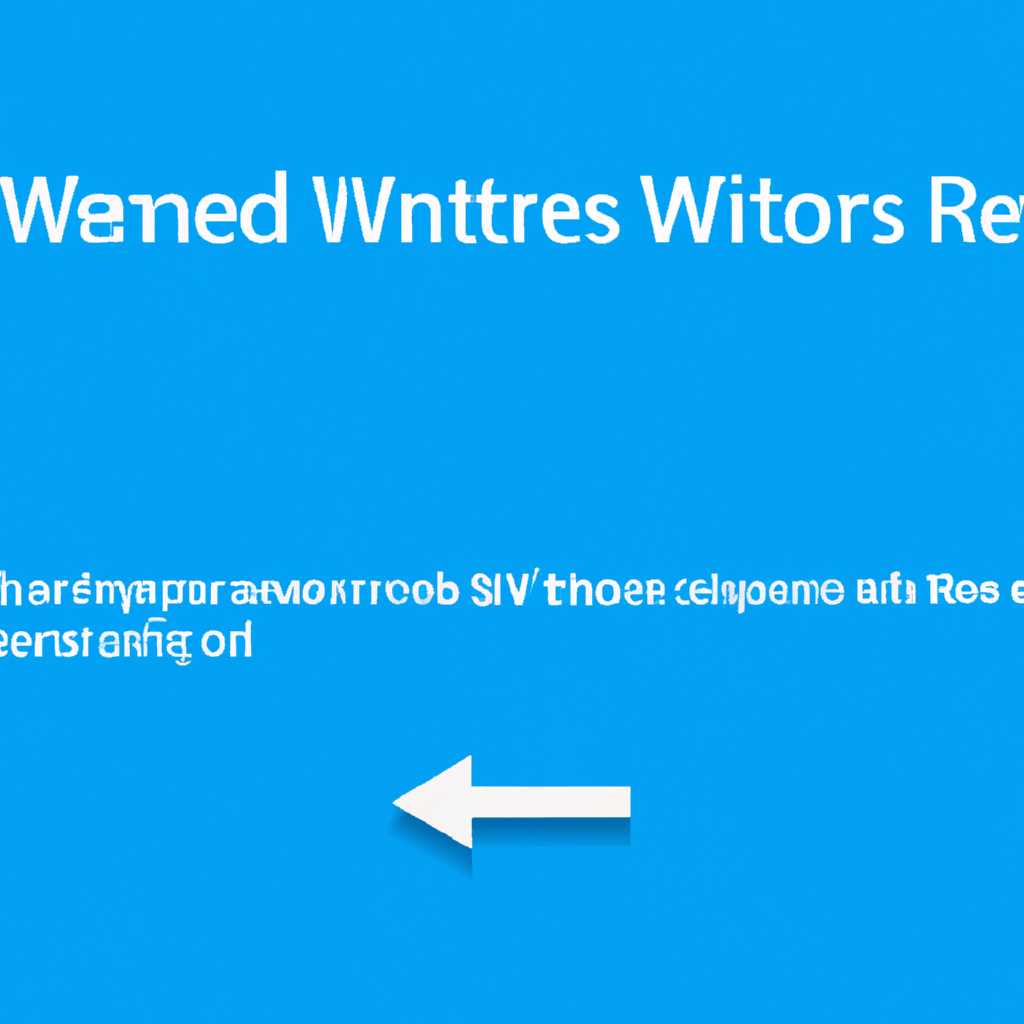- Как без ошибок удалить обновления в Windows 10 и Windows Server
- Установочный диск или Windows PE
- Как удалить обновление, если Windows не грузится
- Записки IT специалиста
- Удаляем обновление Windows вручную через Панель управления
- Как удалить пакет обновления, если загрузить систему невозможно
- Удаление обновлений через панель управления
- Удаление обновлений через PowerShell
- Удаление обновлений через инструменты WSUS
- Видео:
- Поиск и устранение всех ошибок Windows. Как исправить ошибку?
Как без ошибок удалить обновления в Windows 10 и Windows Server
Если после установки обновления операционная система начала работать нестабильно или возникли другие проблемы, то необходимо соблюдение определенных процедур, чтобы удалить это обновление без каких-либо ошибок. В этой статье будет рассказано, как удалить обновления в Windows 10 и Windows Server без проблем и неполадок.
Прежде чем приступить к удалению, важно знать, что обновление, как правило, включает в себя несколько различных компонентов, и некоторые из них могут оказаться критическими для работы системы. Поэтому перед удалением необходимо учесть все возможные последствия и убедиться, что данное обновление действительно привело к проблемам.
Для начала откройте раздел «Панель управления» и выберите пункт «Обновление и безопасность». Затем перейдите на вкладку «Обновление Windows». Здесь можно просмотреть список всех установленных обновлений. Устанавливается или удаляется обновление можно выбирая его из списка и нажимая кнопку «Установка» или «Удаление».
Если вы хотите удалить обновление с помощью командной строки, то для этого можно воспользоваться утилитой wusa.exe, которая является стандартной утилитой для установки обновлений.
Установочный диск или Windows PE
Для удаления обновлений в Windows 10 и Windows Server вы можете воспользоваться установочным диском или Windows PE. Перед тем как загрузить компьютеров, установить или выполнить установку соответствующей версии Windows с помощью этого диска, обязательно создайте резервные копии всех ваших данных, чтобы предотвратить потерю информации.
Если вы используете установочный диск, который является лицензионным носителем операционной системы, вы можете загрузить компьютер с этого диска и выполнить установку в режиме, который позволяет вам удалить обновления. Преимущество использования установочного диска заключается в том, что вы можете выполнить полноценную установку Windows с последующим восстановлением данных.
В случае использования Windows PE, который является компактной операционной системой для загрузки компьютера, вы можете загрузить компьютер в среде Windows PE и запустить инструменты для удаления обновлений без выполнения полноценной установки операционной системы. Этот метод более быстрый, но вы должны быть внимательны при работе с командной строкой и соответствовать правилам безопасности.
Один из инструментов, который можно использовать для удаления обновлений, — это инструмент wusa (Windows Update Standalone). Вы можете использовать команду «wusa /uninstall /kb:номер_обновления» для удаления конкретного обновления. Чтобы найти номер обновления, вы можете использовать Журнал обновления Windows или просмотреть все установленные обновления.
Если вы хотите скрыть обновление, чтобы оно не появлялось в списках доступных обновлений в будущем, вы можете использовать инструмент командной строки «wusa /hide /kb: номер_обновления». Помимо этого, вы можете использовать групповые политики для управления обновлениями и их удаления. Например, вы можете использовать политику Group Policy для скрытия определенного обновления.
Microsoft также предоставляет инструменты и диагностические средства для управления обновлениями и удалениями в Windows. Например, инструмент MS-DART (Microsoft Diagnostics and Recovery Toolset), который доступен в некоторых версиях Windows, позволяет выполнить различные задачи по восстановлению и управлению компьютерами.
В статье приведены основные способы удаления обновлений в Windows 10 и Windows Server. Независимо от того, какой метод вы выберете, обязательно выполняйте все действия от имени пользователя с административными правами и соблюдайте политики безопасности вашей организации.
Как удалить обновление, если Windows не грузится
Удаление обновлений может вызывать некоторые сложности, особенно если операционная система Windows не загружается. В этой статье мы расскажем, как удалить конкретное обновление, если возникнут проблемы при установке обновления.
Если операционная система Windows не грузится, пользователь или специалист по управлению компьютерами должен использовать инструменты удаления обновлений, такие как WUSA.exe или Windows PE (Preinstallation Environment).
Для удаления обновлений с помощью WUSA.exe нужно выполнить следующие действия:
- Запустите командную строку от имени администратора. Для этого щелкните правой кнопкой мыши по кнопке «Пуск», выберите пункт «Поиск» и введите «cmd».
- В появившемся списке программ найдите «Command Prompt» и щелкните правой кнопкой мыши.
- Выберите пункт «Запуск от имени администратора».
- В командной строке введите следующую команду: wusa.exe /uninstall /kb:[наименование-обновления]. Вместо [наименование-обновления] введите конкретное наименование обновления, которое вы хотите удалить. Вы можете найти эту информацию в журнале обновлений или обратиться к специалисту по управлению компьютерами.
- Нажмите клавишу «Enter» для запуска команды.
- После выполнения команды обновление будет удалено с компьютера.
Если Windows не загружается, то можно воспользоваться Windows PE для удаления обновлений. Windows PE — это предустановочная среда, используемая для установки, обслуживания и восстановления операционных систем Windows.
Для использования Windows PE при удалении обновлений нужно выполнить следующие действия:
- Загрузите диск с предустановочной средой Windows PE или создайте загрузочный диск.
- Загрузитесь с помощью этого диска.
- Воспользуйтесь инструментами удаления обновлений, такими как WUSA.exe или WSUS (Windows Server Update Services), чтобы удалить обновления с компьютера.
После удаления обновления перезагрузите компьютер, и Windows должна загрузиться без ошибок. Если проблемы при установке обновления возникли из-за настраиваемых политик обновления, то возможно будет более простым способом заблокировать обновления. Для этого используется инструмент «Обновление и безопасность» в Панели управления Windows. Здесь можно скрыть или отключить определенное обновление.
В этой статье мы рассмотрели различные методы удаления обновлений, если Windows не грузится. Соблюдение всех указанных шагов поможет избежать ошибок и успешно удалить нежелательные обновления.
Записки IT специалиста
В этом разделе я хотел бы поделиться с вами некоторыми полезными информациями для удаления обновлений в Windows 10 и Windows Server. Задача не всегда простая, поэтому своевременное и правильное удаление обновлений очень важно для системы.
Прежде всего, вы должны знать, как загрузить систему в безопасном режиме. Чтобы это сделать, вам необходимо нажать клавишу F8 перед тем, как Windows полностью загрузится. В открывшемся окне инструментов выбираем «Диагностика и сервис». Затем нажимаем «Обновления и восстановление» и выбираем «Удалить обновления Windows». Здесь вы можете удалить обновления по наименованию или их номеру, а также просмотреть все обновления в разделе «Журнал обновлений».
Если вы не можете удалить обновление с помощью окна инструментов, вы можете воспользоваться командной строкой. Для этого откройте командную строку с правами администратора и введите следующую команду: wusa /uninstall /kb:номер_обновления. В этом случае вы должны указать номер обновления, которое вы хотите удалить.
При работе в сети домена важно соблюдать политики удаления обновлений. Например, если вы используете Windows Server Update Services (WSUS) или Microsoft Deployment Toolkit (MDT), вам следует использовать соответствующие инструменты для удаления обновлений.
Если вы хотите удалить обновление для всех компьютеров в домене, вам следует использовать команду GPO (Group Policy Object). Для этого откройте «Менеджер групповых политик» и выберите домен, в котором вы хотите заблокировать обновления. Затем перейдите в раздел «Компьютерная конфигурация», выберите «Политики», а затем «Административные шаблоны».
Здесь вы найдете различные настройки для управления обновлениями, в том числе настройки для отключения автоматических обновлений и блокировки определенных обновлений. Найдите наименование обновления или его номер в списке и установите соответствующую настройку для его блокировки.
Если журнал обновления показывает, что удаление обновления невозможно, вы можете попробовать использовать инструменты Windows для устранения проблем. Например, у вас может быть установлен Microsoft Diagnostics and Recovery Toolset (DaRT), являющийся частью Microsoft Desktop Optimization Pack (MDOP). С помощью этих инструментов вы можете восстановить систему, если обновление вызвало проблемы.
В итоге, удаление обновлений в Windows 10 и Windows Server является задачей, требующей внимания и соблюдения определенных правил. Записки IT специалиста могут помочь вам решить эту задачу правильно и без ошибок.
Удаляем обновление Windows вручную через Панель управления
Если после установки обновления Windows возникли проблемы на вашем компьютере или сервере, вы можете попробовать удалить эти обновления вручную через Панель управления. Этот метод может быть полезен, если вы не используете WSUS (Windows Server Update Services) или если WSUS не может обновить все компьютеры в вашей сети.
Прежде всего, убедитесь, что вы выполняете эту операцию от имени администратора. Для этого щелкните правой кнопкой мыши на значке Панели управления в панели задач и выберите «Запуск от имени администратора».
Затем откройте раздел «Программы и компоненты» в Панели управления. Вы можете найти его, набрав «программы и компоненты» в строке поиска или перейдя в «Операционная система и обновления» > «Устранение проблем» > «Программы и компоненты».
На этой странице вы увидите список всех программ и обновлений, установленных на вашем компьютере. Выделите обновление, которое вы хотите удалить, и нажмите кнопку «Удалить» вверху таблицы.
После этого откроется мастер удаления программ, который поможет вам правильно удалить выбранное обновление. Следуйте инструкциям мастера, чтобы полностью удалить обновление с вашего компьютера.
| Шаг | Действие |
|---|---|
| 1 | Выделите обновление, которое вы хотите удалить |
| 2 | Нажмите кнопку «Удалить» вверху таблицы |
| 3 | Следуйте инструкциям мастера удаления программ |
Важно отметить, что вы не сможете удалить все обновления через Панель управления. Некоторые системные обновления или обновления, связанные с Office и другими приложениями, могут быть удалены только через инструменты, такие как MS-DART (Microsoft Diagnostics and Recovery Toolset) или PE (Preinstallation Environment).
Если вы хотите удалить конкретное обновление, которое уже не отображается в Панели управления, вы можете воспользоваться командой wusa.exe через командную строку. Для этого откройте командную строку от имени администратора, перейдите в папку, где находится обновление, и выполните следующую команду:
wusa.exe /uninstall /kb:номер_обновления
Например, для удаления обновления с номером KB1234567, выполните следующую команду:
wusa.exe /uninstall /kb:1234567
После выполнения команды обновление будет успешно удалено с вашего компьютера.
В некоторых случаях может возникнуть ошибка при удалении обновления через Панель управления. Это может произойти, если обновление используется системой или другими программами, и они не могут работать правильно без этого обновления.
В такой ситуации, перезагрузите компьютер и попытайтесь удалить обновление снова. Если проблема не исчезает, вы можете попытаться скрыть обновление, чтобы оно больше не появлялось в списке обновлений. Для этого откройте Windows Update и выберите «Скрыть обновление» в меню «Действие».
Также помните, что некоторые обновления, связанные с версией Windows или Office, могут быть синхронизированы с сервером WSUS на вашем домене. Если ваш компьютер находится в домене, обратитесь к администратору домена, чтобы уточнить, можете ли вы удалить такое обновление.
Выбор способа удаления обновления зависит от вашей конкретной ситуации и требований вашей компании. Используйте наиболее подходящий метод для вашего компьютера или сервера, чтобы обеспечить правильную работу системы.
Как удалить пакет обновления, если загрузить систему невозможно
В некоторых случаях, возникают ситуации, когда установка пакета обновления приводит к проблемам загрузки системы и в таких случаях необходимо удалить его для восстановления работоспособности компьютера или сервера. В этом разделе мы рассмотрим несколько способов удаления обновлений в Windows 10 и Windows Server, когда загрузка системы невозможна.
Удаление обновлений через панель управления
Первый способ удаления пакета обновления без загрузки системы заключается в использовании инструментов панели управления. Следуйте следующей инструкции:
- Загрузите компьютер в режиме безопасного режима.
- Откройте Панель управления и перейдите в раздел Обновление и безопасность.
- Выберите Обновление Windows и нажмите на кнопку Просмотреть доступные обновления.
- В списке обновлений найдите нужное обновление и выберите его.
- Нажмите на кнопку Удалить обновление и подтвердите действие.
Удаление обновлений через PowerShell
Если удаление обновления через панель управления невозможно или не помогло решить проблему, можно воспользоваться командной строкой PowerShell для удаления обновления вручную. Вот как это сделать:
- Загрузите компьютер в режиме безопасного режима.
- Откройте PowerShell с правами администратора.
- Введите следующую команду для просмотра списка установленных обновлений:
Get-WmiObject -Class Win32_QuickFixEngineering - Найдите нужное обновление в списке и запишите его идентификатор.
- Введите следующую команду для удаления обновления вручную:
wusa /uninstall /kb:идентификатор_обновления - Подтвердите удаление обновления и дождитесь завершения процесса.
Удаление обновлений через инструменты WSUS
Если у вас на компьютере или сервере установлены инструменты WSUS (Windows Server Update Services), можно воспользоваться ими для удаления обновления. Для этого выполните следующие действия:
- Откройте консоль управления WSUS.
- Выберите нужного пользователя или группу пользователей в списке пользователей.
- В правой части окна выберите вкладку Обновление и найдите нужное обновление в списке.
- Щелкните правой кнопкой мыши на обновлении и выберите пункт Удалить.
- Подтвердите удаление обновления и дождитесь завершения процесса.
Важно помнить, что удаление обновлений может вызвать проблемы с безопасностью или работоспособностью системы, поэтому перед удалением рекомендуется создать точку восстановления или обратиться в службу поддержки Microsoft для получения рекомендаций.
В этой статье вы узнали о различных способах удаления пакета обновления в Windows 10 и Windows Server, когда загрузка системы невозможна. Вы можете выбрать подходящий для вас способ и самостоятельно удалить неподходящие обновления для восстановления работоспособности системы.
Видео:
Поиск и устранение всех ошибок Windows. Как исправить ошибку?
Поиск и устранение всех ошибок Windows. Как исправить ошибку? by Павел Мудрый 428,125 views 6 years ago 10 minutes, 24 seconds