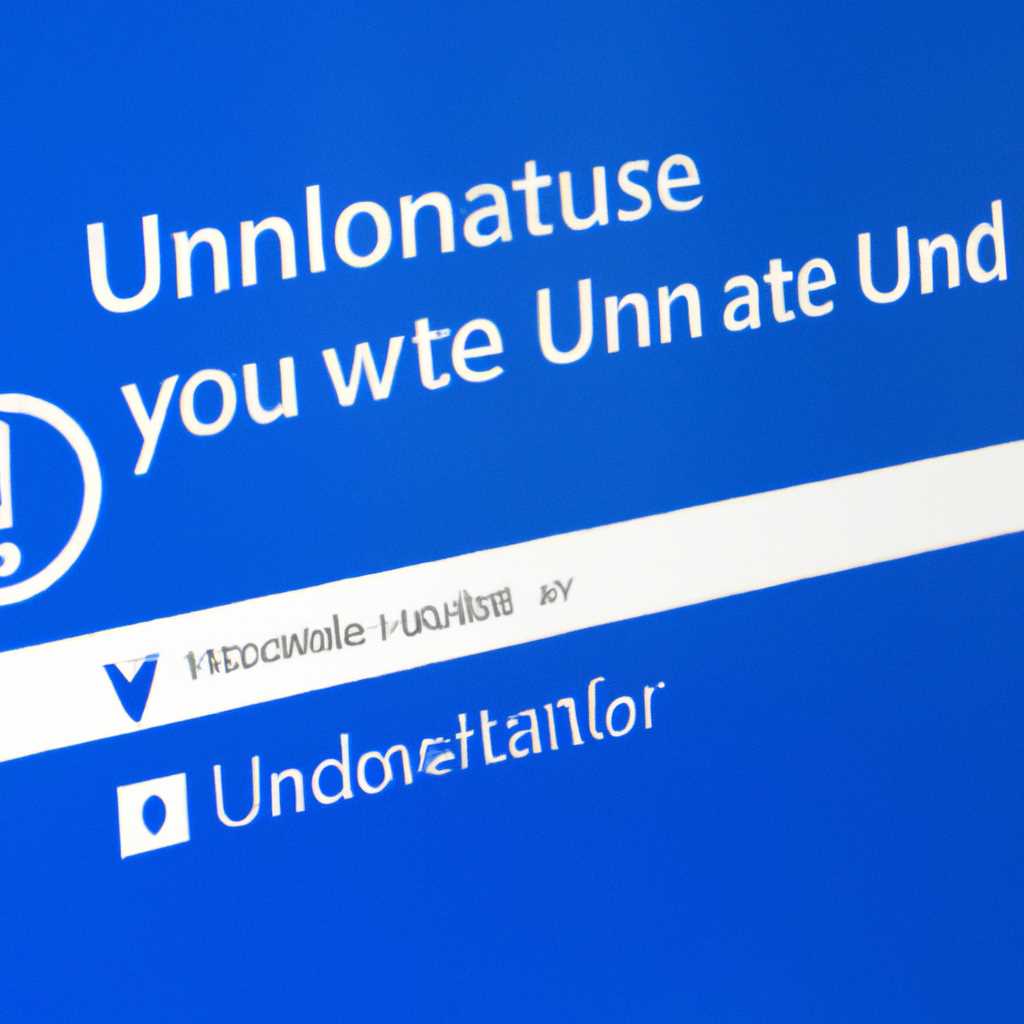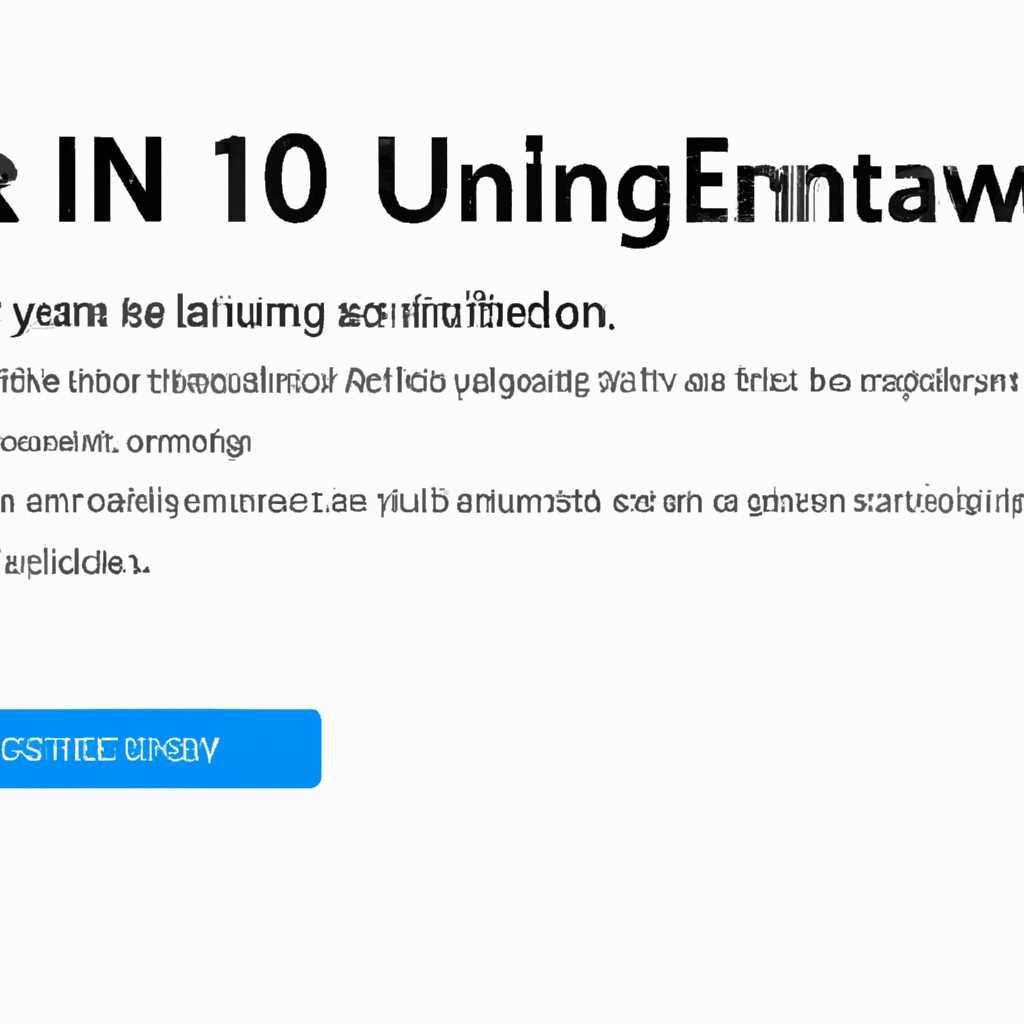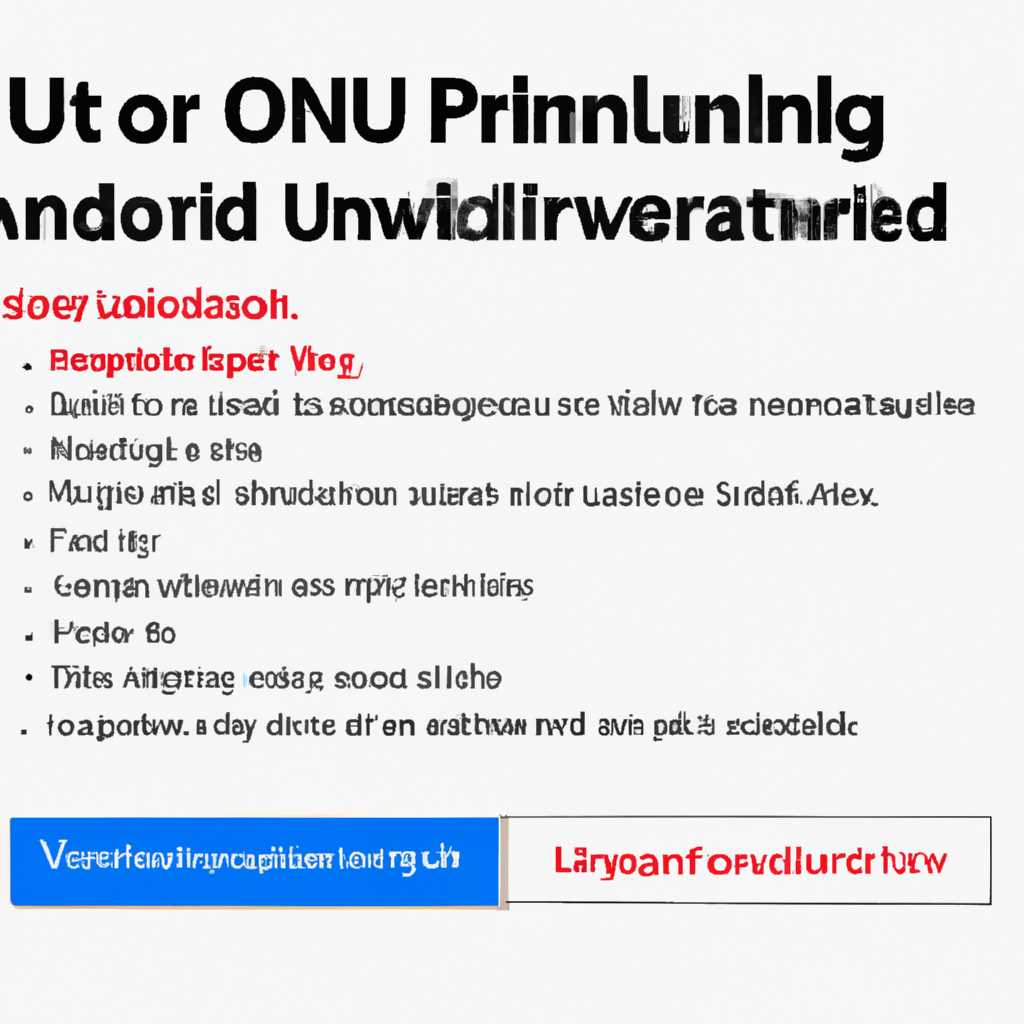- Как удалить обновления в Windows 10: подробная инструкция
- Почему нужно удалить обновление в Windows 10?
- Как найти список установленных обновлений
- Через командную строку
- Через компоненты обновления Windows
- Способы удаления обновлений в Windows 10
- 1. Удаление обновлений через «Центр обновления Windows»
- 2. Удаление обновлений через командную строку (CMD)
- Способ 1: Использование инструментов системы Windows
- Способ 2: Возврат к предыдущей версии операционной системы
- Видео:
- Как Отключить Обновления Windows 10 НАВСЕГДА | 100% Рабочий Способ
Как удалить обновления в Windows 10: подробная инструкция
Обновления операционной системы Windows 10 могут привести к различным проблемам и несовместимостям с определенными программами. В таких ситуациях необходимо произвести удаление некоторых обновлений, чтобы восстановить нормальную работу компьютера. В этой статье мы расскажем вам о шагах, которые необходимо предпринять для удаления неподходящих обновлений в Windows 10.
Перед тем как приступить к удалению обновлений, важно выполнить проверку на наличие вирусов и других вредоносных программ. Это необходимо для того, чтобы убедиться, что проблемы, с которыми вы сталкиваетесь, не связаны с вредоносными программами. Если ваш компьютер заражен вирусами, то все скачанные обновления либо зависнут в процессе установки, либо невозможно будет их удалить. Поэтому перед удалением обновлений рекомендуем вам просканировать ваш компьютер с помощью антивирусной программы.
Чтобы удалить обновления в Windows 10, вам потребуется воспользоваться «Центром обновления Windows». Это приложение находится в панели управления вашего компьютера и позволяет отслеживать и управлять установленными обновлениями. Чтобы открыть «Центр обновления Windows», нажмите сочетание клавиш Win + X на клавиатуре, а затем выберите пункт «Панель управления».
В появившемся окне «Панель управления» найдите и нажмите на пункт «Программы и компоненты». В следующем окне вы увидите список всех установленных программ, включая обновления Windows 10. Щелкните по нужному обновлению правой кнопкой мыши и выберите пункт «Удалить». После этого следуйте инструкциям на экране, чтобы завершить процедуру удаления.
Почему нужно удалить обновление в Windows 10?
В некоторых случаях обновления в Windows 10 могут приводить к неполадкам и требовать дополнительных действий для исправления. Когда компьютер перезагружается после установки обновления, могут возникать различные проблемы, такие как высокая загрузка процессора, нестабильная работа программ, блокировка или замедление интернет-соединения.
Если вы столкнулись с подобными ситуациями, рекомендуется удалить проблемное обновление, чтобы восстановить нормальную работу компьютера. Удаление обновления может помочь устранить проблемы и вернуть функциональность вашей системы.
Для удаления обновления в Windows 10 можно воспользоваться специальными инструментами и функциями операционной системы. Одним из способов удалить обновление является использование функции «Восстановление системы».
Чтобы удалить обновление через «Восстановление системы», выполните следующие действия:
- Откройте «Панель управления» и найдите раздел «Восстановление».
- Выберите «Открыть восстановление системы».
- Выберите «Другие параметры восстановления», а затем «Восстановление системы».
- В открывшемся окне «Восстановление системы» нажмите «Дальше».
- Выберите точку восстановления, созданную до установки проблемного обновления, и нажмите «Дальше».
- Нажмите «Завершить», чтобы начать процесс восстановления системы.
Восстановление системы ведет к удалению установленных обновлений и возврату компьютера к состоянию, в котором он был до установки обновления. Однако обратите внимание, что все установленные программы и файлы сохраняются.
Если удаление обновлений с помощью функции «Восстановление системы» не предоставляет требуемого результата, вы можете попробовать удалить обновление вручную. Для этого выполните следующие действия:
- Откройте проводник и перейдите в директорию «C:\Windows\SoftwareDistribution\Download».
- Удалите все файлы и папки в этой директории.
- Откройте командную строку с правами администратора.
- Введите команду «wuauclt.exe /updatenow» и нажмите «Enter».
После выполнения этих действий Windows 10 начнет загрузку обновлений заново, но уже без проблемного обновления. Обратите внимание, что данный способ не рекомендуется для случаев, когда обновление уже было полностью установлено.
Удаление обновлений в Windows 10 может помочь восстановить нормальную работу компьютера, освободить место на диске и избежать проблем, связанных с нестабильными обновлениями. Если вы столкнулись с проблемами после установки обновления, рекомендуется произвести его удаление, используя один из описанных выше методов.
Как найти список установленных обновлений
В Windows 10 есть несколько способов найти и проверить список установленных обновлений. В данной статье мы рассмотрим два основных способа: через командную строку и через компоненты обновления Windows.
Через командную строку
- Откройте командную строку, нажав комбинацию клавиш Win + R, введите «cmd» и нажмите Enter.
- В командной строке введите следующую строку и нажмите Enter:
wmic qfe list - Вы увидите список установленных обновлений, который можно проверить и удалить.
Через компоненты обновления Windows
- Откройте «Панель управления» и перейдите в раздел «Обновление и безопасность».
- Выберите «Обновление Windows» в левой панели.
- Щелкните на ссылке «Просмотреть установленные обновления».
- Выше экранной клавиатуры найдите поле для ввода и введите «КБ» или «KB» и последние цифры установленного обновления.
- Нажмите Enter или щелкните по кнопке «Поиск».
- Вы увидите список установленных обновлений, которые можно удалить или откатить.
После нахождения нужного обновления, можно удалить его, следуя простым инструкциям на экране. Обратите внимание, что не все обновления могут быть удалены, особенно если они являются неудаляемыми системными обновлениями или частью пакета обновлений.
Способы удаления обновлений в Windows 10
Windows 10 автоматически обновляется, чтобы предоставлять пользователям последние исправления ошибок, новые функции и защиту от вирусов. Однако, иногда обновления могут вызвать проблемы на вашем компьютере, и в этом случае вы можете попробовать удалить их. В этом разделе мы рассмотрим два способа удаления обновлений в Windows 10.
1. Удаление обновлений через «Центр обновления Windows»
Перейдите в «Центр обновления Windows», нажав на значок «Параметры» в панели задач и выбрав «Обновление и безопасность». Затем нажмите на «Центр обновления Windows».
В открывшемся окне выберите «Установленные обновления» в левой части экрана. Вы увидите список последних установленных обновлений. Чтобы удалить определенное обновление, щелкните правой кнопкой мыши по нему и выберите «Удалить».
Примечание: В некоторых случаях, после удаления обновления, вам потребуется перезапустить компьютер, чтобы изменения вступили в силу.
2. Удаление обновлений через командную строку (CMD)
Шаги:
- Перейдите в командную строку (CMD) на вашем компьютере. Для этого введите «CMD» в строке поиска, щелкнув правой кнопкой мыши на значок «Пуск» и выбрав «Командная строка».
- Введите следующую строку для проверки последних установленных обновлений:
wmic qfe list brief /format:table. Вы увидите список всех установленных обновлений на вашем компьютере. - Чтобы удалить определенное обновление, введите следующую строку:
wmic qfe where HotFixID="номер_обновления" call uninstall /quiet /norestart, заменив «номер_обновления» на фактический номер обновления, которое вы хотите удалить. - После ввода этой команды обновление будет удалено с вашего компьютера. Перезагрузите компьютер, чтобы изменения вступили в силу.
Теперь вы знаете два способа удаления обновлений в Windows 10. Удачи!
Способ 1: Использование инструментов системы Windows
Если у вас есть проблемные обновления или вы хотите откатиться к предыдущей версии Windows 10, вы можете использовать инструменты управления обновлениями в Windows, чтобы удалить или заблокировать нежелательные обновления. В этой статье мы расскажем о способе удаления обновлений через интерфейс системы Windows.
- Откройте панель управления.
Для этого нажмите правой кнопкой мыши на кнопке «Пуск», выберите «Панель управления» из контекстного меню. - Выберите «Программы и компоненты» или «Установка и удаление программ».
- В левой панели выберите «Установленные обновления» или «Обновления Windows».
- Подождите, пока система загрузит список установленных обновлений.
- Найдите последнее обновление Windows 10 или выберите нужное обновление.
- Щелкните правой кнопкой мыши на обновлении и выберите «Удалить».
- Подтвердите удаление обновления, если система запросит подтверждение.
- После удаления обновления может потребоваться перезагрузка компьютера.
После удаления обновления Windows 10, вы можете также попробовать выполнить очищение пути к скачанным обновлениям, чтобы освободить место на диске.
- Откройте командную строку как администратор.
Для этого нажмите правой кнопкой мыши на кнопке «Пуск», выберите «Командная строка (администратор)» из контекстного меню. - Введите команду «cd %windir%\SoftwareDistribution\Download» и нажмите Enter.
- Введите команду «del *.*» и нажмите Enter, чтобы удалить все скачанные обновления.
- Подтвердите удаление файлов, если система запросит подтверждение.
- После очистки пути к скачанным обновлениям, может потребоваться перезагрузка компьютера.
Обратите внимание, что удаление обновлений Windows 10 может привести к проблемам и не рекомендуется делать это, если нет объективной необходимости. Также неудается удалить некоторые обновления, которые являются частью системы Windows.
Способ 2: Возврат к предыдущей версии операционной системы
Если во время установки обновления произошла ошибка, или после установки обновления возникли проблемы с работой компьютера, вы можете вернуться к предыдущей версии операционной системы.
Для этого выполните следующие шаги:
- Откройте «Центр обновления Windows».
- В левой части окна выберите «Откатить к предыдущей версии Windows» и нажмите на надпись «откатить».
- Следуйте инструкциям на экране. В процессе вам может потребоваться подтвердить свое намерение вернуться к предыдущей версии операционной системы.
- После завершения процесса отката операционная система будет установлена в предыдущую версию.
Обратите внимание на то, что при возврате к предыдущей версии операционной системы, все установленные после этой версии обновления будут удалены, и вы сможете устанавливать только те обновления, которые были установлены до этого.
Видео:
Как Отключить Обновления Windows 10 НАВСЕГДА | 100% Рабочий Способ
Как Отключить Обновления Windows 10 НАВСЕГДА | 100% Рабочий Способ by Comp Profi 9,625 views 4 months ago 3 minutes, 53 seconds