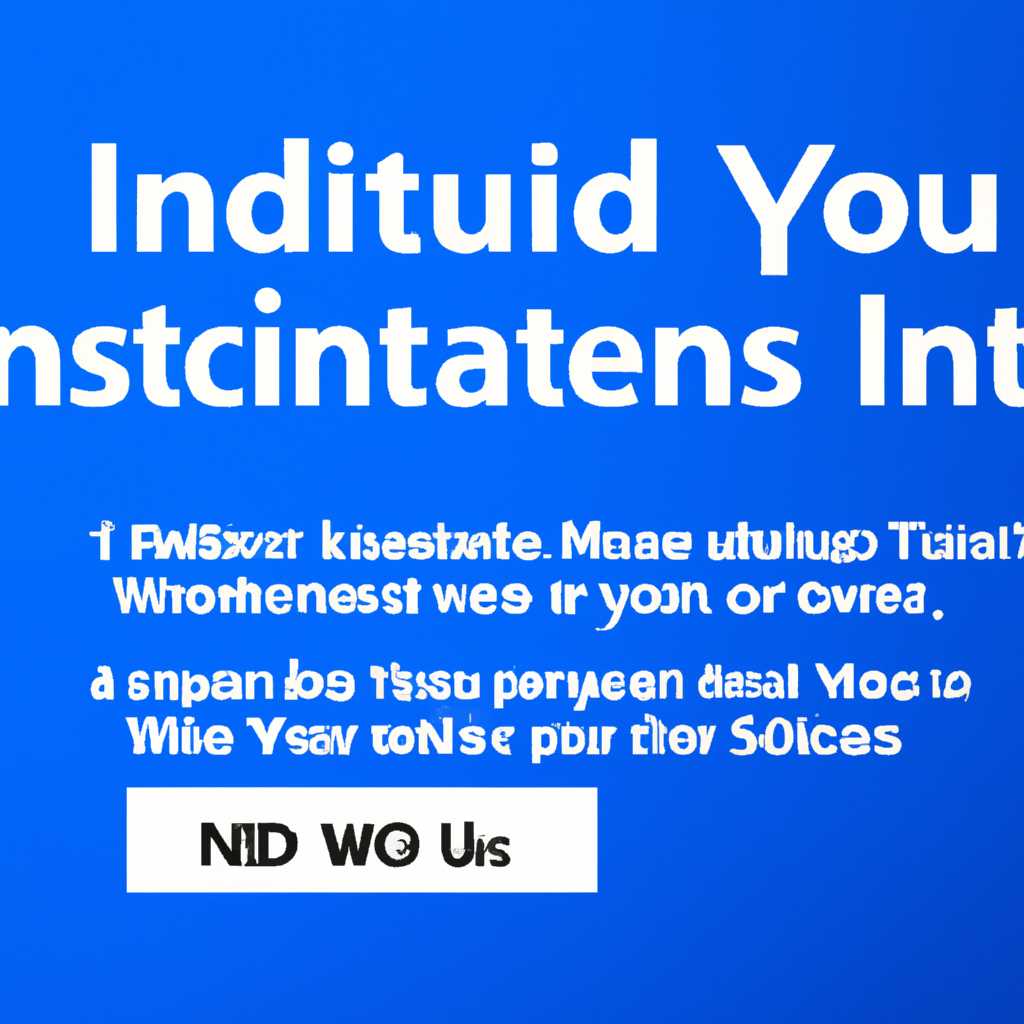- Как удалить обновления в Windows 10: подробная инструкция для пользователей
- Удаление обновления Windows в командной строке – 2 способ
- Шаг 1: Откройте командную строку с правами администратора
- Шаг 2: Найдите номер установленного обновления
- Шаг 3: Удалите нужное обновление
- Как удалить обновление Windows 10
- 1. Способ через Панель управления
- 2. Способ через Командную строку
- 3. Способ через Утилиту Windows Update
- Способ 1: Удаление через Панель управления
- Удаление последнего обновления Windows 10 из среды восстановления Windows RE
- Шаг 1: Перезагрузка в среду восстановления Windows RE
- Шаг 2: Выбор параметров восстановления
- Шаг 3: Удаление обновления через командную строку
- Видео:
- Как Удалить Обновление в Windows 10 | Удаление установленных Обновлений в Windows 10
Как удалить обновления в Windows 10: подробная инструкция для пользователей
Операционная система Windows 10 предлагает пользователю широкий спектр параметров и опций для управления обновлениями. Однако, иногда возникают ситуации, когда некоторые обновления могут вызывать проблемы на компьютере. В таком случае, пользователь может решить удалить установленные обновления. В этой статье мы расскажем о способах удаления обновлений в Windows 10.
Первый способ удаления обновлений – использование командной строки. Для этого нужно нажать сочетание клавиш Win+X и выбрать в появившемся окне опцию «Командная строка (администратор)». В открывшемся окне командной строки нужно ввести следующую команду: «wusa /uninstall /kb:номер_обновления». Вместо «номер_обновления» нужно указать конкретный номер обновления, которое вы хотите удалить. После ввода команды нужно нажать клавишу Enter.
Второй способ удаления обновлений – использование панели управления. Для этого нужно открыть панель управления, выбрать раздел «Программы» и выбрать «Установка и удаление программ». В открывшемся окне появится список установленных программ. В этом списке нужно найти раздел «Обновления Windows» и выбрать неправильное обновление, которое вы хотите удалить. Нажмите правой кнопкой мыши на выбранном обновлении и выберите опцию «Удалить». После этого следуйте инструкциям на экране, чтобы удалить обновление.
Удаление обновления Windows в командной строке – 2 способ
В этом разделе статьи мы рассмотрим второй способ удаления обновления Windows 10 с помощью командной строки.
Шаг 1: Откройте командную строку с правами администратора
Щелкните правой кнопкой мыши на кнопке «Пуск» (в левом нижнем углу экрана) или нажмите комбинацию клавиш Win+X. В выпадающем меню выберите пункт «Командная строка (администратор)» или «Windows PowerShell (администратор)».
Шаг 2: Найдите номер установленного обновления
Когда откроется окно командной строки, введите команду wmic qfe list brief /format:table и нажмите Enter. Вы увидите список всех установленных обновлений.
Шаг 3: Удалите нужное обновление
Для удаления обновления введите команду wusa /uninstall /kb:номер_обновления, где «номер_обновления» – это номер KB того обновления, которое вы хотите удалить. Например: wusa /uninstall /kb:1234567.
После ввода команды нажмите Enter и подождите, пока процесс удаления обновления завершится.
Удаление обновления Windows в командной строке – это второй способ удалить нежелательное обновление на вашем компьютере. Вы можете воспользоваться этим способом в случае, если первый метод удаления обновлений через Центр обновления Windows не сработал или если вам удобнее работать в командной строке.
Как удалить обновление Windows 10
Удаление обновлений в Windows 10 может потребоваться, если после установки последнего обновления возникли неполадки в системе или некоторые программы перестали работать корректно. В этом случае вы можете воспользоваться несколькими способами удаления обновлений.
1. Способ через Панель управления
Процесс удаления обновления в Windows 10 можно выполнить с помощью Панели управления. Для этого:
- Откройте меню «Пуск» и выберите «Панель управления».
- В открывшемся окне Панели управления найдите опцию «Обновление и безопасность» и нажмите на неё.
- В разделе «Обновление» выберите опцию «История обновлений».
- На открывшейся странице обновлений найдите нужное обновление и нажмите на кнопку «Удалить».
- В подтверждающем окне нажмите кнопку «Да», чтобы удалить выбранное обновление.
2. Способ через Командную строку
Второй способ удаления обновления в Windows 10 осуществляется с помощью Командной строки. Для этого:
- Откройте меню «Пуск» и в строке поиска введите «cmd».
- Щелкните правой кнопкой мыши на программе «Командная строка» и выберите «Запуск от имени администратора».
- В открывшемся окне Командной строки введите команду «wusa /uninstall /kb:номер_обновления» и нажмите клавишу «Enter».
- Подтвердите удаление обновления, следуя инструкциям на экране.
3. Способ через Утилиту Windows Update
Третий способ удаления обновления в Windows 10 осуществляется через Утилиту Windows Update. Для этого:
- Нажмите сочетание клавиш «Win+X» на клавиатуре, чтобы открыть меню WinX.
- В меню WinX выберите «Панель управления» или «Настройки в Windows 10».
- В открывшемся окне Панели управления или Настроек найдите опцию «Обновление и безопасность» и нажмите на неё.
- В разделе «Обновление» выберите «Установка истории обновлений».
- На открывшейся странице обновлений найдите нужное обновление и нажмите на кнопку «Удалить».
Удаление обновлений в Windows 10 может помочь восстановить стабильную работу системы и нормальное функционирование программ. Однако, перед удалением обновления рекомендуется создать точку восстановления или выполнить резервное копирование важных данных, чтобы в случае необходимости можно было вернуться к предыдущему состоянию системы.
Способ 1: Удаление через Панель управления
Если вы хотите удалить некоторые обновления в Windows 10, вы можете воспользоваться Панелью управления. Чтобы найти эту функцию, выполните следующие действия:
- Откройте меню «Пуск» и введите в строку поиска «Панель управления».
- Выберите соответствующий результат, чтобы открыть Панель управления.
В Панели управления найдите раздел «Программы» и нажмите на кнопку «Программы и компоненты».
В новом окне вы увидите список установленных приложений и обновлений. Для этого способа нам нужно найти последнее обновление, которое вы хотите удалить.
Чтобы найти это обновление, вы можете воспользоваться параметрами сортировки и поиска в верхней части окна.
Найдите нужное обновление и щелкните правой кнопкой мыши по нему.
В выпадающем меню выберите «Удалить», чтобы начать процесс удаления.
Во время удаления может появиться диалоговое окно с запросом администратора. Если это произойдет, просто нажмите «Да», чтобы подтвердить ваш выбор.
После завершения этого процесса ваш компьютер может потребовать перезагрузки.
Если вы удалите обновление и затем передумаете, вы также можете восстановить его через Панель управления. Чтобы выполнить это, выполните следующие шаги:
- Откройте Панель управления, найдите раздел «Программы» и выберите «Программы и компоненты».
- В новом окне нажмите на ссылку «Отобразить установленные обновления».
- В этом окне вы увидите список всех установленных обновлений на вашей системе. Чтобы восстановить удаленное обновление, найдите его в списке.
- Щелкните правой кнопкой мыши по обновлению и выберите «Восстановить».
Вам может потребоваться выполнить восстановление от имени администратора, поэтому не удивляйтесь, если появится запрос на подтверждение.
Таким образом, способ 1 позволяет удалить или восстановить обновления через Панель управления в Windows 10. Это удобный способ для тех, кто предпочитает использовать графический интерфейс и не хочет использовать командную строку.
Удаление последнего обновления Windows 10 из среды восстановления Windows RE
Если вам необходимо удалить последнее обновление Windows 10, то вы можете воспользоваться специальной средой восстановления Windows RE. Это может быть полезно в случае, если установленное обновление вызывает проблемы на вашем компьютере или вы просто не хотите продолжать использовать его.
Шаг 1: Перезагрузка в среду восстановления Windows RE
Перед тем как удалить обновление, вам нужно перезагрузить компьютер в среду восстановления Windows RE:
- Нажмите правой кнопкой мыши на кнопку «Пуск» в левом нижнем углу экрана.
- В выпадающем меню выберите опцию «Параметры».
- В открывшемся окне параметров выберите вкладку «Обновление и безопасность».
- На левой панели выберите вариант «Восстановление».
- На правой стороне окна найдите раздел «Дополнительные параметры восстановления».
- Нажмите на ссылку «Перезагрузить сейчас» в этом разделе.
Шаг 2: Выбор параметров восстановления
После перезагрузки компьютера в среду восстановления Windows RE, вам будет предложено несколько способов восстановления системы. Чтобы удалить последнее обновление, выполните следующие действия:
- В окне Windows RE выберите опцию «Отладка».
- Далее выберите опцию «Расширенные параметры».
- Затем выберите опцию «Командная строка».
Шаг 3: Удаление обновления через командную строку
После выбора опции «Командная строка» в Windows RE, откроется командное окно. Чтобы удалить последнее обновление Windows 10, выполните следующие действия:
- В командной строке введите команду «dism /image:C:\ /get-packages» и нажмите клавишу «Enter».
- Найдите в списке установленных обновлений тот пакет, который вы хотите удалить. Найдите последнее обновление, которое вы хотите удалить, и запишите его имя и версию.
- В командной строке введите команду «dism /image:C:\ /remove-package /packagename:имя_пакета /norestart» и нажмите клавишу «Enter». Замените «имя_пакета» именем пакета, который вы хотите удалить.
После выполнения этих действий последнее обновление Windows 10 будет удалено из вашей операционной системы. Перезапустите компьютер с помощью команды «shutdown /r» или восстановите систему через другие способы, описанные в статье.
Видео:
Как Удалить Обновление в Windows 10 | Удаление установленных Обновлений в Windows 10
Как Удалить Обновление в Windows 10 | Удаление установленных Обновлений в Windows 10 by HOWZA TUTORIALS 1,811 views 6 years ago 1 minute, 1 second