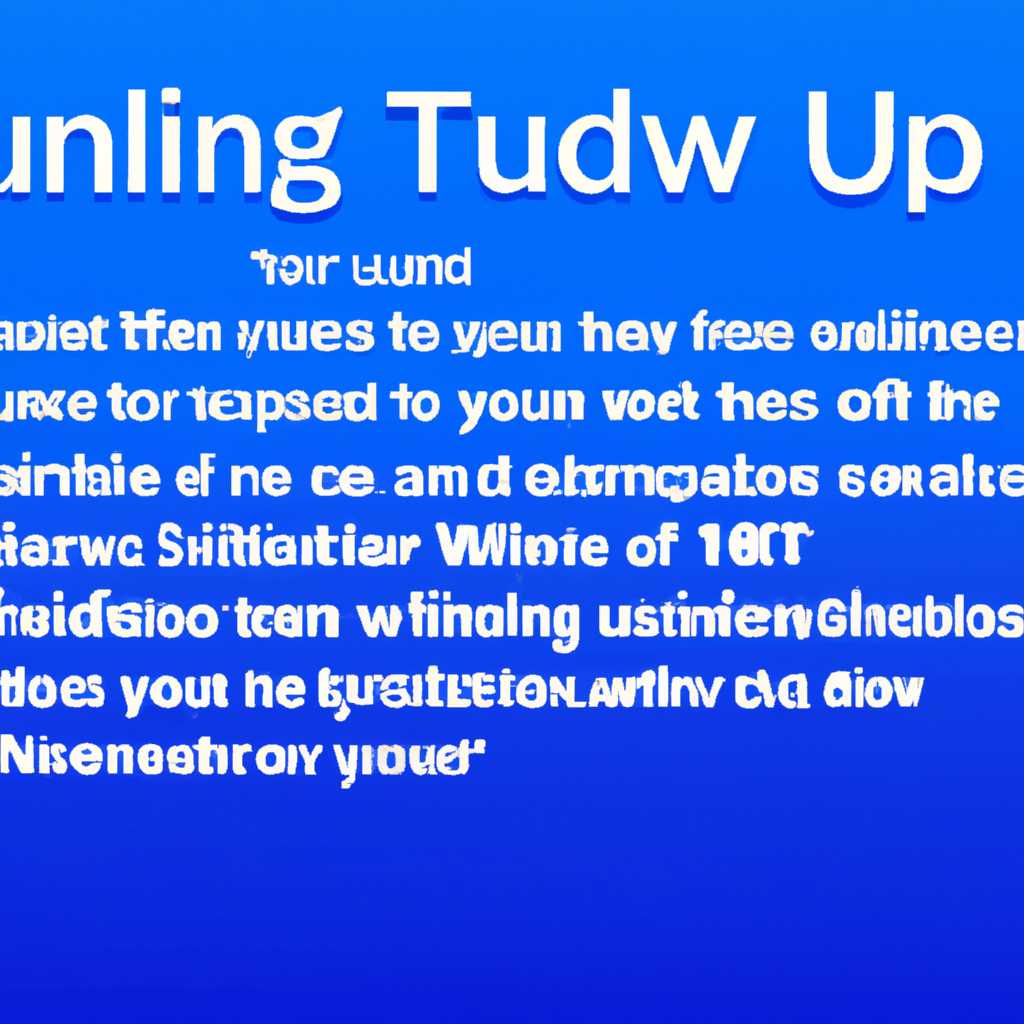- Как удалить обновления в Windows 7: подробная инструкция
- Методика 1: использование мастера очистки
- Методика 2: использование возможностей панели управления Windows 7
- Шаг 1: Проверка установленных обновлений
- Шаг 2: Выбор обновлений для удаления
- Шаг 3: Перезагрузка и проверка успешного удаления
- Методика 3: использование возможностей командной строки в Windows 7
- Методика 4: удаление обновлений вручную
- Методика 5: удаление только установочных файлов
- Методы удаления обновлений в Windows 10
- Методика 1: удаление всех обновлений
- Методика 2: удаление выбранных обновлений
- Хранение обновлений и их назначение
- Способ 1: Удаление обновлений через панель управления
- Способ 2: Удаление обновлений вручную через командную строку
- Способ 3: Удаление больших пакетов обновлений
- Где хранятся обновления в Windows 7
- Видео:
- КАК УДАЛИТЬ ОБНОВЛЕНИЕ НА WINDOWS 7,8, 10?
Как удалить обновления в Windows 7: подробная инструкция
Обновление операционной системы Windows 7 может вызвать различные проблемы, в таком случае необходимо знать, как удалить обновления. На самом деле, удаление обновлений на Windows 7 достаточно просто, если знать где искать и какие команды вводить.
Для удаления обновлений в Windows 7, вам потребуется открыть окно управления обновлениями. Для этого нажмите кнопку «Пуск», затем выберите «Панель управления». Далее откройте папку «Служба обновления Windows», в которой находятся все обновления, установленные на вашей системе.
После открытия окна управления обновлениями, вы увидите список доступных обновлений. Освободить место на жестком диске можно с помощью функции удаления неиспользуемых обновлений. Для этого выберите необходимые обновления, пометив пакеты, которые вы хотите удалить.
Если вы знаете точное название обновления или пакета, который нужно удалить, используйте строку поиска, чтобы быстро найти нужные пакеты. В строке поиска введите название обновления или его KB-номер. Затем кликните правой кнопкой мыши на пакете обновления, которое вы хотите удалить, и выберите «Удалить».
Также можно воспользоваться командной строкой для удаления обновлений. Для этого откройте командную строку, введя «cmd» в строке поиска «Пуск» и нажмите клавишу «Enter». В командной строке напечатайте команду «wusa/uninstall/KB:номер пакета» и нажмите клавишу «Enter». Это удалит выбранный пакет обновления с вашей системы.
Если вы удалите обновление, которое вызвало проблемы, но системный файл Windows 7 по-прежнему поврежден, вам потребуется выполнить команду «sfc/scannow» для восстановления поврежденных файлов системы. Для этого откройте командную строку как администратор и введите команду. После завершения процесса перезапустите компьютер.
Как видите, удаление обновлений в Windows 7 не так сложно, как может показаться. Следуя приведенной инструкции, вы сможете без проблем избавиться от нежелательных обновлений и освободить место на вашем жестком диске. Помните, что удаление обновлений может быть полезным в случаях, когда у вас возникли проблемы после апгрейда системы или при использовании определенных функций Windows.
Методика 1: использование мастера очистки
Чтобы воспользоваться этим методом, нужно выполнить следующие шаги:
- Откройте «Панель управления» на компьютере.
- В меню выберите «Система и безопасность».
- Перейдите в раздел «Центр управления Windows».
- Нажмите на ссылку «Очистка диска».
- Выберите нужный диск, с которого нужно удалить обновления.
- Кликните на кнопку «Очистить системные файлы».
- Появится окно, в котором нужно выбрать обновления, которые требуется удалить.
- Отключите флажок «Очистка файлов восстановления системы».
- Нажмите кнопку «OK», чтобы начать удаление обновлений.
- Следуйте инструкциям мастера очистки и дождитесь завершения процесса.
- После завершения удаления обновлений, требуется перезагрузить компьютер.
Важно помнить, что при использовании метода через мастер очистки будут удалены только обновления, которые уже были загружены на компьютер. Если вы хотите удалить только некоторое обновление вручную, вам придется воспользоваться другим методом.
Методика 2: использование возможностей панели управления Windows 7
Windows 7 предлагает пользователю несколько способов удалить обновления системы. Второй методика включает использование возможностей панели управления.
Шаг 1: Проверка установленных обновлений
1. Чтобы начать процесс удаления обновлений, перейдите в «Пуск» и найдите «Панель управления». Кликаем по нему.
2. В открывшемся окне выбираем «Программы» и затем «Программы и компоненты».
3. В левой части окна кликаем по «Обновление Windows».
4. Далее нажимаем на «Просмотр установленных обновлений».
Шаг 2: Выбор обновлений для удаления
5. Загружается список всех установленных обновлений. Они отмечены по дате и номеру пакета. Выбираем те обновления, которые хотим удалить.
6. Нажимаем правой кнопкой мыши на выбранные обновления и выбираем «Удалить».
7. Подтверждаем удаление обновлений, следуя указаниям всплывающего окна.
Шаг 3: Перезагрузка и проверка успешного удаления
8. После завершения процесса удаления обновлений потребуется перезагрузка компьютера. Нажмите «Да», чтобы перезагрузить систему.
9. После перезагрузки компьютера открываем «Панель управления» и выбираем «Обновление Windows» еще раз.
10. Переходим в «Выполненные установки» и проверяем, что удаленные обновления больше не отображаются в этом списке.
11. Готово! Все выбранные обновления были успешно удалены.
Методика 3: использование возможностей командной строки в Windows 7
Если предыдущие методики не подходят или вы предпочитаете работать через командную строку, вы можете воспользоваться следующей методикой для удаления обновлений в Windows 7.
- Нажмите кнопку «Пуск» в левом нижнем углу рабочего стола и найдите «Командная строка».
- Щелкните правой кнопкой мыши на «Командная строка» и выберите пункт «Запуск от имени администратора».
- В командной строке, которая появится, напечатайте следующую команду и нажмите Enter:
wusa /uninstall /kb:номер_обновления(замените «номер_обновления» на фактический номер обновления, которое вы хотите удалить). - Подождите, пока операционная система выполнит команду. После этого выполните перезагрузку компьютера.
- После перезагрузки проверьте список обновлений, чтобы убедиться, что выбранное обновление было удалено.
Важно отметить, что при удалении обновлений с помощью командной строки может возникнуть риск повреждения системы. Поэтому перед использованием этой методики рекомендуется создать точку восстановления или полное резервное копирование операционной системы.
Методика 4: удаление обновлений вручную
Если вы столкнулись с проблемами при использовании предыдущих методик, вы можете удалить обновления вручную. Для этого вам потребуется освободить место на диске и выполнить несколько действий.
1. Откройте строку управления Windows 7, нажав на кнопку «Пуск» и выбрав пункт «Панель управления».
2. В строке поиска введите «softwaredistribution» и найдите папку с таким названием.
3. Откройте папку «softwaredistribution» и найдите папку «Download».
4. Удалите все файлы в папке «Download».
5. Вернитесь в строку управления Windows 7 и введите «cmd» в поисковой строке.
6. Нажмите правой кнопкой мыши на найденное приложение «cmd» и выберите пункт «Запустить от имени администратора».
7. В командной строке введите следующую команду: «net stop wuauserv» (без кавычек). Нажмите Enter.
8. Введите следующую команду: «net stop cryptSvc» (без кавычек). Нажмите Enter.
9. Введите следующую команду: «net stop bits» (без кавычек). Нажмите Enter.
10. Введите следующую команду: «net stop msiserver» (без кавычек). Нажмите Enter.
11. Перейдите в папку «C:\Windows\SoftwareDistribution».
12. Удалите все файлы в этой папке.
13. Вернитесь в строку управления Windows 7 и найдите пункт «Службы».
14. Откройте пункт «Службы» и найдите службу «Windows Update».
15. Нажмите правой кнопкой мыши на службу «Windows Update» и выберите пункт «Остановить».
16. Закройте окно служб и перезагрузите компьютер.
После перезагрузки компьютера Windows 7 будет загружаться без некоторых обновлений. Обратите внимание, что этот метод удаления обновлений может привести к некоторым проблемам, поэтому рекомендуется использовать его только в случаях крайней необходимости.
Методика 5: удаление только установочных файлов
Если в случае использования предыдущих методик производить удаление обновлений Windows 7 приходится с помощью инструментов, предлагаемых операционной системой, то в данном случае мы будем удалять только установочные файлы. Для этого потребуется запустить программу Disk Cleanup, которая предназначена для очистки системы от различных ненужных элементов.
1. Щелкните на кнопке «Пуск» в левом нижнем углу экрана. В появившемся меню выберите «Компьютер».
2. В открывшемся окне выберите жесткий диск (обычно системный диск C:). Щелкните правой кнопкой мыши и выберите «Свойства».
3. Во вкладке «Общие» отметьте пункт «Освободить место на диске». После этого нажмите кнопку «Очистить диск». Появится окно «Disk Cleanup».
4. В данном окне выберите пункт «Обязательно удалить несколько элементов». После этого щелкните на кнопке «OK».
5. В следующем окне выберите диск, на котором хранятся установочные файлы обновлений Windows (обычно это диск С:). Выберите пункт «Windows Update Cleanup». Затем нажмите на кнопку «OK».
6. В новом окне отметьте пункт «Удалить файлы». После этого нажмите кнопку «Да», чтобы подтвердить удаление.
7. Подождите, пока программа Disk Cleanup выполнит удаление установочных файлов. Это может занять некоторое время.
8. Готово! Удаление установочных файлов обновлений Windows 7 выполнено.
Методы удаления обновлений в Windows 10
В операционной системе Windows 10 существует несколько способов удаления обновлений. Рассмотрим основные методики.
-
Методика 1: Использование графического интерфейса управления обновлениями.
- Откройте меню «Пуск» и найдите пункт «Настройки».
- Кликаем на «Обновление и безопасность».
- В открывшемся окне выбираем «Обновление Windows».
- Кликаем на «Просмотреть историю обновлений».
- Выбираем нужное обновление и кликаем «Удалить».
-
Методика 2: Использование инструмента «Очистка диска».
- Откройте окно «Этот компьютер».
- Переходим на диск, на котором установлена операционная система.
- Кликаем правой кнопкой мыши и выбираем «Свойства».
- Переходим на вкладку «Общие».
- В разделе «Очистка диска» кликаем на кнопку «Очистить системные файлы».
- Выбираем нужные пункты и нажимаем «ОК».
-
Методика 3: Удаление обновлений вручную через командную строку.
- Откройте командную строку как администратор.
- Напечатайте команду «wmic qfe list» и нажмите «Enter».
- Проверьте номер обновления, которое нужно удалить.
- Напечатайте команду «wusa /uninstall /kb:<номер_обновления>» и нажмите «Enter».
-
Методика 4: Использование инструмента «Откат к предыдущей версии».
- Откройте меню «Пуск» и выберите «Настройки».
- Кликаем на «Обновление и безопасность».
- В открывшемся окне выбираем «Восстановление».
- Переходим к разделу «Возвращение к предыдущему состоянию Windows 10».
- Кликаем на «Начать» и следуем инструкциям мастера.
-
Методика 5: Установка образа Windows.
- Скачайте образ Windows с официального сайта.
- Создайте загрузочную флешку с помощью инструмента «Media Creation Tool».
- Запустите компьютер с помощью этой флешки.
- Переходим к месту, где установленная Windows и выбираем «Далее».
- Важно! При этом придется переустановить все программы и файлы.
Каждая методика имеет свои особенности и возможности для удаления обновлений в Windows 10. В зависимости от конкретной проблемы, выберите нужный метод и выполняйте инструкции описанные выше.
Методика 1: удаление всех обновлений
Ранее пользователю Windows 7 было многие лет трудно производить удаление обновлений, а затем система сделала это значительно проще. Сейчас удаление обновлений можно произвести с использованием стандартного инструмента операционной системы Windows 7.
Чтобы удалить все обновления, переходим в меню «Пуск» и в строке поиска вводим «Обновления». В результате появится нужный пункт «Установка обновлений».
Вызвалось окно «Windows Update», где будет представлен список всех установленных обновлений. Для выполнения операций с обновлениями нужно воспользоваться возможностями панели инструментов: отмечаем нужные обновления и нажимаем кнопку «Удалить». Система попросит подтверждение действия, после чего начнется удаление обновлений.
Удаление может занять некоторое время, в зависимости от количества обновлений. Если обновление является критическим для работоспособности системы, то система может запросить перезагрузку компьютера. В таком случае придется перезапустить компьютер и повторить процесс удаления обновлений снова.
После удаления обновлений рекомендуется запустить очистку диска, чтобы удалить старые файлы обновлений. Для этого переходим в «Панель управления» системы Windows и выбираем пункт «Система и безопасность». Далее выбираем «Администрирование» и «Менеджер дисков».
В менеджере дисков выбираем нужный диск, на котором хранятся файлы обновлений (обычно это системный диск C:), и нажимаем правой кнопкой мыши по выбранному тому. В контекстном меню выбираем пункт «Свойства».
В открывшемся окне свойств тома переходим на вкладку «Основные» и нажимаем кнопку «Очистить диск». Система начнет сканирование диска и выведет список файлов, которые можно удалить. Отмечаем нужные файлы и нажимаем кнопку «ОК». После этого система начнет удаление выбранных файлов.
Таким образом, с использованием методики 1 можно удалить все обновления в Windows 7. Однако перед удалением обновлений рекомендуется скачать все установочные файлы обновлений, чтобы иметь возможность переустановить их в случае необходимости.
Методика 2: удаление выбранных обновлений
Второй метод позволяет удалять выбранные обновления в Windows 7 с помощью стандартных возможностей операционной системы.
1. Для начала открываем «Панель управления» и переходим в раздел «Программы».
2. В открывшемся окне выбираем пункт «Удаление обновлений».
3. После этого нам предлагается перейти к службе «Обновление Windows». Для этого кликаем на кнопку «Да».
4. Запускается долгое сканирование файлов, которые хранятся в службе «Windows».
5. Ранее скачиваться обновления могут иметь название с несколькими строками. Важно выбрать нужный пакет для удаления.
6. Нажать кнопку «Удалить» и подтвердить действие.
7. После удаления обновления может потребоваться перезагрузка компьютера.
8. Метод также позволяет очищать жесткий диск от установочных файлов обновлений. Для этого в командной строке нужно ввести следующую команду: «cleanmgr /sageset:1».
9. После выполнения данной команды откроется окно «Очистка диска». В нем нужно выбрать необходимые элементы для удаления и нажать кнопку «OK».
10. Затем в командной строке нужно выполнить команду «cleanmgr /sagerun:1», чтобы запустить циклическую очистку, в рамках которой будут удаляться выбранные элементы.
11. После завершения очистки можно закрыть командную строку.
Это одна из методик удаления выбранных обновлений в Windows 7. При работе с этой операционной системой возможно использование и других методик очистки обновлений и восстановления системы.
Хранение обновлений и их назначение
Мастера обновлений в операционной системе Windows 7 автоматически скачивают и устанавливают обновления. Эти обновления могут занимать значительное количество места на жестком диске компьютера. Если вы хотите освободить место на диске или отключить определенные обновления, то для этого есть несколько методик.
Способ 1: Удаление обновлений через панель управления
- В меню «Пуск» выбираем панель управления.
- На панели управления выбираем раздел «Программы» и затем «Установка обновлений».
- Появится окно с названием «Установка и удаление обновлений».
- Выбираем нужное обновление и нажимаем кнопку «Удалить».
- После подтверждения удаления обновление будет удалено с вашей системы.
Способ 2: Удаление обновлений вручную через командную строку
- Переходим в командную строку, нажав комбинацию клавиш Win+R и вводим «cmd».
- В командной строке вводим команду «wusa /uninstall /kb:название_обновления» и нажимаем Enter.
- Система начнет выполнение команды и удалит указанное обновление.
- После удаления рекомендуется проверить систему на наличие проблем и повреждений.
Способ 3: Удаление больших пакетов обновлений
Если вы хотите удалить большие пакеты обновлений, которые занимают много места на жестком диске, то для этого можно использовать специальную методику.
- Скачайте и установите программу «Windows Update Cleanup».
- Откройте программу и выберите диск, на котором установлена система.
- Нажмите кнопку «Очистить» и подтвердите удаление файлов.
- Система начнет выполнение удаления, которое может занять долгое время.
- После удаления важно проверить систему на наличие проблем.
Удаление обновлений может быть полезно в случае, если они вызывают проблемы или работают слишком медленно. Но при удалении обновлений всегда следует быть осторожным, так как это может привести к циклической перезагрузке системы или другим проблемам. Поэтому перед удалением обновлений, важно сделать резервную копию системы и проверить, что удаление конкретных обновлений не вызывает проблем на вашей системе.
Где хранятся обновления в Windows 7
Семерка, как известно, может автоматически скачивать и устанавливать обновления для оптимизации работы операционной системы. Но что делать, если вам нужно удалить какое-то конкретное обновление? В таком случае вам понадобится знать, где хранятся обновления в Windows 7.
Обновления для Windows 7 хранятся в специальной папке, которая называется winsxs. Это директория представляет собой хранилище всех обновлений, пакетов и других элементов, которые были скачаны и установлены на ваш компьютер. Находится папка winsxs на системном диске (обычно это диск C:) в папке Windows и имеет размер нескольких гигабайт.
Чтобы удалить обновления вручную, вам потребуется запустить специальный инструмент Windows для очистки диска. Для этого выполните следующие действия:
- Нажмите на кнопку «Пуск», а затем выберите «Компьютер».
- Щелкните правой кнопкой мыши на системном диске (обычно это диск
C:) и выберите «Свойства». - В открывшемся окне нажмите на кнопку «Очистка диска».
- Дождитесь, пока инструмент проведет анализ диска и выдаст список файлов, которые можно удалить.
- На вкладке «Основные» выберите пункт «Обновления Windows».
- Нажмите на кнопку «OK» и подтвердите удаление выбранных обновлений.
Таким образом, вы избавитесь от ненужных обновлений и освободите место на диске.
Важно отметить, что данный методика работает только для удаления обновлений, скачанных и установленных через функцию автоматических обновлений Windows. Если же вы хотите удалить обновления, которые были установлены вручную или скачаны из-за апгрейда до Windows 10, то потребуется использовать другие методы восстановления системы.
Видео:
КАК УДАЛИТЬ ОБНОВЛЕНИЕ НА WINDOWS 7,8, 10?
КАК УДАЛИТЬ ОБНОВЛЕНИЕ НА WINDOWS 7,8, 10? by Catwish Studio 1,461 views 3 years ago 1 minute, 4 seconds