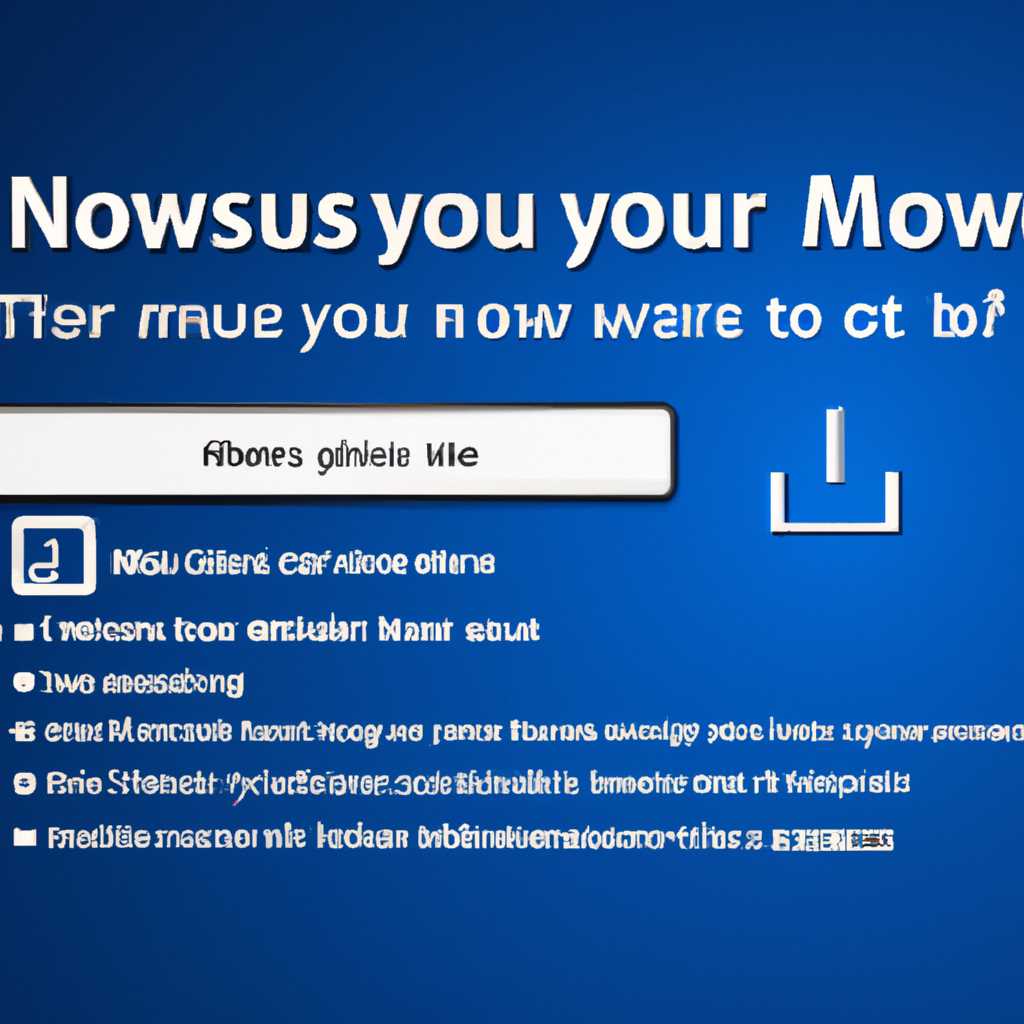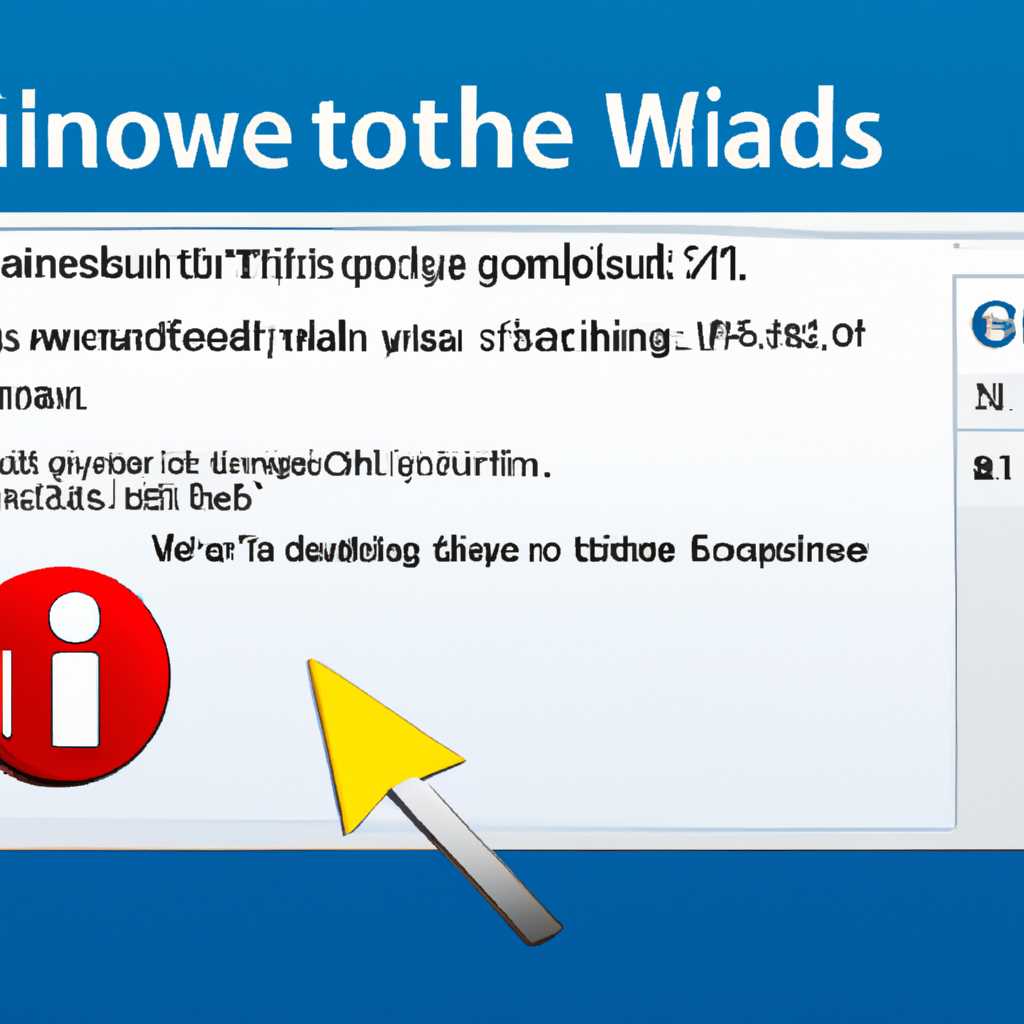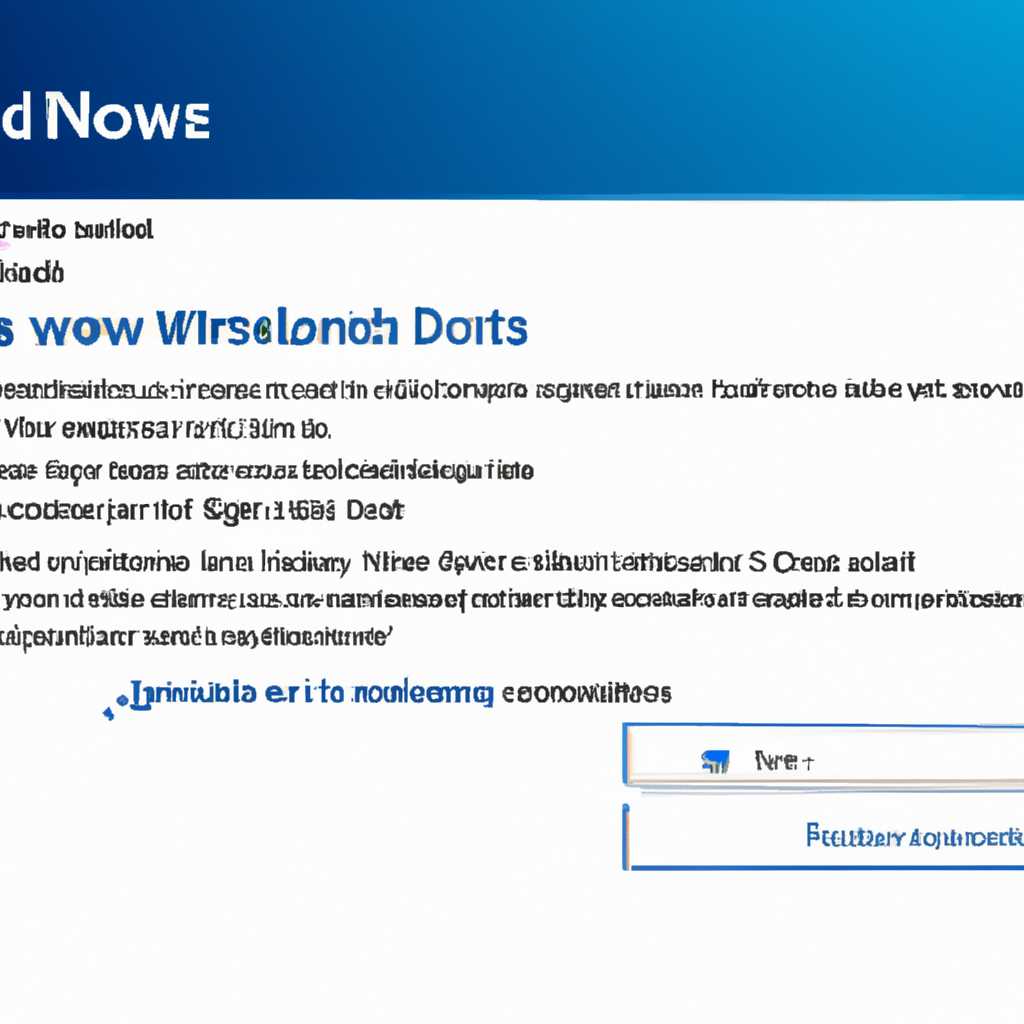- Как удалить обновления в Windows 7: пошаговая инструкция
- Перейдите в раздел «Установленные обновления»
- Найдите обновление, которое необходимо удалить
- Щелкните правой кнопкой мыши на обновлении
- Выберите опцию «Удалить»
- Подтвердите удаление обновления
- Шаг 1: Войти в «Панель управления»
- Шаг 2: Открыть «Программы и компоненты»
- Шаг 3: Выбрать «Установка обновлений»
- Шаг 4: Удалить обновление
- Шаг 5: Подтвердить удаление
- Дождитесь завершения процесса удаления
- Перезагрузите компьютер
- Проверьте, было ли обновление успешно удалено
- Методика 4: Как удалить вручную
- Шаг 1: Загрузка и установка программы
- Шаг 2: Последствия и очистка
- Шаг 3: Удаление обновлений
- Шаг 4: Последствия и возможности восстановления
- Шаг 5: Проверка результатов
- Откройте окно командной строки с правами администратора
- Введите команду для удаления обновления вручную
- Видео:
- Как отключить автоматическое обновление в Windows 7
Как удалить обновления в Windows 7: пошаговая инструкция
Windows 7 – популярная операционная система, однако с течением времени она может замедлиться из-за большого количества установленных обновлений. Некоторые обновления могут быть неактуальными или приводить к ряду проблем. В таком случае, удаление ненужных обновлений может значительно повысить производительность и освободить место на диске.
Очистка системного диска позволяет удалить неустановленные обновления и старые файлы, что особенно актуально для папки winsxs, которая чуть ли не самая «тяжеловесная» в Windows 7. Давайте рассмотрим пошаговую инструкцию о том, как удалить обновления в Windows 7, чтобы освободить необходимое место на диске.
Шаг 1: Для начала, вам необходимо войти в командную строку с правами администратора. Для этого щелкните правой кнопкой мыши на пункте «Командная строка» в меню «Пуск» и выберите «Выполнить от имени администратора».
Шаг 2: После открытия командной строки вам нужно ввести следующую команду: dism.exe /online /cleanup-image /startcomponentcleanup. Нажмите Enter, чтобы запустить процесс очистки. Обратите внимание, что это может занять некоторое время.
Перейдите в раздел «Установленные обновления»
Для того чтобы перейти в раздел «Установленные обновления» и удалить ненужные обновления, вам потребуется использовать следующие шаги:
- Откройте «Панель управления» на вашем компьютере через кнопку «Пуск» или через использование командной строки.
- Найдите элемент «Программы» или «Программы и функции» и откройте его.
- В разделе «Программы и функции» найдите и нажмите на ссылку «Установка обновлений».
- В этой секции вы увидите список всех установленных обновлений. Каждая установленная программа или обновление показывает состояние «Установлено» и является элементом системного журнала.
- Для того чтобы просмотреть установленные обновления, проскрольте список вниз и найдите нужные обновления.
- После того как вы найдете нужное обновление, кликните на нем правой кнопкой мыши, чтобы открыть контекстное меню.
- В контекстном меню выберите опцию «Удалить».
- При нажатии на кнопку «Удалить» система начнет удаление обновления и освобождение места на диске. Удаление обновления может занять некоторое время в зависимости от его размера и состоянии системы. В ходе удаления вы увидите прогресс выполнения процесса.
Используя данную методику удаления обновлений, вы сможете вполне безопасно и просто убрать ненужные обновления, освободив место на диске и восстановив функциональность системы. Обратите внимание, что иногда удаление обновлений может привести к проблемам в системе, поэтому быть осторожным и сначала просмотреть все обновления перед их удалением.
Найдите обновление, которое необходимо удалить
Перед началом удаления обновления в Windows 7 необходимо найти конкретное обновление, которое вызывает проблемы или ошибки на вашей системе. Для этого можно использовать программу управления обновлениями или выполнить поиск обновлений через панель управления. При наличии опыта в установке и удалении программ рекомендуется использовать поиск обновлений через панель управления, так как это более простой и надежный способ.
1. Зайдите в «Панель управления» через меню «Пуск» или нажав кнопку «Старт» на клавиатуре и введя в поисковое поле «Панель управления».
2. В окне «Панель управления» найдите значок «Программы» и дважды кликните по нему.
3. В открывшемся окне «Программы и компоненты» выше списка установленных программ найдите пункт «Установка обновлений» и щелкните по нему.
4. В открывшемся окне список обновлений будет заполнен. Пролистайте список вниз и найдите нужное обновление, которое вы хотите удалить. Обычно они отображаются в порядке даты установки, поэтому наиболее новые обновления будут отображаться выше.
5. Чтобы убрать информацию о необходимом обновлении, нажмите правой кнопкой мыши на нем и выберите опцию «Удалить». При этом может запуститься процесс удаления обновления. После этого рекомендуется перезагрузить компьютер.
Если процесс удаления зависших обновлений не решает проблемы, можно также воспользоваться командной строкой для исправления ошибок.
1. Нажмите на кнопку «Пуск» в левом нижнем углу экрана, затем выберите «Выполнить». В открывшемся окне введите команду «cmd» и нажмите клавишу «Enter».
2. В командной строке введите команду «wmic qfe list» и нажмите клавишу «Enter». Программа начнет выполнять поиск обновлений на вашем компьютере и отобразит список установленных обновлений.
3. Пролистайте список обновлений и найдите те, которые вызывают проблемы или ошибки. Обычно они отображаются в формате KBxxxxxxx.
4. Чтобы удалить конкретное обновление, введите команду «wmic qfe where HotfixID=»KBxxxxxxx» call uninstall /nointeractive» (вместо «KBxxxxxxx» введите код обновления, которое вы хотите удалить). Нажмите клавишу «Enter» для запуска процесса удаления.
5. После завершения процесса удаления рекомендуется перезагрузить компьютер, чтобы изменения вступили в силу и система стала работоспособной.
Если ни один из вышеперечисленных методов не решает проблемы с обновлениями, то можно попробовать выполнить откат до предыдущей точки восстановления системы.
1. Нажмите на кнопку «Пуск» в левом нижнем углу экрана, затем выберите «Панель управления».
2. В окне «Панель управления» найдите пункт «Система и безопасность» и щелкните по нему.
3. В открывшемся окне выберите пункт «Система».
4. В разделе «Защита системы» нажмите на кнопку «Восстановление системы».
5. Запустите мастер восстановления системы и следуйте инструкциям на экране, чтобы выбрать точку восстановления, которую вы хотите использовать для отката системы.
6. После выбора точки восстановления нажмите кнопку «Далее» и следуйте инструкциям мастера, чтобы завершить процесс отката.
После выполнения указанных шагов ваша система должна быть в рабочем состоянии без проблем, вызванных нежелательными обновлениями.
Щелкните правой кнопкой мыши на обновлении
Чтобы удалить ненужные обновления на компьютере с операционной системой Windows 7, вам потребуется использовать специальный способ. Перечень обновлений можно найти в службе обновления Windows.
1. Откройте меню «Пуск» в левом нижнем углу экрана и найдите в списке «Установка и удаление программ» раздел «Обновление Windows».
2. В появившемся окне выберите вкладку «Просмотреть установленные обновления». В этой вкладке вы увидите полный список установленных обновлений на вашем компьютере.
3. Щелкните правой кнопкой мыши на обновлении, которое вы хотите удалить, и выберите «Удалить» из контекстного меню. Если вы не можете найти нужное обновление, воспользуйтесь строкой поиска в правом верхнем углу окна.
4. После удаления обновления возможно потребуется перезагрузить компьютер для завершения процесса очистки системы. Не забудьте сохранить все важные файлы перед перезагрузкой.
5. Если удаление обновления вызывает ошибку или проблемы с работой компьютера, вы можете использовать возможность восстановления системы. Чтобы открыть эту возможность, перейдите в «Панель управления», выберите «Система и безопасность» и найдите ссылку на «Создание точки восстановления» в разделе «Система».
6. Откройте ссылку на «Создание точки восстановления» и выберите желаемое обновление из списка. Нажмите кнопку «Создать» и далее следуйте инструкциям на экране для завершения процесса восстановления.
Удаление ненужных обновлений в Windows 7 весьма практическо, так как это освободит место на жестком диске и улучшит общую производительность компьютера. Помните, что всегда лучше проверить состояние системы после удаления обновлений и за необходимостью использовать функциональность восстановления.
Выберите опцию «Удалить»
2. В панели управления найдите раздел «Программы» и выберите «Удалить программу».
3. В открывшемся окне появится список установленных программ. Найдите нужное обновление, которое вы хотели бы удалить. Обратите внимание, что список может быть достаточно длинным, поэтому можно воспользоваться строкой поиска, чтобы быстрее найти нужное обновление.
4. Когда вы найдете нужное обновление в списке, щелкните на нем правой кнопкой мыши и выберите опцию «Удалить».
5. Система может запросить подтверждение действия удаления обновления. Чтобы продолжить, нажмите кнопку «Да».
6. После этого система начнет процесс удаления обновления. Это может занять некоторое время, особенно если обновление было большим. Не закрывайте окно и не выключайте компьютер во время удаления.
7. Когда процесс удаления будет завершен, вы увидите уведомление о том, что обновление успешно удалено. Нажмите кнопку «ОК», чтобы закрыть окно.
8. После удаления обновления возможно потребуется перезагрузить компьютер, чтобы изменения вступили в силу. Если появится такая возможность, нажмите кнопку «Перезагрузить сейчас».
9. После перезагрузки компьютера можно проверить, было ли обновление успешно удалено. Для этого откройте панель управления, найдите раздел «Программы» и выберите «Установка и удаление обновлений». В этом разделе вы должны увидеть, что удаление обновления прошло успешно, и оно больше не установлено на вашем компьютере.
Подтвердите удаление обновления
Когда вы открываете меню «Установка обновлений» в Windows 7, вы увидите список всех установленных обновлений. Если вы хотите удалить обновление, вам необходимо подтвердить эту операцию.
Прежде чем продолжить, вы можете сохранить информацию об удаляемом обновлении, такую как название обновления и дата его установки. Также рекомендуется создать резервные копии важных файлов или дисков перед выполнением удаления обновления.
Шаг 1: Войти в «Панель управления»
Первым шагом откройте «Панель управления» в Windows 7. Для этого кликните на значок «Пуск» в левом нижнем углу экрана, затем выберите пункт «Панель управления».
Шаг 2: Открыть «Программы и компоненты»
В «Панели управления» найдите раздел «Программы» и кликните на ссылку «Программы и компоненты».
Шаг 3: Выбрать «Установка обновлений»
В «Программах и компонентах» найдите и кликните на ссылку «Установка обновлений». Откроется окно с перечнем обновлений, установленных на вашем компьютере.
Шаг 4: Удалить обновление
Найдите нужное обновление в списке и кликните на него правой кнопкой мыши. В контекстном меню выберите опцию «Удалить». Откроется окно, запрашивающее подтверждение удаления обновления.
Шаг 5: Подтвердить удаление
При подтверждении удаления обновления вы увидите сообщение о процессе удаления и его результате. Нажмите «ОК» или «Да», чтобы продолжить удаление.
После завершения удаления обновления вам может быть предложено перезагрузить компьютер, чтобы изменения вступили в силу. Вы можете либо выполнить перезагрузку сейчас, либо отложить её до более удобного момента.
Используя методики, описанные выше, вы можете легко и вполне безопасно удалять обновления в Windows 7. Это позволяет исправить проблемы, возникшие после установки какого-либо обновления, а также освободить пространство на вашем системном диске.
Дождитесь завершения процесса удаления
После того как вы открыли меню управления и выбрали программу для удаления, дождитесь завершения процесса удаления. Во время этого процесса компьютер может работать немного медленнее, так как системный мастер по очистке освобождает память и удаляет файлы, связанные с выбранной программой или обновлением.
В некоторых случаях удаление обновления может занять некоторое время, особенно если обновление было большим или долгое. В таких случаях лучше всего дождаться завершения процесса удаления, прежде чем выполнять какие-либо дополнительные действия.
После завершения удаления обновления вы можете перезагрузить компьютер, чтобы изменения вступили в силу. В некоторых случаях может потребоваться несколько перезагрузок, чтобы полностью удалить обновление.
Перезагрузите компьютер
После выполнения очистки вам необходимо перезагрузить компьютер. Это важный шаг, так как перезагрузка поможет в удалении всех временных файлов и обновлений, которые были удалены.
Чтобы перезагрузить компьютер, вы можете:
| Шаг 1: Кликнуть на кнопку «Пуск» в левом нижнем углу экрана. |
| Шаг 2: В открывшемся меню выбрать панель «Управления». |
| Шаг 3: В панели управления выбрать пункт «Система и безопасность». |
| Шаг 4: В разделе «Администрирование» выбрать пункт «Службы». |
| Шаг 5: В списке служб найти службу «Центр обновления Windows» и кликнуть на нее правой кнопкой мыши. |
| Шаг 6: В контекстном меню выбрать пункт «Перезапустить». |
После перезагрузки компьютера все изменения, связанные с удалением обновлений, вступят в силу. Если вы испытываете какие-либо проблемы после выполнения данной процедуры, возможно, потребуется выполнить восстановление системы до более ранней точки.
Проверьте, было ли обновление успешно удалено
После того, как вы удалили обновления в Windows 7, вам необходимо проверить, было ли удаление выполнено успешно. Для этого можно воспользоваться несколькими способами.
- Вручную проверьте список установленных обновлений
- Проверка через журнал обновлений
- Запустите командную строку, открыв «Панель управления» и кликнув по «Система и безопасность».
- Выберите «Журнал администратора событий» и откройте раздел «Журналы Windows».
- В окне «Просмотр журнала событий» выберите пункт «Службы Windows» и найдите в выпавшем списке «Windows Update».
- Щелкните правой кнопкой мыши на «Windows Update», выберите «Действие», а затем «Поиск…».
- В верхней строке появится перечень событий, связанных с обновлениями Windows. Прокрутите список и найдите события с пометкой «Установка успешно завершена» или «Удаление успешно завершено».
Чтобы проверить, были ли обновления успешно удалены, перейдите в «Панель управления» и выберите опцию «Программы и компоненты» или «Установка и удаление программ». Затем кликнуть на «Установленные обновления». В появившемся окне вы увидите список всех обновлений, которые были установлены на вашем компьютере. Проверьте этот список и убедитесь, что удалены все ненужные обновления, с которыми возникали проблемы.
Вы также можете проверить, было ли обновление успешно удалено, проверив журнал обновлений системы. Для этого выполните следующие шаги:
Если вы обнаружите такие записи, значит обновление было успешно удалено. Если же в журнале нет упоминания об удалении, возможно, что обновление не было полностью удалено и остались некоторые его компоненты.
Методика 4: Как удалить вручную
Если вы предпочитаете полный контроль над процессом удаления обновлений в операционной системе Windows 7, вы можете воспользоваться методикой, описанной ниже.
Шаг 1: Загрузка и установка программы
1. В первую очередь, вам необходимо скачать программу Revo Uninstaller с официального сайта разработчика.
2. Затем, запустите скачанный файл и следуйте инструкциям мастера установки.
Шаг 2: Последствия и очистка
1. Перейдите в меню «Старт» и щелкните правой кнопкой мыши по значку «Командная строка». В появившемся контекстном меню выберите пункт «Запуск от имени администратора».
2. В открывшемся окне командной строки введите команду dism /online /cleanup-image /spsuperseded и нажмите клавишу «Enter».
Шаг 3: Удаление обновлений
1. Запустите программу Revo Uninstaller.
2. Выберите вкладку «Для удаления отдельных программ» и найдите в списке нужные вам обновления.
3. Кликните правой кнопкой мыши на обновлении и выберите пункт «Удалить».
4. В появившемся окне рекомендуется выбрать метод «Удаление обновлений» для наиболее полной очистки системы.
5. Процесс удаления может занять некоторое время, так что будьте терпеливы.
Шаг 4: Последствия и возможности восстановления
1. После выполнения методики удаления обновлений, система может работать нестабильно или возникнуть ошибки. В этом случае рекомендуется использование возможностей восстановления системы.
2. Чтобы восстановить удаленные обновления, откройте меню «Пуск», найдите панель управления и выберите «Джерело восстановления».
3. В появившемся окне выберите «Восстановление системы» и следуйте инструкциям мастера для выбора даты восстановления и восстановления системы.
Шаг 5: Проверка результатов
1. После восстановления системы, проверьте список установленных обновлений в панели управления.
2. Убедитесь, что обновления, которые вы удалили, больше не присутствуют в списке.
3. Просмотрите журнал ошибок системы и проверьте, работает ли система стабильно.
4. Если вы все еще испытываете проблемы, связанные с удаленными обновлениями, возможно, стоит обратиться к специалистам или повторно установить откатываемые обновления.
Заметка: Использование данной методики удаления обновлений может привести к удалению файлов и программ, которые зависят от этих обновлений. Для минимизации возможных последствий рекомендуется сделать резервную копию системы перед началом процесса удаления.
Откройте окно командной строки с правами администратора
Чтобы удалить обновления в Windows 7, необходимо открыть окно командной строки с правами администратора. Следуйте следующим шагам:
- Нажмите кнопку «Пуск» в левом нижнем углу экрана.
- В появившемся меню начала введите «cmd» в строке поиска и нажмите клавишу Enter.
- Возможно, потребуется подтвердить, что вы хотите запустить программу с правами администратора, для этого кликните правой кнопкой мыши на «Командная строка» и выберите «Запуск от имени администратора».
- После этого откроется окно командной строки, которое является инструментом управления вашей системой.
- Для просмотра информации о диске и установленных обновлениях, введите следующую команду:
- Эта команда позволяет просмотреть список установленных обновлений в виде HTML-таблицы и сохранить его в файле «C:es.html» на вашем диске C.
wmic qfe list full /format:htable > C:es.htmlТеперь вы открыли окно командной строки с правами администратора и получили список установленных обновлений в системе Windows 7. Вы можете продолжать удаление обновлений с помощью других методик восстановления системы, спектра устранения ошибок или вручную удалять отдельные компоненты системы.
Введите команду для удаления обновления вручную
Если вы не хотите использовать обычный способ очистки системы через «Параметры» Windows 7, то можно удалить неустановленные обновления вручную с помощью командной строки. Этот метод также практически убравляет все откаты обновлений из списка в меню «Панель управления».
Следуйте этим шагам, чтобы удалить обновления вручную:
- Нажмите на кнопку «Пуск» в левом нижнем углу экрана и выберите «Выполнить».
- Введите «cmd» в поле выполнения и нажмите клавишу «Enter». Это откроет окно командной строки.
- Введите следующую команду и нажмите клавишу «Enter»:
| Команда | Описание |
|---|---|
| wmic | Утилита WMI Command-line |
- Введите «qfe list» и нажмите клавишу «Enter». Эта команда покажет список установленных обновлений на вашем компьютере.
- Прокрутите список обновлений, чтобы найти те, которые вы хотите удалить.
- Запустите удаление обновления, введя следующую команду и нажмите клавишу «Enter»:
| Команда | Описание |
|---|---|
| wmic qfe where «HotfixID=’Идентификатор_обновления‘» call uninstall /nointeractive | Удаляет выбранное обновление |
Замените Идентификатор_обновления на фактический идентификатор обновления, которое вы хотите удалить. Идентификаторы обновлений можно найти в списке обновлений, полученных с помощью команды «qfe list».
После выполнения этой команды выбранное обновление будет удалено с вашего компьютера. Вы можете повторить эти шаги, чтобы удалить другие обновления.
Видео:
Как отключить автоматическое обновление в Windows 7
Как отключить автоматическое обновление в Windows 7 by TeachVideo 170,485 views 11 years ago 44 seconds