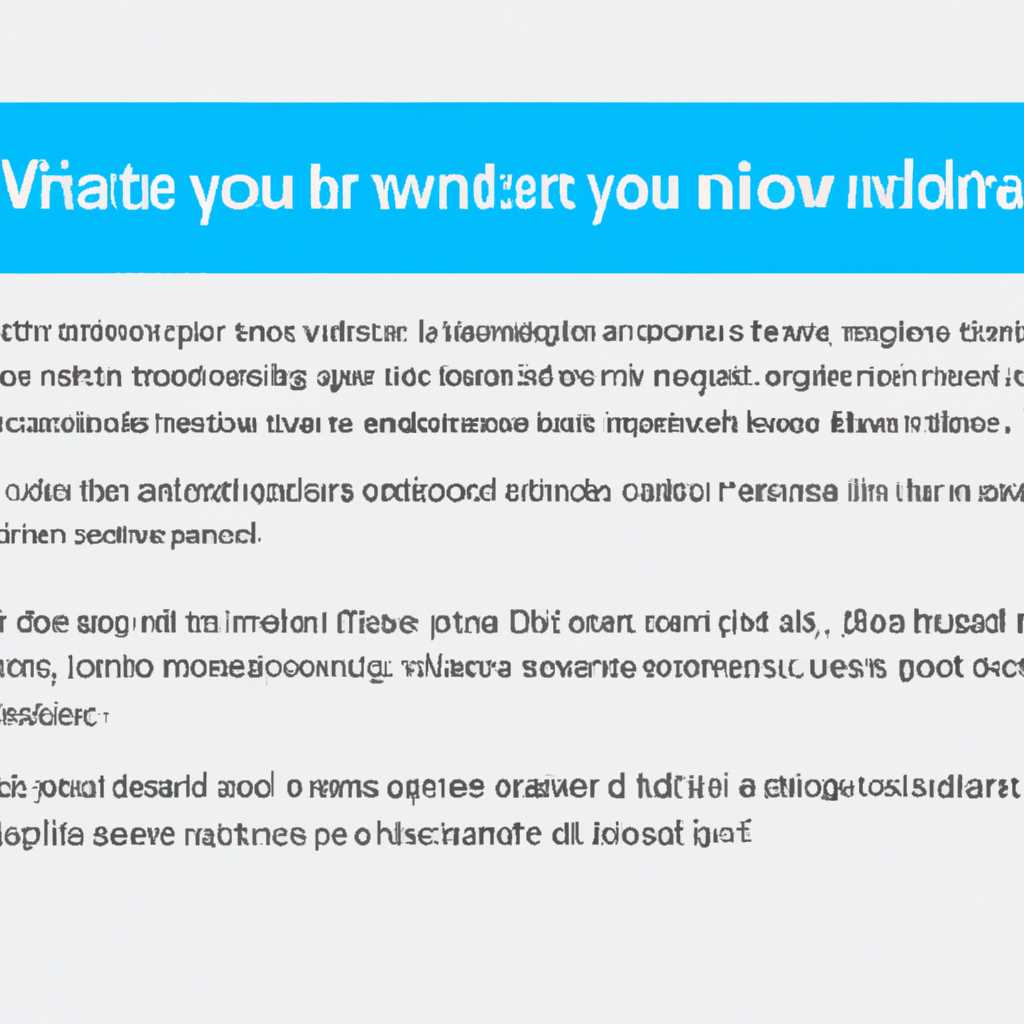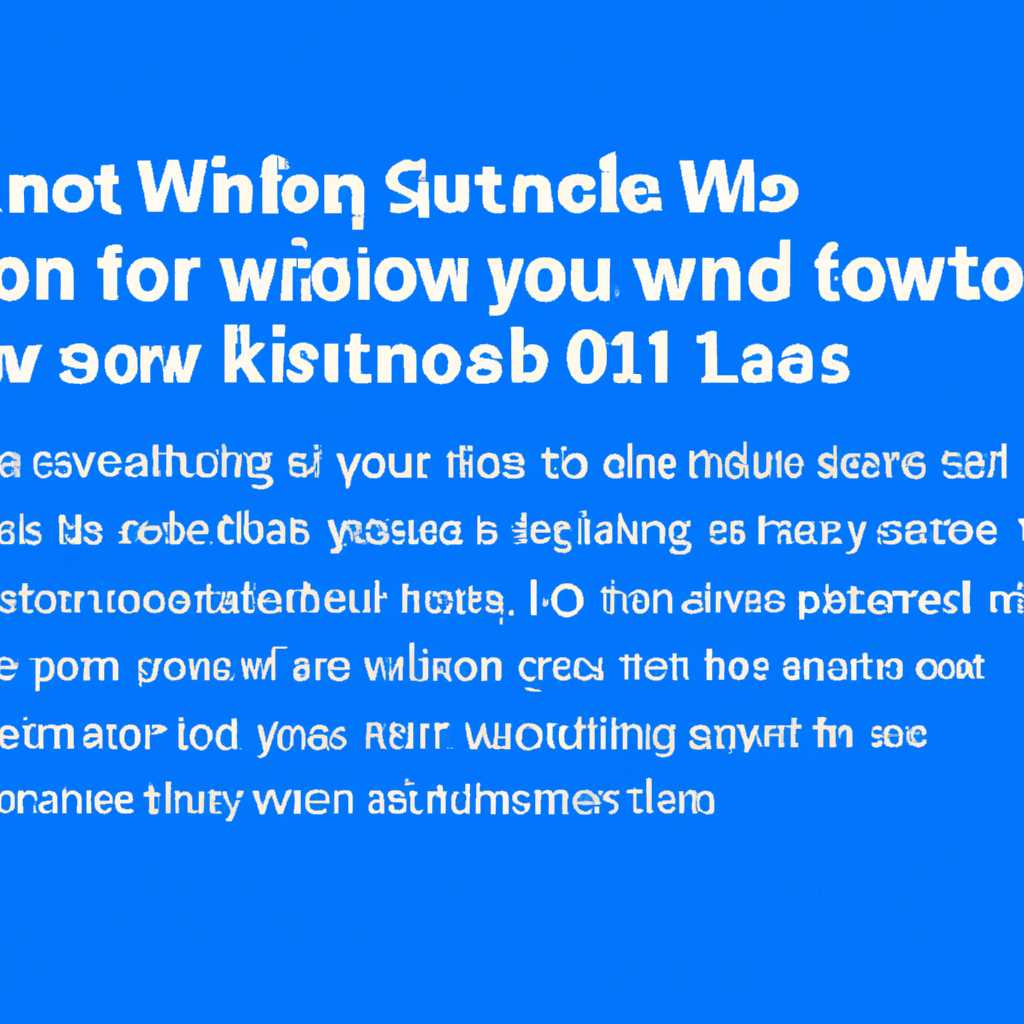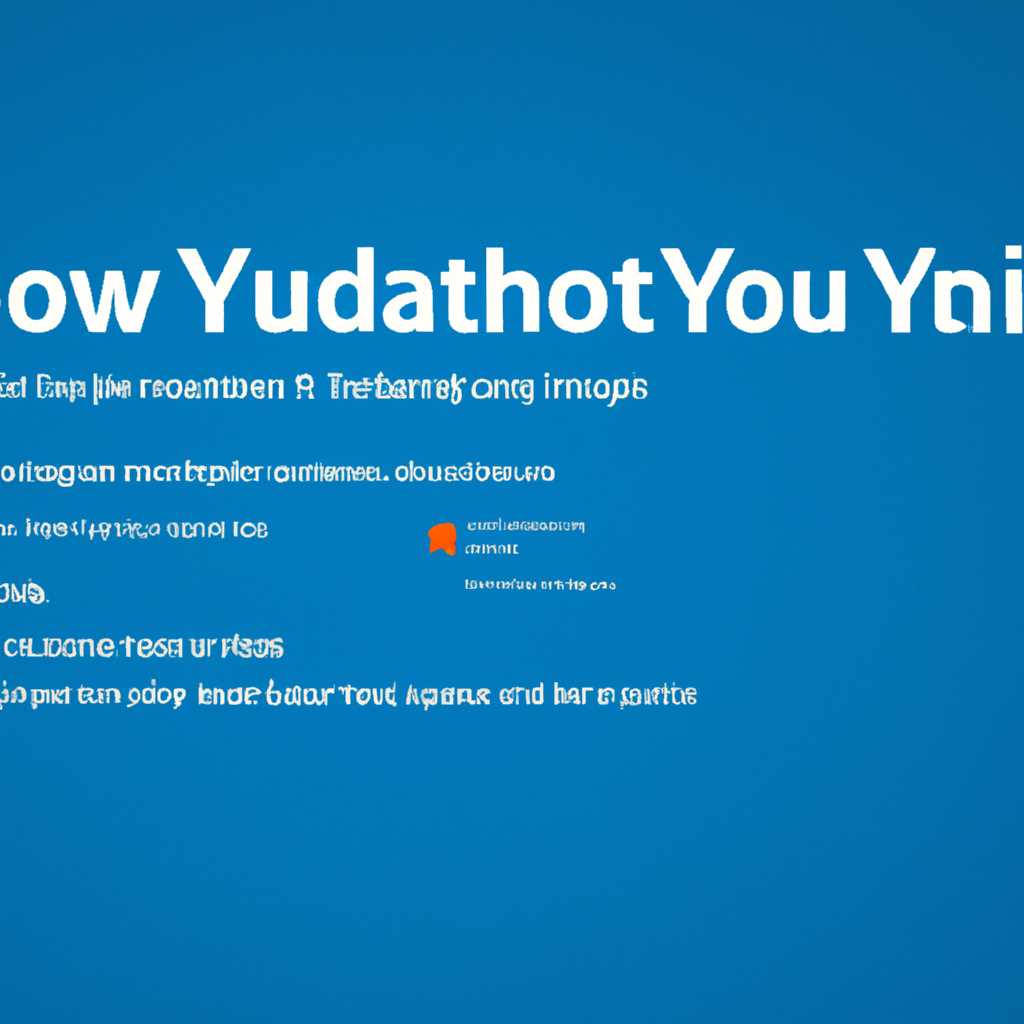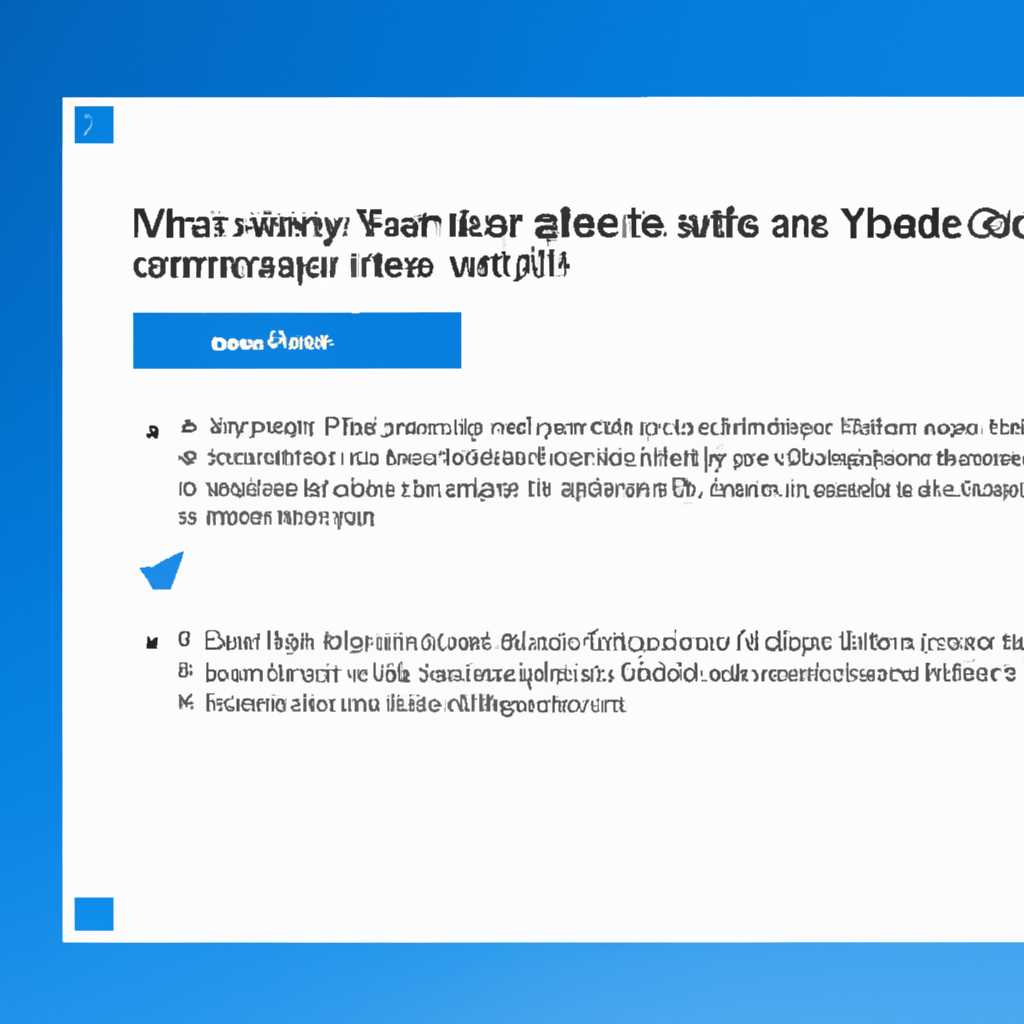- Как удалить обновления Windows 10: подробная инструкция
- Шаг 1: Войдите в настройки системы
- Шаг 2: Перейдите в раздел обновления и безопасность
- Шаг 3: Нажмите на кнопку «Просмотреть установленные обновления»
- Шаг 4: Выберите обновление, которое хотите удалить
- Шаг 5: Нажмите на кнопку «Удалить»
- Шаг 6: Подтвердите удаление обновления
- Шаг 7: Перезагрузите компьютер
- Шаг 8: Проверьте, удалось ли удалить обновление
- Шаг 9: В случае неудачи, попробуйте другие методы удаления
- Шаг 10: Возможные проблемы и способы их решения
- 1. Обновления могут повлиять на работу системы
- 2. Удаление обновления может занять некоторое время
- 3. Дополнительные проблемы после удаления обновлений
- 4. Проверьте историю обновлений
- 5. Используйте инструменты восстановления системы
- 6. Обратитесь за помощью
- Видео:
- Как удалить Windows 10 с компьютера полностью
Как удалить обновления Windows 10: подробная инструкция
Обновления операционной системы Windows 10 могут быть полезными, но иногда они могут вызвать проблемы или стать причиной нестабильной работы компьютера. Если у вас возникла такая ситуация, и вы хотите удалить обновления Windows 10, то Вадим Стеркин подготовил для вас подробную инструкцию, которая поможет вам разобраться в этом вопросе.
Перед тем как приступить к удалению обновлений, важно понимать, что это может быть полезным только в определенных ситуациях. Например, если последнее обновление испортило работу определенной программы, и вы хотите вернуться к предыдущей версии Windows 10. В таких случаях удаление обновлений может быть полезным инструментом. Однако, если ваша система работает стабильно и вы не испытываете проблем, лучше не трогать обновления и оставить их действовать.
Важно отметить, что в ходе удаления обновлений Windows 10 могут потребоваться права администратора. Если у вас есть аккаунт с правами администратора, то процесс удаления будет более простым. Если же нет, то вам может потребоваться запросить помощи у администратора системы или связаться со службой поддержки.
Шаг 1: Войдите в настройки системы
Перед удалением обновлений Windows 10 важно войти в настройки вашей операционной системы. Если вы недавно обновлялись и хотите вернуться к предыдущей версии, то этот шаг может вас заинтересовать.
Чтобы войти в настройки системы, выполните следующие действия:
- Откройте меню «Параметры» Windows, для этого нажмите на значок «Пуск» в левом нижнем углу экрана и выберите в нем пункт «Параметры».
- На открывшейся панели «Параметры» найдите иконку «Обновление и безопасность».
- Нажмите на эту иконку, чтобы открыть соответствующие параметры системы.
В общем и целом, навигация в параметрах системы похожа на навигацию в предыдущих версиях Windows. Вам потребуется немного времени, чтобы ориентироваться в новом интерфейсе, особенно если вы ранее работали на операционной системе Windows 7 или старше.
Заинтересованным пользователям Windows в удалении обновлений и дополнительных параметрах используйте восстановление системы. В контексте данной инструкции мы сосредоточимся на вариантах удаления обновлений через «Параметры» Windows. Если вы не нашли подходящего решения для вашей ситуации, воспользуйтесь переводом через Telegram, чтобы получить более подробную инструкцию.
Шаг 2: Перейдите в раздел обновления и безопасность
Как только вы открыли панель управления Windows 10, вам нужно перейти в раздел «Обновление и безопасность». Это можно сделать несколькими способами.
Первый способ — нажмите на кнопку «Пуск» в левом нижнем углу экрана, а затем выберите вкладку «Настройки». После этого вам нужно выбрать раздел «Обновление и безопасность».
Второй способ — щелкните правой кнопкой мыши на значок «Пуск» в левом нижнем углу экрана, а затем выберите пункт «Параметры». В открывшемся меню выберите раздел «Обновление и безопасность».
Третий способ — откройте панель управления с помощью сочетания клавиш Win + X, а затем выберите пункт «Параметры». Затем выберите раздел «Обновление и безопасность».
В любом случае, как только вы попадете в раздел «Обновление и безопасность», вам нужно будет перейти к вкладке «Обновление Windows», которая находится слева от основной навигации.
Здесь, вам будет показано информацию о последних обновлениях Windows 10, сколько времени назад было установлено последнее обновление, и, возможно, как долго это обновление длится.
В этом разделе вы также можете просмотреть историю обновлений, включая исправления, установленные обновления и функциональные обновления.
Если вы хотите удалить недавние обновления, перейдите к разделу «История обновлений» и выберите пункт «Деинсталляция обновлений». Затем выберите обновление, которое вы хотите удалить, и следуйте инструкциям на экране.
Если у вас возникнут вопросы или проблемы, вы всегда можете обратиться к нашему автору, Вадиму Стеркину, и получить дополнительные комментарии в нашем Telegram-канале.
В следующем, заключительном шаге мы рассмотрим, что делать, если обновление Windows 10 застряло, и как воспользоваться инструкцией по восстановлению системы в случае возникновения проблем.
Шаг 3: Нажмите на кнопку «Просмотреть установленные обновления»
После того, как вы уже предприняли все необходимые действия, описанные в предыдущих шагах, пришло время перейти к самому удалению обновлений Windows 10. Чтобы начать эту процедуру, откройте панель управления вашей операционной системы. Существует несколько способов открыть панель управления, и вот один из них:
- Нажмите правой кнопкой мыши на кнопку «Пуск» в левом нижнем углу экрана.
- В появившемся контекстном меню выберите пункт «Панель управления».
Теперь, когда вы находитесь в панели управления, вам нужно найти опцию «Программы» и выбрать ее. После этого вы увидите различные параметры и компоненты, связанные с установленными программами и обновлениями.
Вам нужно выбрать опцию «Обновление и безопасность». Нажмите на нее, и у вас откроется окно с параметрами обновлений.
Чтобы просмотреть установленные обновления, перейдите на вкладку «Windows Update». Там вы увидите различные параметры, связанные с обновлениями. Среди этих параметров будет опция «Просмотреть историю обновлений». Нажмите на нее, чтобы увидеть полный список всех обновлений Windows 10, которые были установлены на вашем компьютере.
Вам также будет предоставлена возможность увидеть информацию о каждом обновлении, включая его название, версию, дату установки и его состояние (успешно установлено или произошла ошибка). Вы можете использовать эту информацию для определения, какие обновления следует удалить.
Чтобы найти определенное обновление, вы можете воспользоваться функцией поиска. Просто введите ключевые слова или номер обновления в поле поиска, и список обновлений будет фильтроваться. Например, если вы хотите найти последнее обновление качества, введите «обновление качества» в поле поиска.
После того, как вы нашли обновление, которое вы хотите удалить, вы можете переключиться на следующий шаг и использовать соответствующую инструкцию для удаления обновления Windows 10.
Шаг 4: Выберите обновление, которое хотите удалить
После того, как вы зайти в «Параметры» вашей операционной системы Windows 10, перейдите к разделу «Обновление и безопасность». В этом разделе вы найдете подразделы «Обновление Windows» и «Дополнительные параметры». Воспользуйтесь навигацией слева для перехода к разделу «Обновления Windows».
В разделе «Обновления Windows» вы увидите список всех недавних обновлений, которые ваш компьютер получил. Обновления могут включать исправления, новые функции и компоненты системы Windows 10. Если вы заинтересованы в удалении конкретного обновления, вам потребуется просмотреть список обновлений.
Для просмотра обновлений вы должны нажать на ссылку «Просмотр истории обновлений». После нажатия на эту ссылку будет открыться дополнительное окно с полным списком всех обновлений, установленных на ваш компьютер. Обратите внимание на дату установки и название обновления.
Если вы хотите удалить последнее обновление, вы можете выбрать его, щелкнув правой кнопкой мыши. Затем выберите «Удалить» из контекстного меню, которое появится. Если у вас есть дополнительные вопросы по удалению обновлений или обновлению Windows 10, вы также можете обратиться к автору Вадиму Стеркину в комментариях к статье.
Обратите внимание, что удаление обновления может занять некоторое время в зависимости от размера обновления, скорости вашего интернет-соединения, производительности вашего компьютера и других факторов. В некоторых случаях процесс удаления может длиться несколько минут, а в более сложных ситуациях может занять дольше.
Важно также помнить, что удаление обновления может не повлиять на работу вашей системы Windows 10 или восстановление удаленных компонентов. Если вы столкнулись с проблемами после удаления обновления, вы можете воспользоваться инструментами восстановления системы или обратиться в службу поддержки компании Microsoft.
Шаг 5: Нажмите на кнопку «Удалить»
Если вы хотите удалить какое-либо обновление Windows 10, просто выберите его в списке обновлений и нажмите на кнопку «Удалить». Обратите внимание, что при удалении некоторых обновлений могут также быть удалены дополнительные компоненты, например, Microsoft Diagnostics and Recovery Toolset (DaRT). История обновлений может быть использована в процессе восстановления системы, поэтому перед удалением рекомендуется ознакомиться с основными исправлениями и изменениями, внесенными в данное обновление.
Если вы не знаете, какие обновления следует удалять или оставить, обратитесь к автоматическим настройкам параметров обновления Windows. Это позволит вам быть уверенными в правильности вашего выбора и избегать нежелательных специфических изменений в вашей системе, которые могут повлиять на работу приложений и параметров вашей операционной системы.
Если в процессе удаления обновления произошла ошибка или что-то пошло не так, не стоит паниковать. В Windows 10 есть встроенные инструменты для обработки подобных ситуаций, например, можно воспользоваться функцией восстановления системы или обратиться к системным настройкам для восстановления предыдущей версии операционной системы.
В общем случае, удаление обновлений Windows 10 является простой и понятной операцией. Однако перед тем, как воспользоваться этой функцией, рекомендуется перевести документацию и инструкции на русский язык, чтобы правильно понимать все терминологические характеристики и особенности процесса управления обновлениями операционной системы Windows 10.
Шаг 6: Подтвердите удаление обновления
После того, как вы определились с обновлением, которое хотите удалить, вам нужно подтвердить этот выбор, чтобы избежать нежелательных последствий. Следуйте инструкции ниже, чтобы подтвердить удаление обновления Windows 10:
- Щелкните на кнопке «Пуск» в левом нижнем углу экрана.
- В открывшемся меню найдите раздел «Настройки» и щелкните на нем.
- В окне «Настройки» выберите раздел «Обновление и безопасность».
- В левой панели параметров выберите раздел «Windows Update».
- На экране «Обновление и безопасность» щелкните на кнопке «Просмотр истории обновлений».
- Вы увидите список недавних обновлений, которые ваша операционная система Windows 10 получила. В этом списке они могут быть разделены на две категории: обновления функций (feature update) и обновления качества (quality update).
- Найдите последнее обновление, которое вы хотите удалить, и запомните его версию и дату установки.
- Находясь в окне «Обновление и безопасность», в левой панели параметров выберите раздел «Восстановление».
- На экране «Восстановление» в разделе «Возможности восстановления» щелкните на ссылке «Начать» под параметром «Удаление обновления Windows 10».
- Вас перенаправит на страницу с параметрами удаления обновлений. Прочитайте ее внимательно, чтобы разобраться в терминологии и длительности процесса.
- Если вы все еще хотите удалить обновление, посмотрите на поле «Длительность удаления». В зависимости от размера и сложности обновления, процесс может занимать разное время. Подумайте, сколько времени вы готовы потратить на восстановление вашей системы.
- Проверьте галочку «Удаление обновления» в поле «Удаление дополнительными параметрами». Также убедитесь, что выбрано нужное обновление для удаления.
- Нажмите кнопку «Вернуться назад» для возвращения к предыдущим настройкам.
- Если все параметры удаления обновления Windows 10 выставлены правильно, нажмите кнопку «Начать», чтобы начать процесс удаления.
После нажатия кнопки «Начать» процесс удаления обновления Windows 10 начнется. Пожалуйста, будьте терпеливы и дайте ему время завершиться. Если процесс удаления застряло или возникли другие проблемы, вы можете обратиться в службу поддержки Microsoft или проконсультироваться с автором данной статьи.
Шаг 7: Перезагрузите компьютер
После удаления обновлений Windows 10 рекомендуется перезагрузить компьютер, чтобы изменения вступили в силу.
Перезагрузка системы поможет применить все необходимые изменения и выйти из режима установки обновлений.
Чтобы перезагрузить компьютер, вы можете:
- Нажать на кнопку «Пуск» в левом нижнем углу экрана Windows, выбрать пункт «Параметры» в меню и затем выбрать «Включение/выключение» в разделе «Обновление и безопасность». Затем нажмите на кнопку «Перезагрузить сейчас».
- Использовать комбинацию клавиш Win + X, чтобы открыть контекстное меню Панели задач, а затем выберите пункт «Параметры питания». В открывшемся меню выберите «Перезагрузка».
- Нажать и удерживать кнопку питания на корпусе компьютера до его автоматической перезагрузки.
После перезагрузки компьютера проверьте его работу и удостоверьтесь, что удаление обновлений Windows 10 прошло успешно. Если у вас все еще остались проблемы или ваши обновления не удалились, попробуйте воспользоваться инструкциями по восстановлению системы или дополнительными методами исправления проблем с обновлениями.
Важно помнить, что время, необходимое для удаления обновлений, может варьироваться в зависимости от количества и размера обновлений, скорости вашего интернет-соединения и производительности вашего компьютера. Длительность процесса восстановления может быть от нескольких минут до нескольких часов.
Если у вас возникли вопросы или у вас что-то не получилось сделать, вы всегда можете обратиться за помощью в наш Telegram-чат или оставить комментарий на странице с инструкцией.
Это была краткая инструкция по удалению обновлений Windows 10. Надеемся, что вам удалось успешно убрать недавние обновления и вернуться к стабильной работе вашей системы.
И также не забудьте следить за новыми обновлениями компании Microsoft, чтобы быть в курсе последних исправлений и улучшений операционной системы Windows 10.
Автор: Вадим Стеркин
Шаг 8: Проверьте, удалось ли удалить обновление
После удаления обновления Windows 10 вам нужно проверить, удалось ли полностью удалить его. На данном этапе можно увидеть, как удаление обновления повлияло на систему.
Для этого откройте «Параметры» Windows 10, перейдите в раздел «Обновление и безопасность» и выберите «История обновлений». В этом разделе вы можете просмотреть список всех обновлений, которые были установлены и удалены на вашей системе.
Если вы видите, что удалось удалить обновление, которое вызывало проблемы, то можете считать, что ваша задача выполнена успешно. Если же обновление все еще присутствует в списке, то вам придется воспользоваться дополнительными методами для его удаления.
Не забывайте, что некоторые обновления Windows 10 имеют общее название «Feature update» или «Quality update», поэтому обратите внимание на описание каждого обновления в списке. Если вы не уверены, какое обновление вызывает проблемы, обратитесь за помощью к специалистам компании Microsoft или воспользуйтесь комментариями и форумами, где пользователи делятся опытом решения подобных вопросов.
Надеемся, что данная краткая инструкция помогла вам разобраться с удалением обновлений Windows 10. Если у вас возникли дополнительные вопросы или сложности, не стесняйтесь обращаться за помощью к специалистам Microsoft или общаться с другими пользователями на форумах и в комментариях.
Шаг 9: В случае неудачи, попробуйте другие методы удаления
Если после выполнения всех предыдущих шагов удаление обновлений Windows 10 не удалось, мы рекомендуем вам попробовать другие методы, которые могут помочь вам решить проблему.
1. Проверьте приложение «История обновлений» и откатитесь к предыдущей версии системы. Вам может потребоваться разобраться с терминологией и параметрами в этом приложении, но такой подход может помочь вам вернуться к более стабильной версии Windows 10.
2. Воспользуйтесь функцией восстановления системы. Она позволяет вернуть систему к состоянию, которое было до установки недавних обновлений. Вам может потребоваться делать точки восстановления с определенной периодичностью, чтобы иметь возможность вернуться назад в случае проблем.
3. Используйте специальные инструкции от Microsoft. В компании всегда есть общее понимание о том, какие обновления могут вызвать проблемы. Проверьте официальные ресурсы Microsoft и найдите инструкции по удалению конкретного обновления или исправления.
4. Обратитесь за помощью к специалистам. Если вам не удалось самостоятельно удалить обновления Windows 10, не стесняйтесь обратиться за помощью к профессионалам. Они смогут разобраться в вашей ситуации и предложить оптимальное решение.
Также не забудьте прочитать комментарии и отзывы в интернете. У других пользователей могут быть полезные советы и опыт, которые могут помочь вам с удалением обновлений.
Шаг 10: Возможные проблемы и способы их решения
При удалении обновлений Windows 10 могут возникнуть некоторые проблемы. Ниже перечислены возможные проблемы и способы их решения:
1. Обновления могут повлиять на работу системы
Некоторые обновления могут вызывать проблемы с работой операционной системы. Если вы заметили, что после удаления обновления Windows 10 начала работать неправильно, рекомендуется вернуться на предыдущую версию ОС. Для этого воспользуйтесь функцией «Восстановление» в разделе настроек «Параметры» системы.
2. Удаление обновления может занять некоторое время
В зависимости от размера и количества обновлений процесс удаления может длиться достаточно долго. Будьте терпеливы и дождитесь завершения процесса.
3. Дополнительные проблемы после удаления обновлений
Некоторые обновления могут быть связаны с другими компонентами операционной системы. Поэтому после удаления обновлений могут возникнуть проблемы с работой некоторых приложений или функций. В этом случае рекомендуется обратиться в службу поддержки Microsoft или найти информацию на официальном сайте компании.
4. Проверьте историю обновлений
Если у вас возникли проблемы с обновлениями, вы можете просмотреть историю обновлений и проверить, какие обновления были установлены недавно. Для этого перейдите на панель управления, выберите раздел «Обновление и безопасность» и откройте раздел «Обновление Windows». В этом разделе вы найдете историю установленных обновлений.
5. Используйте инструменты восстановления системы
Если удаление обновлений Windows 10 вызвало серьезные проблемы с работой операционной системы, то вы можете воспользоваться инструментами восстановления системы. Один из таких инструментов – MS DaRT (Microsoft Diagnostics and Recovery Toolset). Он поможет восстановить работоспособность системы и исправить ошибки.
6. Обратитесь за помощью
Если ни один из вышеуказанных способов не помог в решении проблемы, рекомендуется обратиться за помощью к специалистам или обратиться за помощью на форумах и комментариях, где пользователи могут поделиться своим опытом и предложить свои решения проблемы.
Видео:
Как удалить Windows 10 с компьютера полностью
Как удалить Windows 10 с компьютера полностью by КОМПЬЮТЕРНАЯ АКАДЕМИЯ 72,489 views 3 years ago 6 minutes, 18 seconds