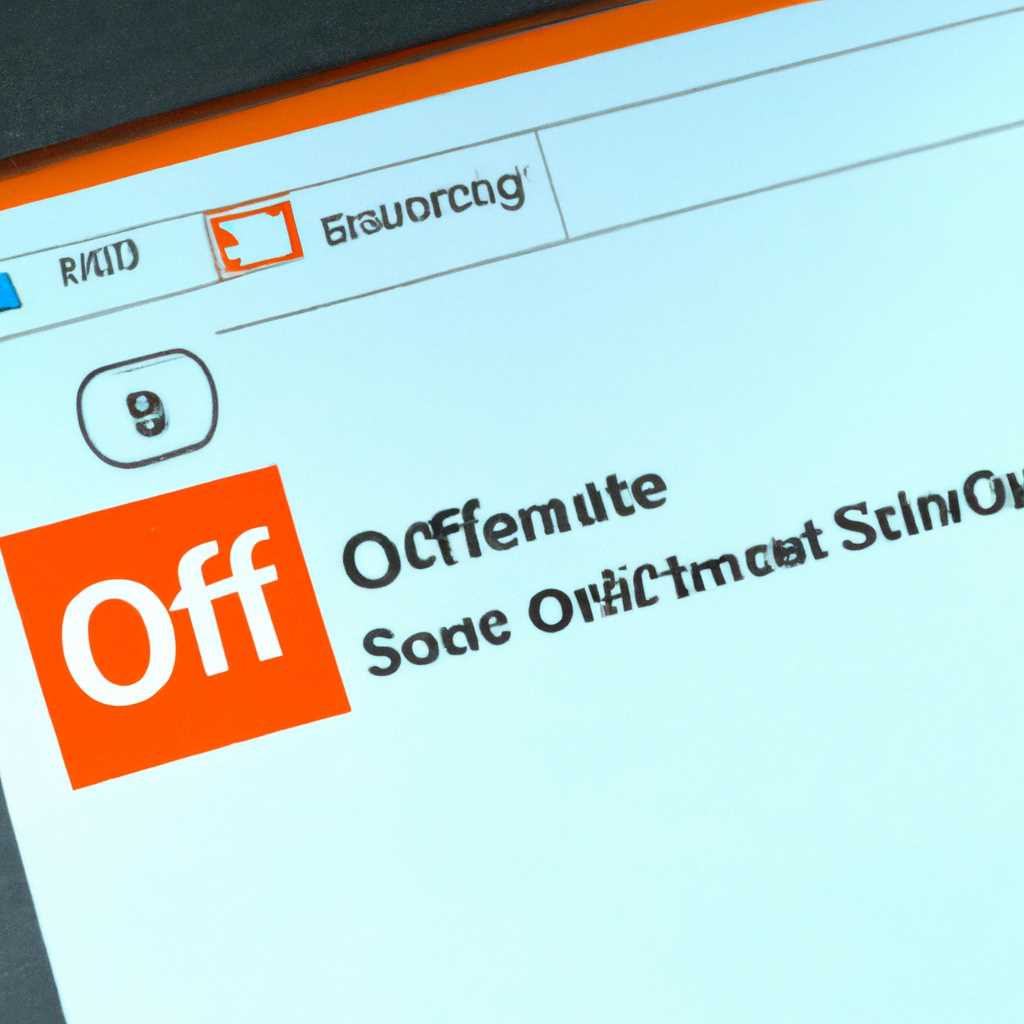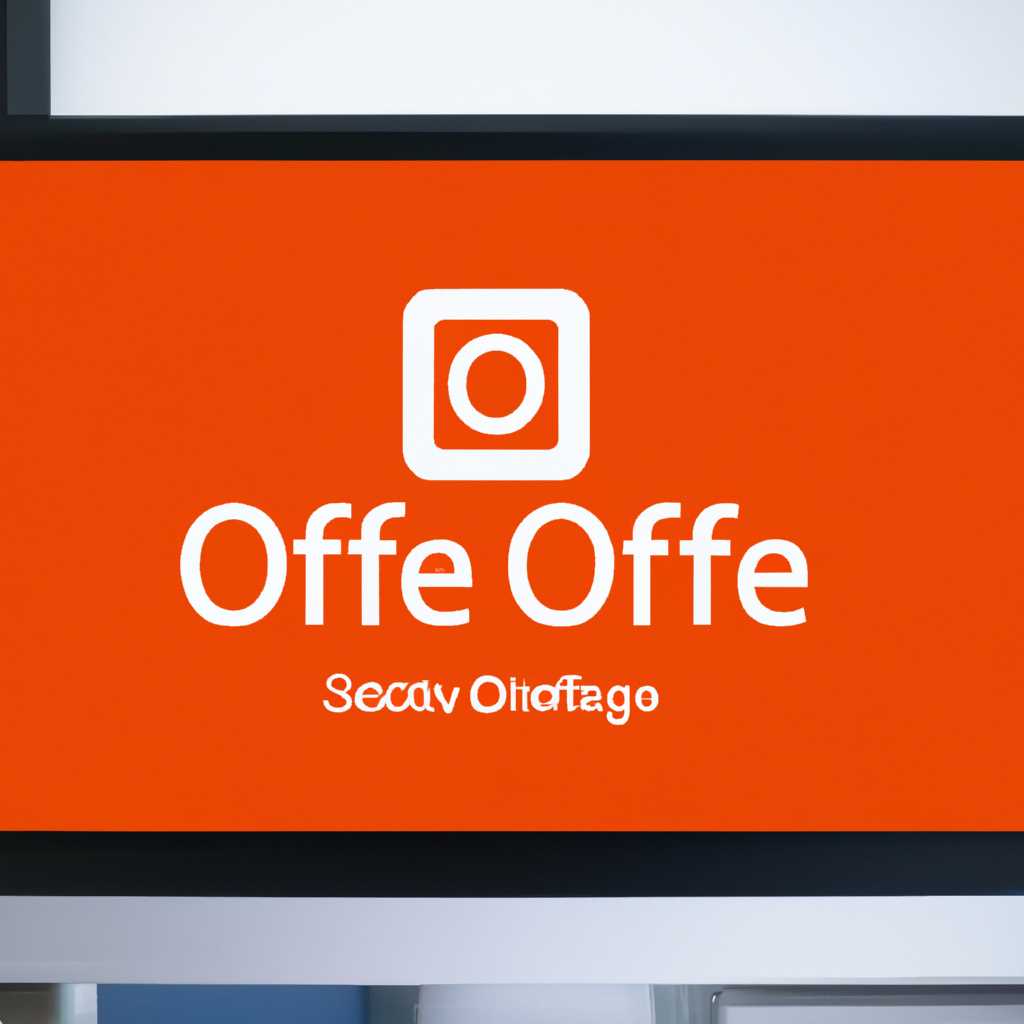- Как удалить Office 365 из Windows 10: подробная инструкция
- Способ 1. Удаление через «Программы и компоненты»
- Способ 2. Утилита-деинсталлятор от Microsoft
- Шаг 1: Поиск утилиты-деинсталлятора
- Шаг 2: Запуск утилиты-деинсталлятора
- Шаг 3: Выбор версии Office для удаления
- Шаг 4: Подтверждение удаления
- Как удалить Office из Windows 10 из панели управления
- Как удалить встроенный офис в Windows 10?
- Способ 1: С использованием Панели управления
- Способ 2: С использованием специальной утилиты для удаления офиса
- Как удалить Office из Windows 10 с помощью настроек
- Следуйте следующим шагам для удаления Office из Windows 10:
- Что делать, если возникла проблема?
- Как удалить Office 365 через Office Deployment Tool
- Шаг 1: Загрузите и установите Office Deployment Tool
- Шаг 2: Создайте файл с конфигурацией для деинсталляции
- Шаг 3: Выполните деинсталляцию Office 365
- Видео:
- Как удалить Office на Windows 11.Удаление Офис
Как удалить Office 365 из Windows 10: подробная инструкция
Если вы установили Office 365 и хотите удалить его с вашего компьютера, вам понадобится подробная инструкция. Несколько способов удаления Office 365 доступны для вас, включая установку автономной версии офисных приложений и использование встроенных инструментов.
Один из способов удаления Office 365 — использование утилиты-деинсталлятора. Для этого откройте Настройки вашего компьютера, перейдите в раздел «Программы и компоненты«, найдите Office 365 в списке программ, щелкните на него правой кнопкой мыши и выберите опцию «Удалить«.
Еще один способ удаления — использование встроенного инструмента powershell. Чтобы удалить Office 365 с помощью powershell, откройте командную строку и выполните следующие шаги: введите команду «Get-AppxPackage *office* | Remove-AppxPackage» и нажмите клавишу Enter.
Примечание: обратите внимание, что этот способ удалит только программы Office 365 с компьютера, и не затронет другие установленные приложения.
Если вам неудобно использовать эти способы или вы не знаете, как правильно это сделать, попробуйте использовать официальный инструмент Office 365 Support and Recovery Assistant. Скачайте его по ссылке https://www.office.com/setup и следуйте приведенным инструкциям для выполнения деинсталляции Office 365.
Независимо от выбранного вами способа удаления Office 365, не забудьте выполнить резервное копирование важных данных, хранящихся в приложениях Office, перед удалением.
Способ 1. Удаление через «Программы и компоненты»
Для удаления Office 365 с компьютера с Windows 10 вы можете воспользоваться встроенным инструментом «Программы и компоненты». Этот способ позволяет удалить Office 365 без использования специальных утилит или средств.
Чтобы удалить Office 365 через «Программы и компоненты», выполните следующие шаги:
- Откройте Панель управления через меню «Пуск» или поиском.
- В окне Панель управления выберите Программы и компоненты или Программы и функции
- В поле поиска в верхнем правом углу окна введите слово «Office».
- Когда в списке появится версия Office 365 или Microsoft Office, щелкните правой кнопкой мыши по ней и выберите Удалить.
- Следуйте инструкциям деинсталляции для удаления Office 365 с компьютера.
После завершения этого процесса Office 365 будет полностью удален с вашего компьютера.
Если у вас еще остались проблемы с удалением Office 365, вы можете воспользоваться другими способами удаления, приведенными в нашем руководстве. Среди них установка и использование инструмента Deployment Tool, использование командлетов PowerShell и другие.
Способ 2. Утилита-деинсталлятор от Microsoft
Если вы хотите удалить Office 365 с вашего компьютера полностью и без остатка, вы можете воспользоваться утилитой-деинсталлятором, предоставленной компанией Microsoft. Этот инструмент поможет вам удалить все установки Office с вашего компьютера всего за несколько простых шагов.
Шаг 1: Поиск утилиты-деинсталлятора
- Откройте любой веб-браузер на вашем компьютере и перейдите по следующей ссылке: https://support.microsoft.com/ru-ru/office/Удаление-office-с-ПК.
- На странице, которая откроется, найдите раздел «Скачать утилиту-деинсталлятор» и нажмите на ссылку с названием «Утилита-деинсталлятор от Microsoft».
Шаг 2: Запуск утилиты-деинсталлятора
- После скачивания утилиты найдите файл с названием «setupprod_offscrubexe» в папке загрузок вашего компьютера.
- Щелкните правой кнопкой мыши на файле «setupprod_offscrubexe» и выберите «Выполнить как администратор».
- Появится окно утилиты-деинсталлятора. Нажмите на кнопку «Далее», чтобы продолжить процесс удаления Office 365.
Шаг 3: Выбор версии Office для удаления
- В окне утилиты-деинсталлятора вам будет предложено выбрать версию Office, которую необходимо удалить с вашего компьютера.
- Выберите версию Office 365, которую вы установили, и нажмите на кнопку «Далее».
Шаг 4: Подтверждение удаления
- После выбора версии Office 365 появится сообщение, в котором будет указано, что все данные и настройки Office, включая почту и документы, будут удалены с вашего компьютера.
- Убедитесь, что вы сохранили все необходимые данные и настройки, а затем нажмите на кнопку «Удалить», чтобы начать процесс деинсталляции Office 365.
После завершения удаления Office 365 с вашего компьютера вы сможете установить другую версию Office или использовать другие приложения Microsoft. Теперь вы знаете, как удалить Office 365 из Windows 10 с помощью специального инструмента от Microsoft.
Как удалить Office из Windows 10 из панели управления
Если вы хотите удалить Office 365 из вашей системы Windows 10, вы можете воспользоваться панелью управления, чтобы легко выполнить эту задачу. В этом разделе я расскажу вам, как удалить Office 365 с помощью встроенного инструмента удаления программ.
Шаг 1: Нажмите кнопку «Пуск» в нижнем левом углу вашего экрана и откройте «Панель управления».
Шаг 2: В поиске, типа «Удаление программ» и выберите «Удаление программ или изменение компонентов».
Шаг 3: В окне «Удаление или изменение компонентов», найдите и щелкните по ссылке «Microsoft Office» или «Office» в списке установленных программ.
Шаг 4: Нажмите кнопку «Изменить» или «Удалить» в верхнем меню.
Шаг 5: Откроется окно удаления Office. Если у вас установлена только одна версия Office, вы увидите только одну опцию для удаления Office. Если у вас установлены несколько версий Office (например, Office 365 и Office Project), выберите ту версию, которую вы хотите удалить.
Шаг 6: Щелкните по кнопке «Далее» и следуйте инструкциям в окне удаления, чтобы полностью удалить Office с вашего компьютера.
Примечание: Если при удалении Office возникнут проблемы, вы можете попробовать использовать автономный инструмент удаления Office (Office Removal Tool), который поможет вам полностью удалить Office и его компоненты.
С помощью этих простых шагов вы сможете легко удалить Office из Windows 10 через панель управления. Убедитесь, что вы выбрали правильную версию Office для удаления, чтобы избежать нежелательного удаления нужных приложений.
Как удалить встроенный офис в Windows 10?
Удаление встроенного офиса в Windows 10 может показаться сложной задачей, но с помощью специального инструмента это можно сделать быстро и легко. В этом разделе мы расскажем вам о двух популярных способах удаления встроенного офиса.
Способ 1: С использованием Панели управления
- Откройте Панель управления, нажав правой кнопкой мыши на кнопке Пуск и выберите «Панель управления».
- Найдите раздел «Программы и компоненты» и откройте его.
- В списке установленных программ найдите нужный вам офисный продукт (например, Office 365) и щелкните на нем правой кнопкой мыши.
- В открывшемся контекстном меню выберите опцию «Удалить» или «Изменить».
- Следуйте инструкциям на экране, чтобы завершить удаление встроенного офиса.
Примечание: В данном методе используется стандартный инструмент операционной системы Windows 10 для удаления установленных приложений.
Способ 2: С использованием специальной утилиты для удаления офиса
- Откройте веб-браузер и найдите утилиту-деинсталлятор офиса для Windows 10.
- На странице загрузки утилиты выберите ссылку для скачивания.
- После загрузки запустите утилиту и следуйте инструкциям на экране.
- Утилита автоматически удалит все установленные компоненты Office 365 с вашего компьютера.
- По завершении удаления офиса вы можете перезагрузить компьютер, чтобы завершить процесс.
Примечание: Использование специальной утилиты для удаления офиса — это более надежный способ, который гарантирует полное удаление всех компонентов офиса.
Теперь вы знаете два способа удаления встроенного офиса в Windows 10. Выбирайте наиболее удобный для вас и следуйте нашей подробной инструкции для успешного удаления офисных приложений.
Как удалить Office из Windows 10 с помощью настроек
Если вам необходимо удалить Office 365 с компьютера, в Windows 10 есть удобный способ осуществить это при помощи настроек. В этом разделе мы расскажем о постановке процесса удаления и использовании соответствующего инструмента.
Следуйте следующим шагам для удаления Office из Windows 10:
Шаг 1: Откройте «Параметры» на вашем компьютере. Для этого нажмите правой кнопкой мыши на иконку «Пуск» в левом нижнем углу экрана и выберите «Параметры».
Шаг 2: В открывшемся окне параметров выберите «Приложения», а затем перейдите на вкладку «Приложения и компоненты».
Шаг 3: В списке установленных приложений найдите программу «Microsoft Office Desktop Apps».
Шаг 4: Нажмите на приложение «Microsoft Office Desktop Apps» и выберите «Удалить».
Шаг 5: Подтвердите деинсталляцию, следуя инструкциям на экране.
Примечание: Если вы установили автономный пакет Office, можете использовать специальный инструмент Fix it для удаления. Для этого откройте веб-страницу поддержки Microsoft Office и введите «удаление Office» в поле поиска.
Что делать, если возникла проблема?
Если при удалении Office 365 возникло сообщение об ошибке или процесс удаления не удался, попробуйте следующее:
1. Откройте «Панель управления» на вашем компьютере.
2. Нажмите на раздел «Программы и компоненты».
3. Найдите версию Office, которую вы хотите удалить, и нажмите на нее.
4. Нажмите кнопку «Деинсталляция» и следуйте инструкциям на экране.
Теперь вы знаете, как удалить Office 365 из Windows 10 с помощью настроек операционной системы. Если у вас возникли сложности, не стесняйтесь обратиться в службу поддержки Microsoft для получения дополнительной помощи.
Как удалить Office 365 через Office Deployment Tool
Вот несколько простых шагов, которые помогут вам удалить Office 365 через Office Deployment Tool:
Шаг 1: Загрузите и установите Office Deployment Tool
- Откройте окно браузера и перейдите по ссылке https://www.microsoft.com/ru-ru/download/details.aspx?id=49117.
- На странице загрузки найдите вкладку «Внутренние параметры загрузки» и нажмите на нее.
- Нажмите на ссылку «Скачать» рядом с пунктом «Office 2016 Deployment Tool (ODT)».
- Сохраните файл «ODT.exe» на вашем компьютере.
- После загрузки файла запустите его и следуйте инструкциям по установке Office Deployment Tool.
Шаг 2: Создайте файл с конфигурацией для деинсталляции
- Откройте текстовый редактор, такой как «Блокнот», на вашем компьютере.
- Создайте новый файл и скопируйте следующую фразу в него:
Configuration>
- Сохраните файл с расширением «.xml», например, «uninstall.xml».
Шаг 3: Выполните деинсталляцию Office 365
- Откройте командную строку, нажав комбинацию клавиш Win + R, затем введите «cmd» и нажмите кнопку «ОК».
- Переместитесь в папку, где вы установили Office Deployment Tool, с помощью команды
cd. - Введите следующую команду:
setup.exe /configure uninstall.xml. - Нажмите клавишу Enter и дождитесь завершения процесса деинсталляции.
После завершения этих шагов Office 365 будет полностью удален с вашего компьютера с помощью Office Deployment Tool. Важно помнить, что данный метод деинсталляции применим только к Office 365, установленному через Office Deployment Tool.
Теперь вы знаете, как удалить Office 365 через Office Deployment Tool. Это простой и эффективный способ избавиться от ненужных программ на вашем компьютере!
В случае возникновения проблем или вопросов вы всегда можете обратиться в службу технической поддержки Microsoft по ссылке https://support.microsoft.com/ru-ru.
На этом мы заканчиваем нашу инструкцию по удалению Office 365 через Office Deployment Tool. Мы надеемся, что она была полезной для вас и помогла вам успешно выполнить деинсталляцию Office 365.
Видео:
Как удалить Office на Windows 11.Удаление Офис
Как удалить Office на Windows 11.Удаление Офис by Включи Компьютер 15,239 views 1 year ago 1 minute, 53 seconds