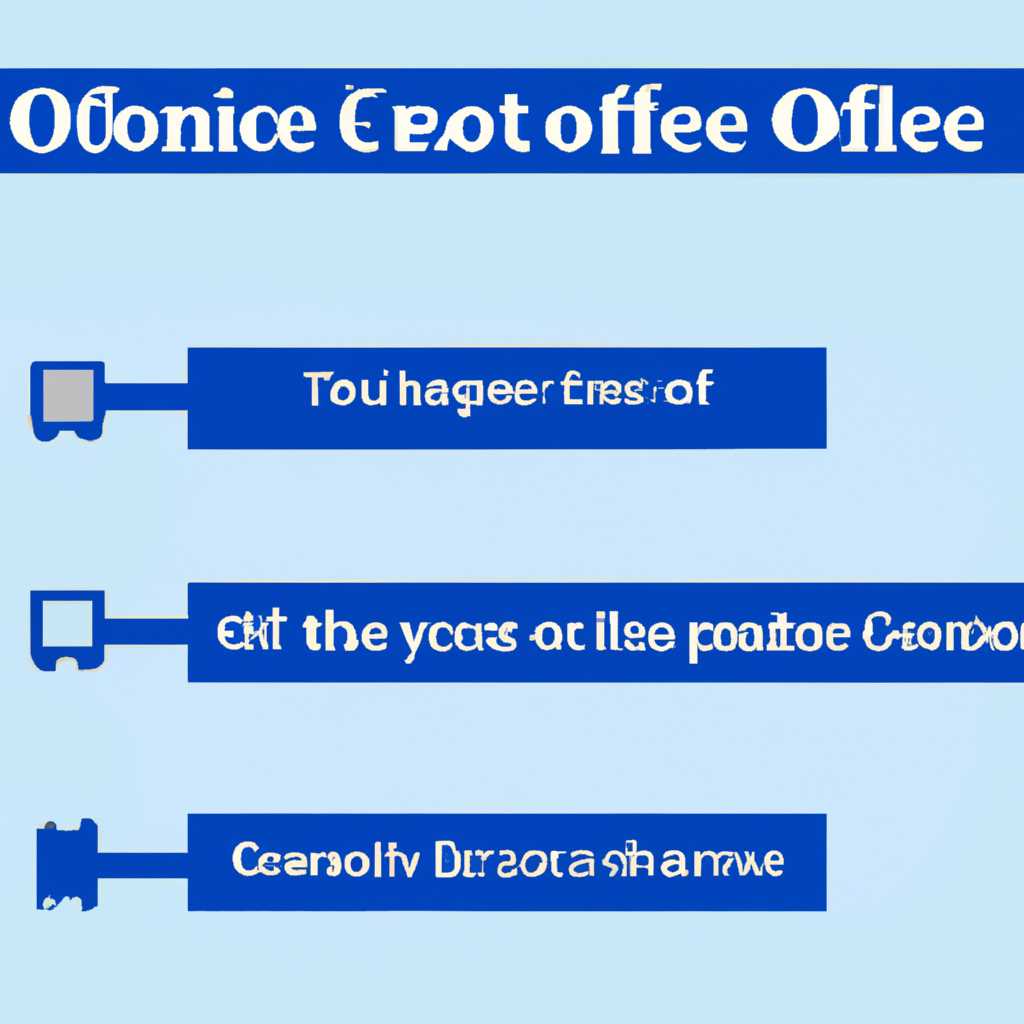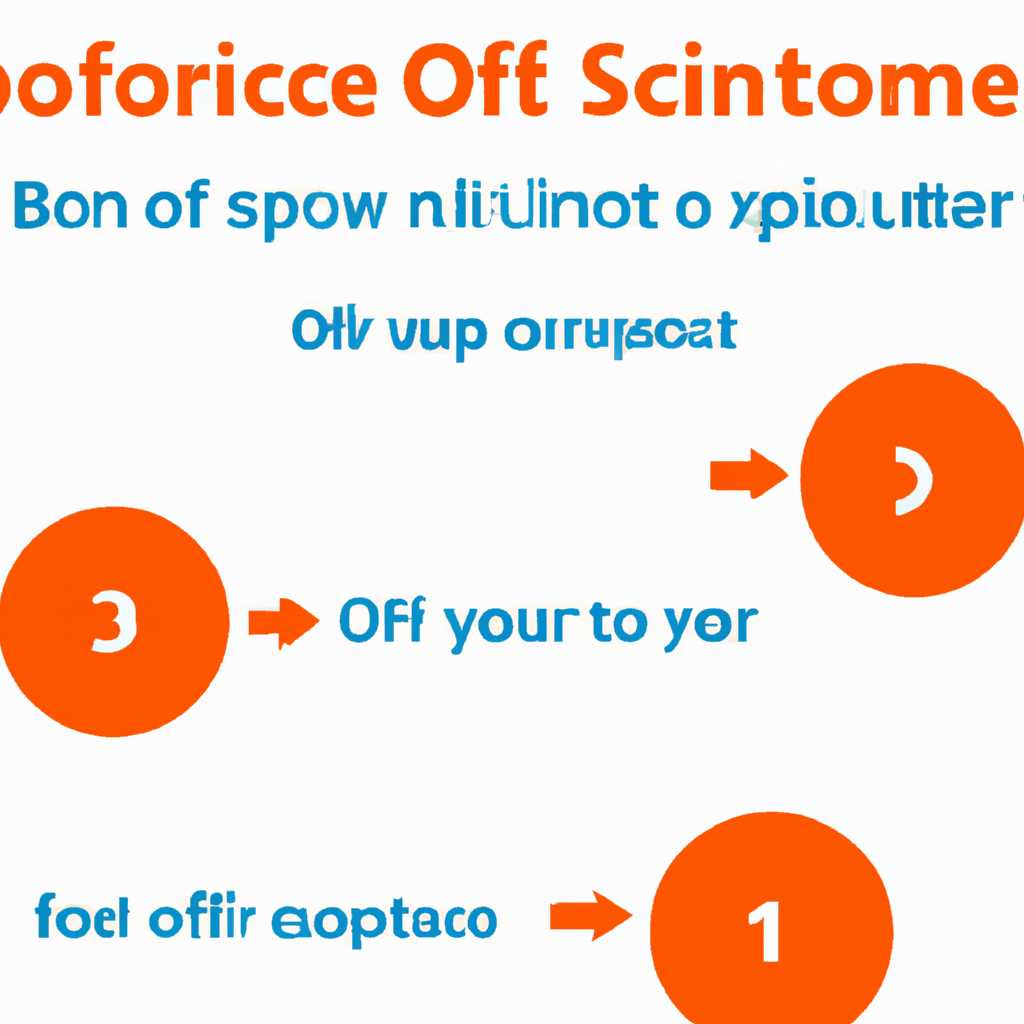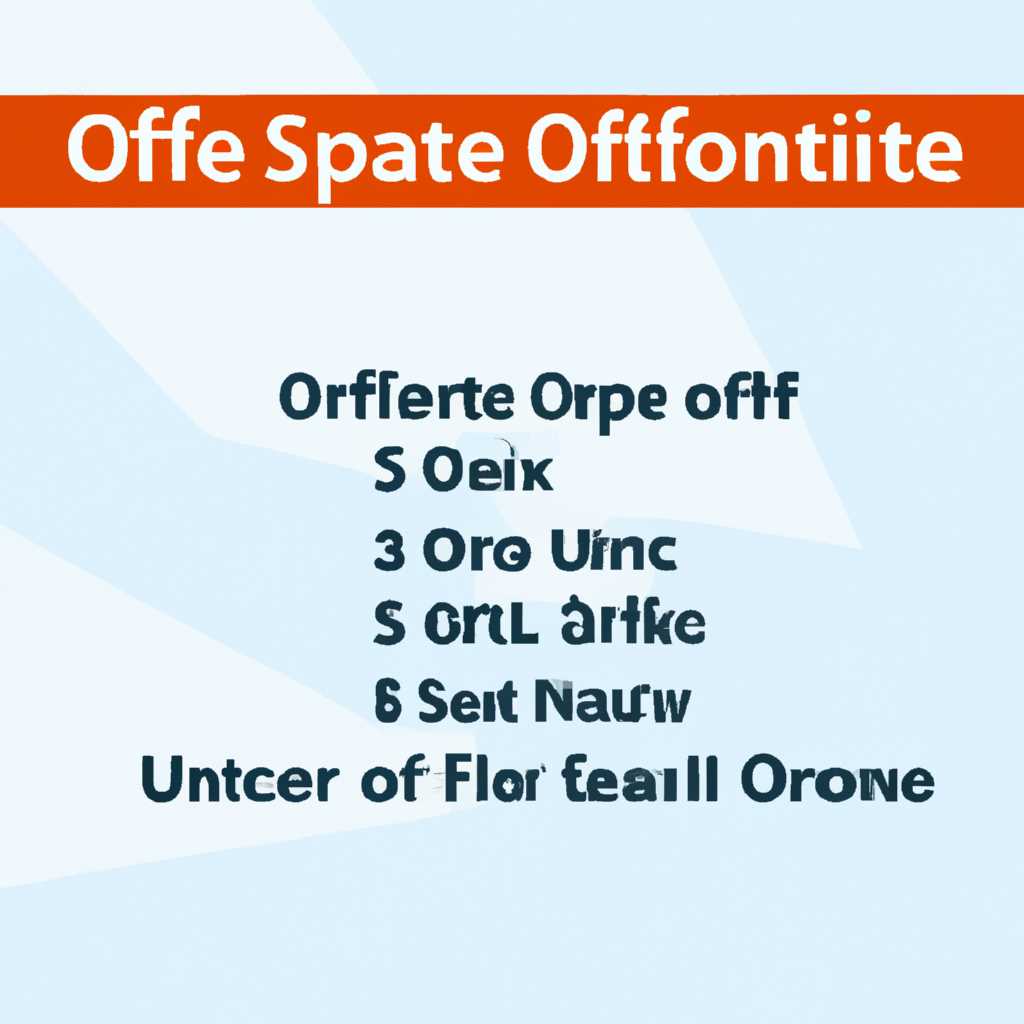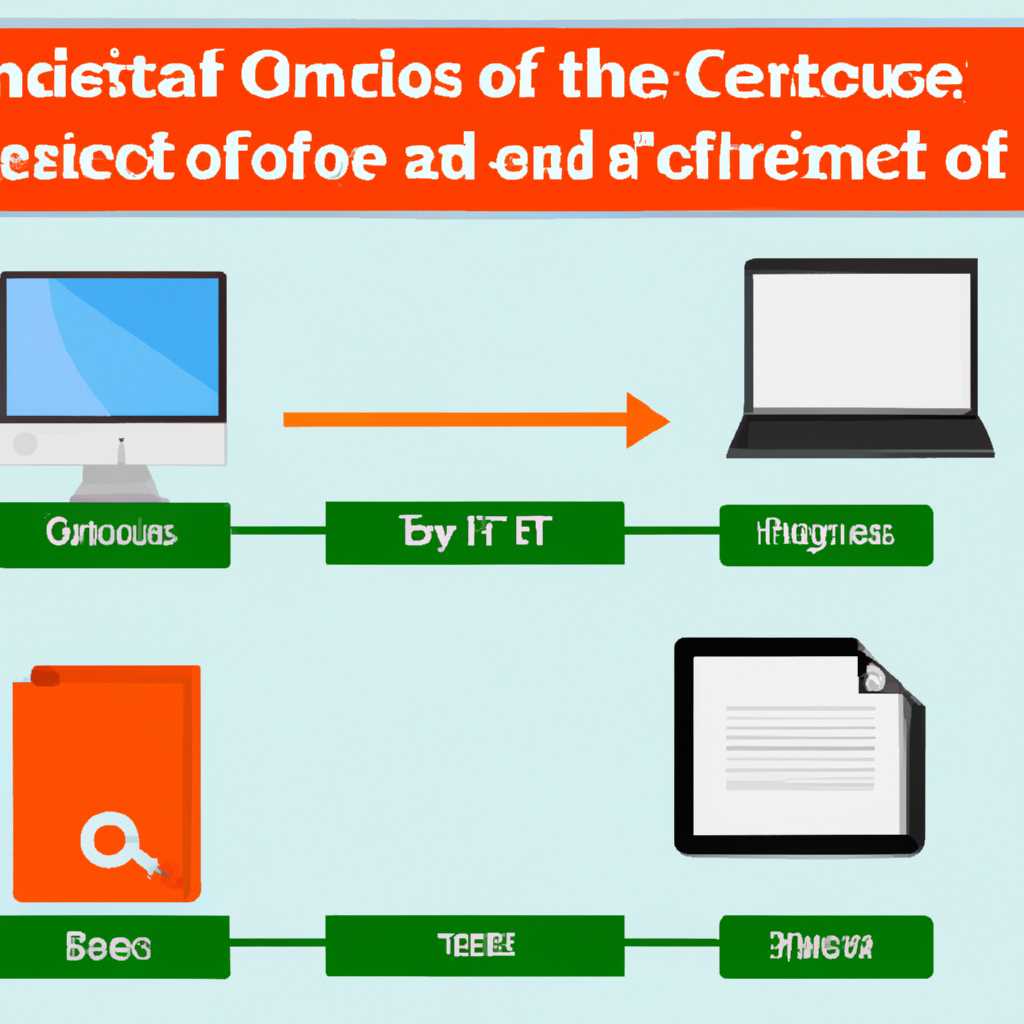- Как удалить Office с компьютера: пошаговая инструкция
- Шаг 1: Найдите «Средство удаления программ» в настройках
- Шаг 2: Найдите версию Office, которую вы хотите удалить
- Шаг 3: Выполните удаление Office
- Ручное удаление офисной программы
- Шаг 1: Подтвердите право на удаление
- Шаг 2: Окончание работы программ
- Шаг 3: Удаление офисной программы
- Деинсталляция Office через «Средство простого исправления»
- Инструкции по использованию «Средства простого исправления»:
- Шаг 1: Использование «Средства простого исправления»
- Шаг 2: Удаление остаточных файлов через командную строку
- Как установить Office 2007
- Как удалить Microsoft Office 2010 и выше с Windows 10
- Как переустановить Office
- Видео:
- Как полностью удалить браузер с компьютера?
Как удалить Office с компьютера: пошаговая инструкция
Если вам необходимо удалить Office с компьютера, есть несколько способов, как сделать это. Один из самых простых и эффективных способов — ручное удаление программ через системные настройки.
Вот пошаговая инструкция, как удалить Office с компьютера:
Шаг 1: Найдите «Средство удаления программ» в настройках
Для начала откройте меню «Пуск», а затем введите «Средство удаления программ» в строке поиска. Нажмите на нужный результат, чтобы открыть «Средство удаления программ».
Шаг 2: Найдите версию Office, которую вы хотите удалить
В разделе «Средство удаления программ» найдите версию Office, которую вы хотите удалить. Нажмите правой кнопкой мыши на ней, а затем выберете «Удалить» из контекстного меню.
Шаг 3: Выполните удаление Office
Откроется окно установщика Office. Нажмите на кнопку «Удалить», чтобы начать удаление Office с компьютера.
Вам может потребоваться выполнить дополнительные шаги удаления, чтобы полностью удалить Office с компьютера. Это зависит от версии Office, которую вы удаляете.
Если стандартное средство удаления программ Office не работает, вы можете попробовать использовать специальную программу для удаления, например, Revo Unistaller.
Кроме того, Office может быть установлен из магазина Microsoft, и в этом случае процесс удаления может отличаться. Чтобы удалить Office, откройте раздел «Управление параметрами» и найдите нужное средство для удаления.
Примечание: перед удалением Office, проверьте, что у вас есть все необходимые данные, так как удаление Office приведет к окончанию всех несохраненных данных в программах Word, Excel и других.
Ручное удаление офисной программы
Если вы не смогли полностью удалить Office с помощью стандартных средств, вы можете воспользоваться ручным методом удаления программы. В этом разделе мы предоставим пошаговую инструкцию о том, как выполнить ручное удаление офисной программы с вашего компьютера.
Шаг 1: Подтвердите право на удаление
Прежде чем выполнить процедуру удаления, убедитесь, что у вас есть права на удаление программного обеспечения на компьютере. Для этого откройте панель управления, найдите раздел «Учетные записи пользователей» и выберите свою учетную запись. Убедитесь, что вы имеете административные привилегии.
Шаг 2: Окончание работы программ
Перед удалением программы Office необходимо закрыть все активные приложения. Убедитесь, что вы закрыли все запущенные приложения, включая Word, Excel, PowerPoint и другие. Если программа не закрывается, используйте диспетчер задач для окончания работы приложения.
Шаг 3: Удаление офисной программы
- Откройте панель управления и найдите раздел «Программы и компоненты».
- В списке установленных программ найдите Microsoft Office (например, Office 365, Office 2019, Office 2016) и щелкните правой кнопкой мыши.
- В контекстном меню выберите «Удалить» или «Изменить».
- Следуйте инструкциям на экране, чтобы завершить процесс удаления.
Если после выполнения вышеперечисленных шагов Office не удаляется полностью, попробуйте использовать сторонние программы для деинсталляции Office, такие как «CCleaner» или «Revo Uninstaller». Эти программы обладают специальной технологией, которая позволяет полностью удалить офисную программу с компьютера.
После удаления Office рекомендуется перезагрузить компьютер, чтобы завершить процесс удаления и очистить все оставшиеся файлы.
Теперь, когда Office удален с вашего компьютера, вы можете установить другую версию Office или выбрать другой пакет приложений, чтобы продолжить свою работу с офисными задачами. При установке новой версии Office или пакета приложений Microsoft Office следуйте инструкции для установки через стандартное средство установки или скачивание с официального сайта Microsoft.
Деинсталляция Office через «Средство простого исправления»
Для удаления Microsoft Office с вашего компьютера существует специальное «Средство простого исправления», которое позволит вам быстро и эффективно освободить место на диске и удалить все связанные файлы и компоненты Office.
Инструкции по использованию «Средства простого исправления»:
1. Откройте «Панель управления» на вашем компьютере. Для этого нажмите кнопку «Пуск», а затем выберите соответствующий пункт в верхнем правом углу.
2. В разделе «Программы» найдите и выберите пункт «Удаление программ». Откроется окно со списком всех установленных приложений на вашем компьютере.
3. В окне «Удаление программ» найдите и выберите пакет Microsoft Office или любую другую офисную программу, которую вы хотите удалить.
4. Щёлкните правой кнопкой мыши на выбранном пакете Office и выберите «Деинсталляция» или «Удаление». Примените изменения.
5. Теперь выполните следующие шаги для удаления оставшихся резидентных файлов и компонентов Office:
Шаг 1: Использование «Средства простого исправления»
1. Перейдите в папку, где находится установщик Office. Обычно это C:\Program Files\Microsoft Office\OfficeXX, где XX — версия Office (например, Office16 для Office 2016).
2. В папке OfficeXX найдите файлы с именами типа «setupprod_offscrub.exe». Выберите исполняемый файл в соответствии с версией Office и запустите его.
3. Следуйте инструкциям «Средства простого исправления», чтобы убедиться, что Office полностью удалён с вашего компьютера.
Шаг 2: Удаление остаточных файлов через командную строку
1. Откройте командную строку, нажав комбинацию клавиш Win + R и введя «cmd». Нажмите клавишу Enter.
2. В командной строке введите следующую команду: «schtasks.exe» /delete /tn «MicrosoftOfficeDesktop» /f
3. Закройте командную строку.
После выполнения указанных выше действий Microsoft Office будет полностью удалён с вашего компьютера, освободив место на диске для дальнейших установок или обновлений.
Как установить Office 2007
- Проверьте, что ваш компьютер соответствует системным требованиям для установки Office 2007.
- Найдите версию Office 2007, которую хотите установить. Вы можете найти ее на официальном сайте Microsoft.
- Нажмите на кнопку «Скачать» и запустите скачивание Office 2007.
- После завершения скачивания откройте пакет Office 2007.
- Запустите установку, нажав на кнопку «Установить».
- Следуйте инструкциям установщика Office 2007, подтверждая право на установку и выбирая необходимые параметры.
- Для автоматической установки можно использовать командную строку schtasks.exe.
- После завершения установки откройте программу Office 2007.
- На панели инструментов найдите вкладку «Средство» и откройте окно «Параметры».
- В окне «Параметры» выберите вкладку «Установку» и перейдите в раздел «Удаление».
- Нажмите кнопку «Удалить» и подтвердите удаление Office 2007.
- Для полного удаления Office 2007 также может потребоваться переустановка операционной системы Windows.
Теперь вы можете начать работу с Office 2007 и использовать все его функции для создания документов, таблиц, презентаций и других задач.
Как удалить Microsoft Office 2010 и выше с Windows 10
Удаление Microsoft Office с компьютера может показаться сложной задачей, но на самом деле процесс удаления Office 2010 и выше с помощью Windows 10 достаточно прост. В этом разделе мы расскажем вам пошаговую инструкцию, чтобы вы могли легко удалить эту программу с вашего компьютера.
Шаг 1: Откройте раздел «Установки» в параметрах Windows 10
Для начала удаления Microsoft Office 2010 и выше с вашего компьютера откройте раздел «Установки» в параметрах Windows 10. Для этого нажмите на кнопку «Пуск» в левом нижнем углу экрана, а затем выберите раздел «Настройки». Далее выберите «Система» и перейдите к разделу «Приложения и функции».
Шаг 2: Найдите нужный вам файл для удаления
В разделе «Приложения и функции» вам будет предоставлена полный список всех установленных программ на вашем компьютере. Введите «Microsoft Office» в строке поиска и проверьте список программ.
Шаг 3: Удаляем Microsoft Office
Найдите нужную вам версию Microsoft Office (например, Office 2010, Office 365, или другие версии), которую вы хотите удалить, и нажмите на нее правой кнопкой мыши. В открывшемся меню выберите опцию «Деинсталляция» или «Удалить».
Примечание: Если у вас установлена несколько версий Microsoft Office, повторите этот шаг для каждой установки.
Шаг 4: Используйте дополнительные инструменты для полного удаления
После удаления Microsoft Office может остаться некоторые файлы и записи в реестре. Для полного удаления рекомендуется использовать специальные программы, такие как Revo Uninstaller или другие методы, которые помогут исправить возможные проблемы после деинсталляции.
Шаг 5: Переустановите Microsoft Office, если необходимо
При необходимости вы можете снова установить Microsoft Office на вашем компьютере. Для этого скачайте установочный файл с официального сайта Microsoft или воспользуйтесь магазином приложений Windows.
Теперь вы знаете, как удалить Microsoft Office 2010 и выше с Windows 10. Проделайте эти шаги для успешной деинсталляции данного офисного приложения и, если потребуется, переустановите его в соответствии с вашими потребностями и желаниями.
Как переустановить Office
Если у вас возникли проблемы с программами пакета Office или вы хотите обновить версию, вам потребуется переустановить Office на вашем компьютере. Для этого следуйте этой пошаговой инструкции:
- Откройте меню Пуск и найдите папку «Microsoft Office».
- Найдите нужную версию Office в списке установленных программ и нажмите правой кнопкой мыши на ее значок.
- В контекстном меню выберите пункт «Удалить» или «Изменить».
- Откроется окно установки Office. Нажмите кнопку «Продолжить», чтобы начать процесс переустановки.
- Выберите тип установки: «Полная» или «Только определенные приложения».
- Выберите нужные приложения для установки.
- Для переустановки Office 365 можно воспользоваться специальной технологией Click-to-Run:
- Для переустановки предыдущих версий Office, таких как Office 2019 или Office 2016:
- Откройте меню Пуск и найдите папку «Microsoft Office».
- Найдите нужную версию Office в списке установленных программ и нажмите правой кнопкой мыши на ее значок.
- В контекстном меню выберите пункт «Изменить».
- Откроется окно установки Office. Выберите «Починить» и нажмите кнопку «Продолжить».
- Дождитесь завершения процесса и закройте окно установки.
| а) | Откройте командную строку с правами администратора. |
| б) | Перейдите в папку «C:\Program Files\Microsoft Office\Office16». |
| в) | Выполните команду setupprod_offscrub.exe /uninstall all для удаления всех версий Office. |
| г) | Закройте окно командной строки. |
| д) | Откройте поисковую строку и введите «Удалить Office». Выберите соответствующий результат поиска. |
| е) | Найдите и откройте программу с названием «Office реинсталлятор». |
| ж) | Нажмите кнопку «Далее» и следуйте инструкциям для переустановки Office. |
Теперь вы знаете, как переустановить Office на вашем компьютере. Следуйте указанным инструкциям и наслаждайтесь использованием свежей версии популярных приложений, таких как Word, Excel, PowerPoint и других.
Примечание: Перед переустановкой Office рекомендуется сделать резервную копию важных данных и убедиться, что вы имеете доступ к установочным файлам или лицензионным ключам для переустановки.
Видео:
Как полностью удалить браузер с компьютера?
Как полностью удалить браузер с компьютера? by Ivan Voronin 104,612 views 7 years ago 5 minutes, 54 seconds