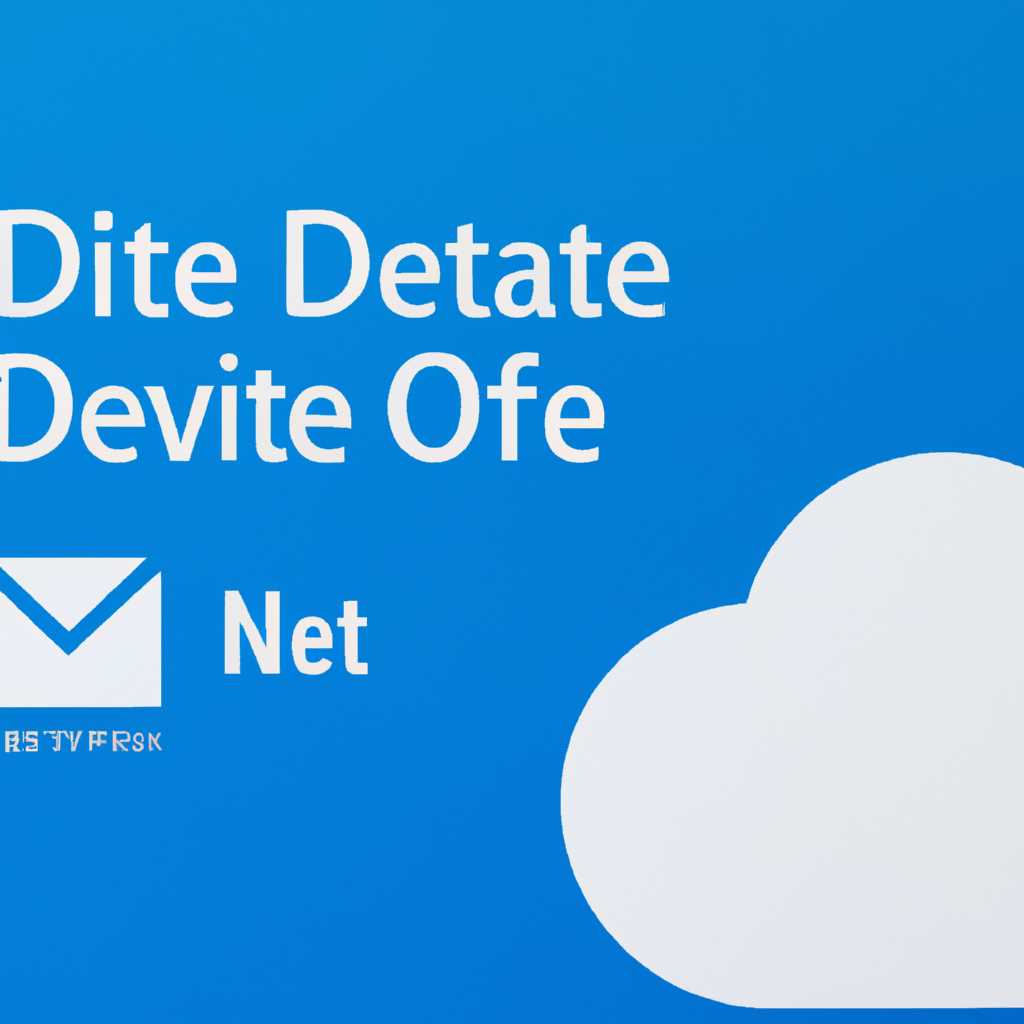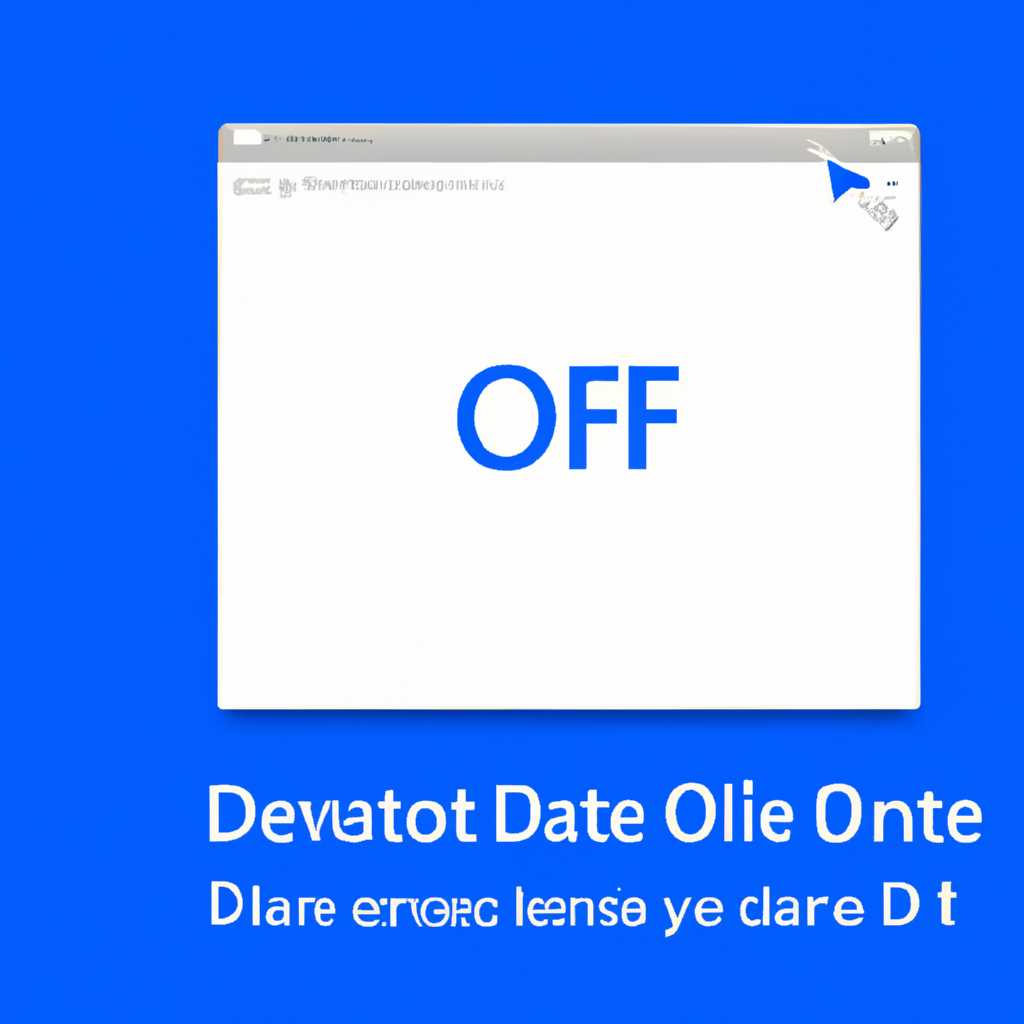- Как удалить OneDrive в Windows 10: подробная инструкция
- Удаление файлов и папок в OneDrive
- Как полностью удалить OneDrive с компьютера
- Для Windows 10 Pro
- Отключение OneDrive
- Удаление OneDrive
- Удаление файлов OneDrive
- Способ 2: удаление с применением «Панели управления»
- Дополнительные сведения
- 1. Восстановление удаленных файлов
- 2. Отключение автозапуска OneDrive
- 3. Управление OneDrive с помощью командной строки
- Способ 4 удаление через «Параметры» Windows 10
- Способ 1: удаление OneDrive через «Мой компьютер»
- Как отключить и удалить OneDrive в Windows 10
- Способ 1: Отключение OneDrive через системные настройки
- Способ 2: Удаление OneDrive через системные настройки
- Видео:
- Как отключить / удалить OneDrive на Windows 11
Как удалить OneDrive в Windows 10: подробная инструкция
Здравствуйте! В этой статье мы рассмотрим подробную инструкцию о том, как полностью удалить OneDrive в операционной системе Windows 10. OneDrive — это облачное хранилище от компании Microsoft, которое позволяет сохранять и синхронизировать файлы и папки с разных устройств. Однако, есть случаи, когда пользователи не нуждаются в этом приложении и хотят его удалить. В этой статье мы расскажем вам о нескольких способах удаления OneDrive с вашего компьютера.
Первым способом удаления OneDrive является его отключение в настройках системы. Для этого вам потребуется зайти в «Панель управления», найти пункт «Программы и компоненты» и выбрать «Microsoft OneDrive» из списка установленных приложений. Далее выделите его и нажмите правой кнопкой мыши. В открывшемся контекстном меню выберите пункт «Отключить». После этого OneDrive будет полностью отключен в системе.
Вторым способом удаления OneDrive является его удаление с использованием командной строки. Чтобы выполнить этот способ, откройте командную строку с правами администратора. Для этого нажмите сочетание клавиш «Win+X» и выберите пункт «Командная строка (администратор)». В открывшемся окне командной строки введите команду «taskkill /f /im OneDrive.exe» (без кавычек) и нажмите Enter. Это принудительно завершит процесс OneDrive. Далее введите команду «cd %UserProfile%\AppData\Local\Microsoft\OneDrive» (без кавычек) и нажмите Enter. Затем введите команду «OneDrive.exe /uninstall» (без кавычек) и нажмите Enter. После выполнения этих команд OneDrive будет полностью удален с вашего компьютера.
Третьим способом удаления OneDrive является удаление его файлов и папок в проводнике. Чтобы выполнить этот способ, откройте проводник и найдите папку «OneDrive» в списке папок слева. Выделите её и нажмите правой кнопкой мыши. В контекстном меню выберите пункт «Удалить». После этого OneDrive будет удален из вашей системы.
Теперь вы знаете несколько способов удаления OneDrive в операционной системе Windows 10. Выберите подходящий для вас способ и уберите этот компонент из вашего компьютера, если вам это требуется. Удачи вам в вашей работе!
Удаление файлов и папок в OneDrive
Здравствуйте! Если у вас установлена операционная система Windows 10, вам могут понадобиться инструкции по удалению файлов и папок в OneDrive. В этой статье я подробно расскажу, как выполнить удаление через расширенную очистку и с помощью проводника Windows.
Удаление файлов и папок через расширенную очистку:
- Нажмите на кнопку «Пуск» в левом нижнем углу экрана.
- Найдите и выберите пункт «Настройки».
- В окне настроек выберите «Система».
- На левой панели выберите «Хранилище».
- В разделе «Другие люди» найдите пункт «Очистить папку OneDrive».
- Щелкните по этому пункту правой кнопкой мыши и выберите «Очистить».
- Окно с вопросом об удалении папки появится на экране. Если вы хотите полностью удалить все файлы и папки в OneDrive, нажмите «Удалить файлы» и подтвердите действие.
Удаление файлов и папок через проводник Windows:
- Откройте проводник, наведя курсор мыши на значок «Проводник» на панели задач.
- В строке адреса введите «onedrive» и нажмите Enter.
- Вы увидите папку OneDrive в проводнике. Выделите файлы и папки, которые требуется удалить.
- Нажмите правой кнопкой мыши на выделенные файлы и папки, а затем выберите «Удалить».
- Папка и файлы будут перемещены в корзину.
- Если вам нужно восстановить удаленные файлы, зайдите в корзину и выберите нужный файл или папку. Щелкните правой кнопкой мыши на выбранных элементах и выберите «Восстановить».
Теперь вы знаете, как удалить файлы и папки в OneDrive с помощью расширенной очистки и проводника Windows. С помощью этих простых действий вы сможете освободить место на диске и улучшить продуктивность работы.
Как полностью удалить OneDrive с компьютера
Если вас не устраивает работа OneDrive или вы просто не используете этот сервис, вы можете полностью удалить его с вашего компьютера. В этом разделе мы расскажем вам, как правильно удалить OneDrive с Windows 10.
Шаг 1: Зайдите в командной строке в папку OneDrive. Для этого введите команду «cd %userprofile%\OneDrive» и нажмите Enter.
Шаг 2: Удалите все папки и файлы, находящиеся в папке OneDrive. Введите команду «del /F /Q /A %userprofile%\OneDrive\*» и нажмите Enter.
Шаг 3: Откройте папку «Этот компьютер» и выберите компоненты OneDrive
| Шаг 4: В открывшемся окне выберите вкладку «Отключить OneDrive для данного пользователя» и нажмите кнопку «ОК». |
|---|
| Шаг 5: Найдите значок OneDrive в системном трее, наведя на него указатель мыши. Щелкните правой кнопкой мыши и выберите «Настройки». Шаг 6: В открывшемся окне «Параметры OneDrive» найдите вкладку «Общие» и щелкните на ней. Шаг 7: Уберите галочку напротив пункта «Запускать OneDrive при входе в систему» и нажмите кнопку «ОК». Шаг 8: Используя проводник Windows, перейдите в папку C:\Users\Ваше_имя_пользователя и найдите папку «OneDrive». Щелкните правой кнопкой мыши на папке «OneDrive» и выберите «Удалить» из контекстного меню. Подтвердите удаление файла или папки. Шаг 9: Очистите корзину. Чтобы это сделать, щелкните правой кнопкой мыши на иконке корзины на рабочем столе и выберите пункт «Очистка корзины». Подтвердите удаление файлов. Теперь вы полностью удалили OneDrive с вашего компьютера. Если вам когда-нибудь понадобятся данные, хранившиеся в OneDrive, вы всегда можете включить их обратно с помощью майкрософт 365 или использовать другие способы хранения файлов. Для Windows 10 ProЕсли вы используете Windows 10 Pro, вы можете запретить OneDrive на своем ноутбуке. В отличие от Windows 10 Home, у вас есть дополнительные параметры управления, которые позволяют полностью отключить или удалить OneDrive. Отключение OneDrive1. Щелкните правой кнопкой мыши значок OneDrive в области уведомлений, расположенной в правом нижнем углу экрана. 2. В контекстном меню выберите «Настроить». 3. В открывшемся окне выберите вкладку «Общие». 4. Снимите флажок установленным рядом с «Запустить OneDrive при запуске компьютера». 5. Нажмите «OK» для сохранения изменений. Удаление OneDrive1. Откройте командную строку, щелкнув на кнопке «Пуск» в левом нижнем углу экрана, введите «командная строка» в строке поиска, а затем щелкните правой кнопкой мыши на «Командная строка» и выберите «Запуск от имени администратора». 2. В командной строке введите следующую команду: «%SystemRoot%\SysWOW64\OneDriveSetup.exe /uninstall» и нажмите клавишу «Enter». 3. Подтвердите удаление OneDrive, щелкнув «Да». 4. Если вы не видите подтверждающего сообщения, просто закройте командную строку. Удаление файлов OneDrive1. Откройте проводник, нажав на значок папки в панели задач или щелкнув на кнопке «Пуск» и выбрав «Проводник». 2. В левой панели проводника выделите «OneDrive». 3. Нажмите правой кнопкой мыши на «OneDrive» и выберите «Свойства». 4. Во вкладке «Общие» у вас будет список файлов и папок, которые были синхронизированы с OneDrive. 5. Для удаления файлов и папок OneDrive выделите их и нажмите кнопку «Удалить» или перетащите их в корзину. После удаления OneDrive и его файлов вы больше не будете получать уведомления о синхронизации файлов. Однако имейте в виду, что удаление OneDrive полностью отключает этот компонент Microsoft Office, поэтому перед удалением убедитесь, что вы его не используете для работы с другими продуктивными приложениями или компонентами поддержки. Способ 2: удаление с применением «Панели управления»Если вам необходимо полностью удалить OneDrive с вашего компьютера, вы можете воспользоваться «Панелью управления». Этот способ особенно полезен, если вы не располагаете достаточными знаниями или поддержкой по удалению программ. Чтобы удалить OneDrive, следуйте инструкциям ниже:
После того, как вы успешно удалили OneDrive с использованием «Панели управления», вам может потребоваться выполнить некоторые дополнительные действия для полной очистки системы от следов этого приложения:
Также вы можете выполнить очистку системы с помощью встроенной утилиты «Очистка диска». Как правило, после удаления OneDrive появляется множество временных файлов, которые требуется удалить для освобождения пространства на диске. Чтобы запустить «Очистку диска», следуйте инструкциям ниже:
В результате выполнения всех указанных действий OneDrive будет полностью удален с вашего компьютера, и вы сможете продолжить работу без этого приложения. Не забудьте также удалить OneDrive из системного трея, чтобы приложение не запускалось автоматически при каждом старте компьютера и не отнимало ресурсы системы. Дополнительные сведенияЕсли вы удалите OneDrive с вашего компьютера, у вас не будет доступа к вашим файлам в облаке, и они больше не будут синхронизироваться с вашим локальным хранилищем. Однако следует обратить внимание на несколько важных моментов: 1. Восстановление удаленных файловЕсли вы случайно удалили файлы OneDrive из операционной системы Windows 10, вы все еще сможете их восстановить. Чтобы это сделать, вам нужно зайти в корзину (Recycle Bin) на вашем компьютере и найти удаленные файлы. Если файлы были только что удалены, они могут находиться на вкладке «Это была последняя папка» (Previous versions) или в папке «files». Для восстановления файлов просто щелкните правой кнопкой мыши на файле и выберите пункт «Восстановить». 2. Отключение автозапуска OneDriveЕсли вы просто хотите отключить автоматический запуск OneDrive при загрузке операционной системы, введите «Параметры OneDrive» в контекстное меню, доступное при нажатии правой кнопкой мыши на значке OneDrive в панели задач. В окне параметров OneDrive уберите флажок «При запуске Windows автоматически запускать OneDrive» и нажмите «OK». 3. Управление OneDrive с помощью командной строкиДля более продвинутых пользователей существует возможность управления OneDrive с помощью командной строки. Чтобы это сделать, откройте командную строку от имени администратора и введите команду «onedrive.exe /uninstall». После этого OneDrive будет удален с вашего компьютера. Важно помнить, что удаление OneDrive из системы может привести к потере доступа к файлам и папкам, которые ранее были сохранены в облаке Microsoft OneDrive. Поэтому перед удалением OneDrive рекомендуется внимательно ознакомиться с дополнительными сведениями и сохранить нужные файлы на локальном диске. Способ 4 удаление через «Параметры» Windows 10Удаление OneDrive также можно осуществить через «Параметры» Windows 10. Данный способ предоставляет возможность пользователям удалить OneDrive комплексно, включая его файлы и компоненты. Применение этого метода не требует использования командной строки или проводника.
Этот способ удаления OneDrive через «Параметры» является простым и удобным для пользователей Windows 10. Он позволяет удалить OneDrive и все связанные с ним файлы и компоненты, без необходимости использования дополнительных инструментов или приложений. Способ 1: удаление OneDrive через «Мой компьютер»
Теперь OneDrive удален с вашего компьютера. Приложение больше не будет отображаться на панели задач и в списке программ. Однако, учтите, что все ваши файлы и записи, связанные с OneDrive, включая последние изменения и файлы в корзине, также будут удалены. Если вы хотите сохранить свои файлы, рекомендуется сделать их резервную копию перед удалением OneDrive. Если вам все же потребуется восстановить OneDrive, вы можете сделать это через «Параметры» компьютера, отключение OneDrive из автозапуска или установкой OneDrive for Business. Как отключить и удалить OneDrive в Windows 10Способ 1: Отключение OneDrive через системные настройки
Способ 2: Удаление OneDrive через системные настройки
Теперь OneDrive отключен на вашем компьютере и удален из системы. Как удалить папки OneDrive? Если вы хотите удалить данные и файлы, хранящиеся в папках OneDrive на вашем компьютере, выполните следующие действия:
Теперь вы можете пользоваться другими способами хранения данных и файлов, чтобы работать более продуктивно и эффективно на своем компьютере без использования OneDrive. Видео:Как отключить / удалить OneDrive на Windows 11Как отключить / удалить OneDrive на Windows 11 by Vitaly Sinelnikov 2,113 views 7 months ago 6 minutes, 29 seconds |