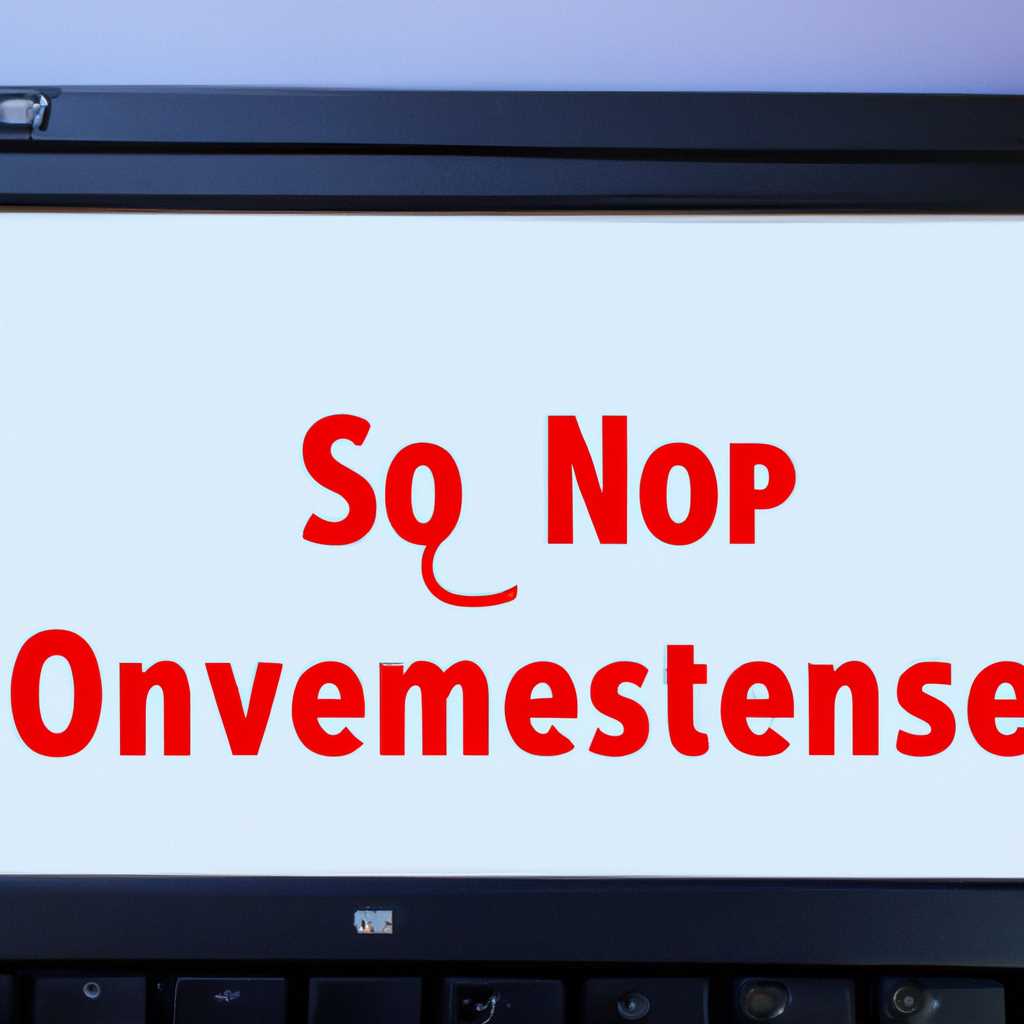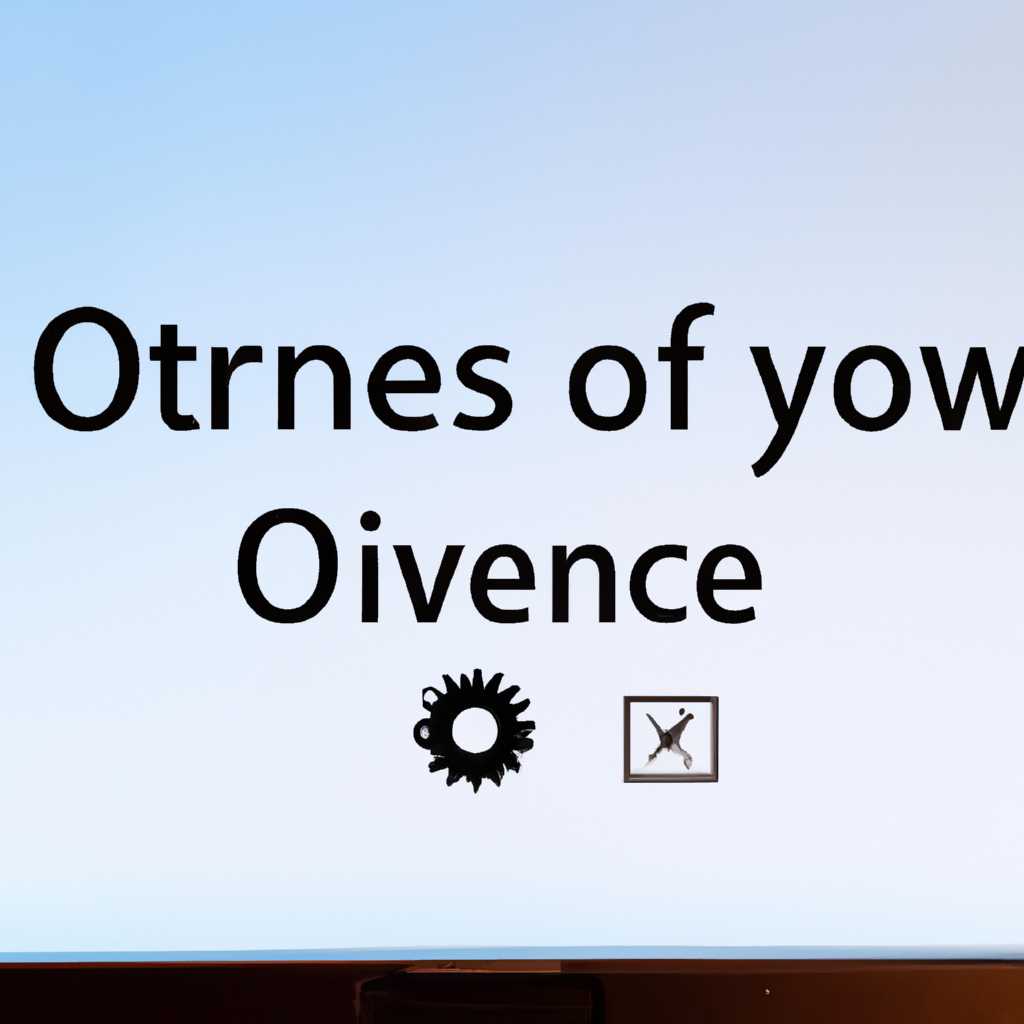- Подробная инструкция по удалению операционной системы на компьютере с несколькими ОС
- Подготовка к удалению
- Резервное копирование данных
- Создание образа системы
- Подготовка загрузочного диска или USB-накопителя
- Проверка работоспособности загрузочного диска или USB-накопителя
- Резервные копии важных файлов и папок
- Подготовка резервной копии реестра системы
- Очистка системной папки
- Сохранение важных данных
- 1. Создание резервной копии на флешке или внешнем жестком диске
- 2. Создание резервной копии с помощью системных средств
- Видео:
- Как удалить ненужную ОС windows
Подробная инструкция по удалению операционной системы на компьютере с несколькими ОС
Удаление операционной системы – очень ответственный шаг, который требует тщательного планирования и выполнения определенных действий. Если у вас установлены две или более операционные системы на одном компьютере, вам может понадобиться удалить одну из них по различным причинам: освобождение места на жестком диске, восстановление системы или просто избавление от ненужной ОС.
В этой статье мы рассмотрим подробную инструкцию по удалению операционной системы с компьютера с двумя или более ОС.
Перед началом процесса удаления, необходимо сделать резервную копию всех важных файлов и данных, хранящихся на удаляемой операционной системе. Это позволит избежать потери информации в случае неожиданных проблем во время процесса удаления.
Первым шагом является создание загрузочного диска или флешки с помощью которой вы сможете загрузиться в операционную систему, которую хотите оставить. Это даст вам возможность удалить другую ОС без каких-либо проблем.
После создания загрузочного диска или флешки, вы можете приступить к процессу удаления. Выбираете систему, которую хотите удалить, и находите папку «WindowsImageBackup» на диске, где хранится резервная копия удаляемой операционной системы.
После обнаружения папки «WindowsImageBackup», удаляем ее вместе со всеми образами системы, которые она содержит. Образы системы создаются автоматически и занимают значительное резервное место на жестком диске.
После удаления папки «WindowsImageBackup» можно перейти к удалению самой операционной системы. Для этого просто удалите все файлы и папки, связанные с этой системой, находящиеся на вашем компьютере.
Помните, что процесс удаления операционной системы может вызвать проблемы при восстановлении предыдущих сеансов работы или сохраненных данных. Поэтому перед удалением УС обязательно сделайте полную копию всех важных файлов и данных, чтобы в случае необходимости можно было восстановить их в другой системе.
Теперь вы знаете, как удалить операционную систему с компьютера, в котором установлены две или более ОС. Важно помнить, что весь процесс удаления и восстановления ОС должен быть выполнен внимательно и тщательно, чтобы избежать потери данных и непредвиденных проблем.
Подготовка к удалению
Перед тем, как приступить к удалению операционной системы на компьютере с двумя или большим количеством ОС, необходимо выполнить ряд подготовительных действий. Это позволит избежать непредвиденных ситуаций и обеспечить безопасность ваших данных.
Резервное копирование данных
Перед удалением операционной системы рекомендуется сделать полную резервную копию всех важных файлов и папок, хранящихся на вашем компьютере. Для этого можно воспользоваться различными программами или утилитами, предоставляемыми операционной системой.
Кроме того, регулярное создание резервных копий системных разделов может быть хорошей практикой для обеспечения безопасности данных и возможности восстановить систему в случае сбоев или ошибок.
Создание образа системы
Один из самых надежных способов создания резервных копий системы – это создание образа системы. Образ системы представляет собой полную копию вашего текущего состояния системы, включая все установленные программы и настройки.
Для создания образа системы в Windows необходимо перейти в раздел «Управление компьютером», выбрать раздел «Резервное копирование и восстановление», а затем следовать инструкциям по созданию образа системы.
Подготовка загрузочного диска или USB-накопителя
Перед удалением операционной системы, убедитесь, что у вас есть загрузочный диск или USB-накопитель с установочным образом операционной системы, которую вы собираетесь устанавливать вместо удаленной системы. Это необходимо для возможности установки новой операционной системы после удаления старой.
Вы можете скачать образ операционной системы с официального сайта производителя или воспользоваться дистрибутивом, поставляемым вместе с компьютером.
Проверка работоспособности загрузочного диска или USB-накопителя
Перед удалением операционной системы рекомендуется проверить, что загрузочный диск или USB-накопитель работают корректно. Для этого можно загрузить компьютер с помощью загрузочного диска или USB-накопителя и убедиться, что процесс загрузки проходит без ошибок.
Резервные копии важных файлов и папок
Перед удалением операционной системы, убедитесь в наличии резервных копий всех важных файлов и папок, хранящихся на системном диске. Это позволит избежать потери данных и обеспечит возможность их восстановления после удаления системы.
Вы можете сделать копии важных файлов и папок на внешний жесткий диск, другой раздел вашего компьютера или в облачное хранилище.
Подготовка резервной копии реестра системы
Удаление операционной системы может повлечь за собой потерю настроек и данных из реестра системы. Перед удалением рекомендуется сделать резервную копию реестра системы, чтобы в случае необходимости можно было восстановить его в первоначальное состояние.
Для создания резервной копии реестра системы можно воспользоваться командной строкой (cmd) и выполнить следующую команду: reg export HKLM\Software\ путь_к_папке\имя_файла.reg
Где путь_к_папке – это путь к папке, в которой будет сохранена резервная копия реестра, а имя_файла.reg – это имя файла, в котором будет храниться резервная копия (например, backup.reg).
Очистка системной папки
Перед удалением операционной системы рекомендуется очистить системную папку (например, C:\Windows) от временных файлов и папок, чтобы освободить место на диске и ускорить процесс удаления.
Для очистки системной папки можно воспользоваться утилитой Disk Cleanup, которая предоставляется операционной системой Windows. Просто выполните поиск Disk Cleanup в меню Пуск, выберите системный диск (обычно это диск C:) и запустите процесс очистки.
Убедитесь, что вы не удаляете важные системные файлы, иначе это может привести к непредвиденным последствиям.
Сохранение важных данных
Перед удалением операционной системы на компьютере с двумя или более ОС, очень важно сохранить все свои важные данные. Для этого можно воспользоваться различными методами:
1. Создание резервной копии на флешке или внешнем жестком диске
Одним из самых простых и надежных способов сохранения данных является создание резервных копий на флешках или внешних жестких дисках. Для этого достаточно подключить флешку или внешний жесткий диск к компьютеру, найти нужные файлы и папки, скопировать их на флешку и сохранить в безопасном месте. После осуществления всех необходимых действий следует проверить наличие всех необходимых файлов на флешке или внешнем жестком диске.
2. Создание резервной копии с помощью системных средств
Если у вас установлена операционная система Windows, то вы можете воспользоваться встроенными средствами создания резервных копий. Для этого следует перейти в раздел «Настройка и обслуживание» в Панели управления, выбрать «Система и обслуживание» и далее «Центр резервного копирования и восстановления». В этом разделе можно настроить создание резервной копии данных и выбрать место для их сохранения.
3. Ручная очистка компьютера
Если вы хотите полностью удалить операционную систему, а также все данные с компьютера, можно воспользоваться ручной очисткой. Для этого следует перейти в раздел «Управление компьютером» в Панели управления, выбрать «Управление дисками» и удалить все разделы и тома, связанные с удаляемой операционной системой. Однако, перед удалением необходимо сделать резервные копии важных данных.
Данные рекомендации помогут вам сохранить все важные данные перед удалением операционной системы на компьютере с двумя или более ОС. По завершении процесса удаления, вы сможете восстановить все необходимые файлы и документы с сохраненных резервных копий. Эти меры предостерегнут вас от возможных проблем и потери данных в процессе удаления и переустановки операционной системы.
Видео:
Как удалить ненужную ОС windows
Как удалить ненужную ОС windows by Software Help 31,497 views 8 years ago 1 minute, 9 seconds