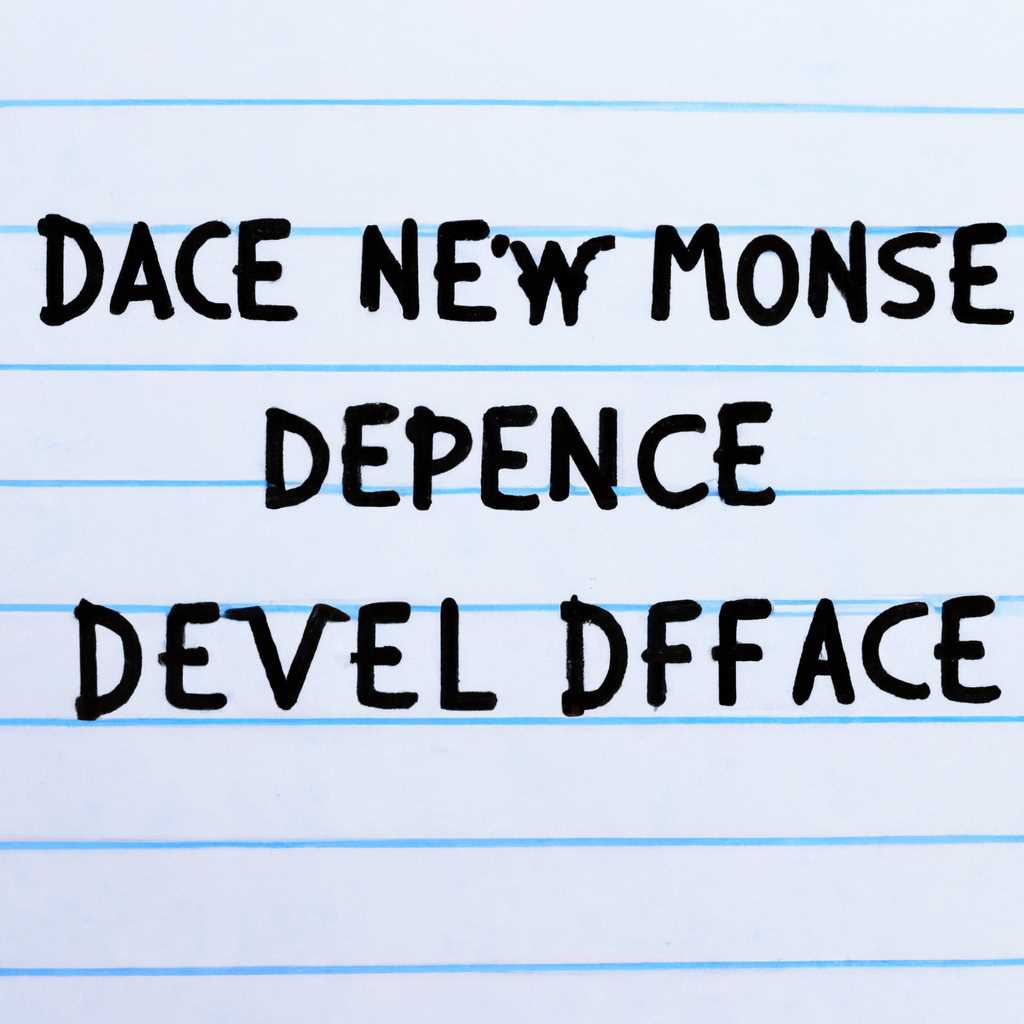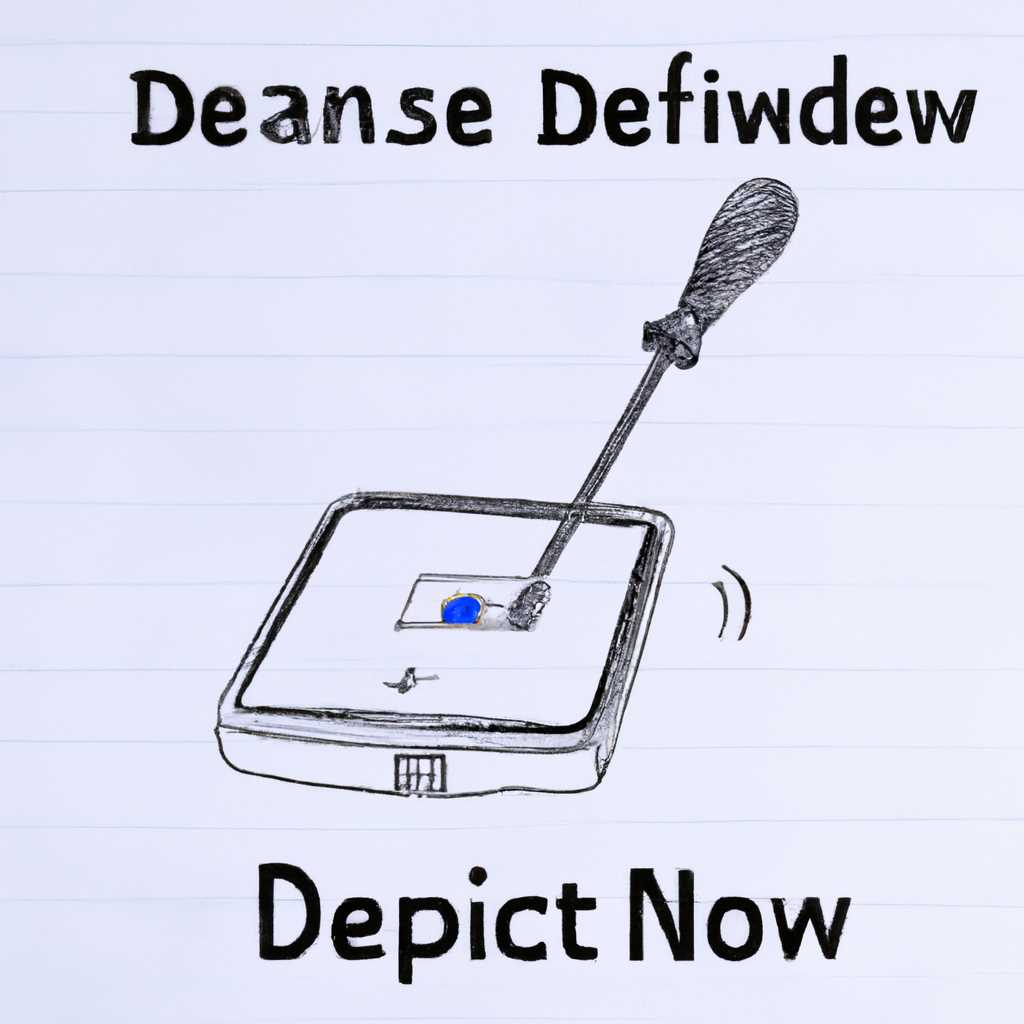- Пошаговая инструкция по удалению отключенного сетевого устройства: основные шаги и рекомендации
- Откройте Проводник Windows для удаления подключенного сетевого диска
- Перейдите в меню «Этот компьютер» или «Мой компьютер»
- Примечание:
- Выберите отключенное сетевое устройство, которое нужно удалить
- Шаг 1: Откройте «Проводник»
- Шаг 2: Найдите «Устройства и сети»
- Шаг 3: Выберите отключенное сетевое устройство
- Шаг 4: Удалите отключенное сетевое устройство
- Щелкните правой кнопкой мыши по выбранному устройству
- В контекстном меню выберите опцию «Удалить»
- Подтвердите удаление в появившемся диалоговом окне
- Подключенное сетевое устройство будет удалено
- Повторите шаги 3-7 для удаления дополнительных устройств
- Видео:
- Как удалить сетевой диск Windows 10/11?
Пошаговая инструкция по удалению отключенного сетевого устройства: основные шаги и рекомендации
Привет! Если у вас возникла необходимость удалить отключенное сетевое устройство на вашем компьютере, то в этой статье мы подробно расскажем, как это сделать с помощью командной строки. Удаление отключенных сетевых устройств может помочь в устранении неполадок с подключенными сетевыми устройствами и сделать вашу систему более оптимизированной.
1. Войдите в командную строку, используя команду «Командная строка» или нажав сочетание клавиш Win + X и выбрав «Командная строка» из списка. Если у вас установлена операционная система Windows 10, то также можно войти в командную строку, нажав правой кнопкой мыши на кнопку «Пуск» и выбрав «Командная строка» из контекстного меню.
2. Введите команду «netsh interface show interface» и нажмите Enter. В результате вы увидите список всех сетевых подключений на вашем компьютере, включая отключенные устройства.
3. Найдите название отключенного сетевого устройства в этой строке и запомните его точное название.
4. Для удаления отключенного сетевого устройства введите команду «netsh interface delete interface name=название_устройства» в командной строке, заменив «название_устройства» на фактическое название устройства, которое вы хотите удалить. Например: «netsh interface delete interface name=Ethernet 2».
5. Нажмите Enter, чтобы подтвердить удаление устройства. В случае успеха вы увидите сообщение об успешном удалении сетевого устройства. После этого вы можете закрыть командную строку и продолжить работать с вашим компьютером.
Откройте Проводник Windows для удаления подключенного сетевого диска
Для удаления отключенного сетевого устройства на компьютере с операционной системой Windows, вам потребуется открыть Проводник Windows. Эта инструкция шаг за шагом расскажет, как это сделать.
- Нажмите кнопку «Пуск» в левом нижнем углу вашего экрана.
- В появившемся меню выберите «Проводник» или «Проводник Windows».
- Открывается окно Проводника Windows, в котором вы можете просмотреть все логические расположения дисков вашего компьютера.
- В строке расположений дисков, в разделе «Сетевые устройства», вы увидите все подключенные сетевые диски.
- Посмотрите на список сетевых дисков и найдите тот диск, который вы хотите удалить. Например, если у вас есть подключенные сетевые диски «Диск X» и «Диск Y», и вы хотите удалить «Диск Y», найдите его в списке.
- Щелкните правой кнопкой мыши на сетевом диске, который вы хотите удалить.
- В контекстном меню выберите «Удалить».
- Вы увидите предупреждающее окно, в котором вам будет предложено подтвердить удаление выбранного сетевого диска. Нажмите «Удалить», чтобы окончательно его удалить.
- После нажатия «Удалить» сетевой диск исчезнет из списка сетевых устройств в Проводнике Windows.
- Если вы испытываете неполадки или удаление сетевого диска не удалось, вы также можете попробовать использовать командную строку для удаления. Для этого:
- Откройте командную строку.
- Введите команду net use и нажмите клавишу Enter.
- В списке вы увидите все подключенные сетевые диски и их расположения.
- Найдите расположение сетевого диска, который вы хотите удалить. Например, если у вас есть подключенные сетевые диски «Диск X» и «Диск Y», и вы хотите удалить «Диск Y», найдите его в списке.
- Используйте команду net use /delete расположение_сетевого_диска, где расположение_сетевого_диска соответствует расположению сетевого диска, который вы хотите удалить. Например, если «Диск Y» имеет расположение «\\компьютер\папка», вы должны ввести net use /delete \\компьютер\папка.
- Нажмите Enter, чтобы выполнить команду удаления.
- После выполнения команды удаления, сетевой диск исчезнет из списка сетевых дисков в Проводнике Windows.
Теперь у вас есть два способа удалить отключенное сетевое устройство с компьютера с использованием Проводника Windows или командной строки. Выберите удобный способ и установите удаление сетевых дисков, которые вы больше не используете.
Перейдите в меню «Этот компьютер» или «Мой компьютер»
Если у вас операционная система Windows и вы хотите удалить отключенное сетевое устройство, следуйте данной пошаговой инструкции.
1. Нажмите на кнопку «Пуск» в левом нижнем углу экрана.
2. В появившемся меню найдите пункт «Этот компьютер» или «Мой компьютер» и щелкните по нему.
3. В открывшемся окне проводника вы увидите список всех подключенных дисков и сетевых мест.
4. Чтобы удалить отключенное сетевое устройство, необходимо перейти в меню «Соответствия» или «Сопоставления» (в зависимости от версии Windows), которое находится в верхней части окна проводника.
5. Чтобы открыть меню «Соответствия» или «Сопоставления», нажмите на кнопку «Дополнительная информация» или «Дополнительные параметры» (опять же, в зависимости от версии Windows).
6. В меню «Соответствия» или «Сопоставления» найдите раздел «Сеть» или «Сетевые места» и щелкните по нему.
7. В расположении сетевых мест ищите записи с названием вашего отключенного сетевого устройства.
8. После того как вы нашли нужную запись, выделите ее и щелкните правой кнопкой мыши.
9. В контекстном меню выберите пункт «Удалить» или «Удалить соответствующую запись».
10. Если появится дополнительное сообщение об удалении, нажмите на соответствующую кнопку чтобы подтвердить удаление.
11. Повторите шаги с 7 по 10 для каждой записи отключенных сетевых устройств, которое вы хотите удалить.
12. После завершения удаления, закройте окно проводника.
Примечание:
Если вы не можете найти меню «Соответствия» или «Сопоставления» в проводнике, попробуйте следующее решение:
1. Откройте командную строку, нажав на кнопку «Пуск» и введя в поисковую строку команду «cmd».
2. Для Windows 10: щелкните правой кнопкой мыши на значок Windows в левом нижнем углу экрана и выберите пункт «Командная строка (администратор)».
3. В командной строке введите команду:
| Для Windows 10: | Для Windows 7 и более ранних версий: |
|---|---|
net use | net use |
4. Нажмите клавишу «Enter».
5. В результате вы увидите список сетевых сопоставлений и их расположений.
6. Повторите шаги с 7 по 11 из основной инструкции, чтобы удалить отключенные сетевые устройства.
Надеемся, что эта пошаговая инструкция поможет вам удалить отключенное сетевое устройство на вашем компьютере под управлением Windows.
Выберите отключенное сетевое устройство, которое нужно удалить
Если у вас есть отключенные сетевые устройства на вашем компьютере, то возможно, вам захочется удалить их, чтобы избежать неполадок или освободить место. Вот пошаговая инструкция о том, как удалить отключенное сетевое устройство на компьютере под управлением операционной системы Windows 10.
Шаг 1: Откройте «Проводник»
Для начала откройте «Проводник», чтобы получить доступ к разделу устройств и сетей вашего компьютера. Вы можете сделать это, щелкнув правой кнопкой мыши на значок «Проводника» на панели задач и выбрав «Проводник» из списка или через меню «Пуск» в правом нижнем углу экрана.
Шаг 2: Найдите «Устройства и сети»
После открытия «Проводника» найдите раздел «Устройства и сети» в левой части окна. Этот раздел отображает все подключенные и отключенные сетевые устройства на вашем компьютере.
Шаг 3: Выберите отключенное сетевое устройство
Среди раздела «Устройства и сети» найдите отключенное сетевое устройство, которое вы хотите удалить. Оно будет помечено значком с градацией серого цвета и, возможно, иметь дополнительные сведения о его типе или расположении.
Шаг 4: Удалите отключенное сетевое устройство
Чтобы удалить отключенное сетевое устройство, щелкните правой кнопкой мыши на нем и выберите «Удалить» из выпадающего меню. Появится сообщение подтверждения удаления, и, если вы уверены, что хотите удалить устройство, нажмите «Да».
Если вы хотите попробовать другой способ удаления отключенного сетевого устройства, вы можете воспользоваться командной строкой Windows. Чтобы это сделать, откройте командную строку с помощью сочетания клавиш Win + X и выберите «Windows PowerShell (Администратор)» из списка. В командной строке введите следующую команду:
pnputil /remove-devices *вашаярлыкраздела*
Здесь *вашаярлыкраздела* — это расположение и имя ярлыка удаленного сетевого устройства. Например, если вы хотите удалить устройство из раздела «Диски», то ваша команда должна выглядеть следующим образом:
pnputil /remove-devices "*Подключенные диски и дисковые разделы*"
После ввода команды нажмите клавишу Enter, и система выполнит команду удаления устройства.
Таким образом, вы можете удалить отключенное сетевое устройство с помощью проводника или командной строки Windows. Попробуйте оба способа и выберите наиболее удобный для вас.
Щелкните правой кнопкой мыши по выбранному устройству
Если вы обнаружили отключенное сетевое устройство на вашем компьютере и хотите удалить его, вы можете это сделать, используя командную строку в Windows. В этом разделе статьи я покажу вам, как выполнить эту операцию.
1. Чтобы начать, откройте командную строку.
Для этого нажмите клавишу Windows + R, введите команду «cmd» (без кавычек) и нажмите Enter.
2. В открывшемся окне командной строки введите следующую команду:
| netsh interface show interface |
Эта команда покажет вам список всех сетевых интерфейсов, подключенных к вашему компьютеру.
3. Найдите в списке интерфейс сетевое устройство, которое вы хотите удалить. Обратите внимание на его раздел «Статус» — если устройство отключено, его статус будет «Состояние недоступно». Вы должны сопоставить это имя интерфейса с именем, которое вы хотите удалить.
4. Чтобы удалить выбранное устройство, используйте следующую команду:
| netsh interface delete interface «имя интерфейса» |
Вместо «имя интерфейса» введите имя устройства, которое вы хотите удалить. Например, если вы хотите удалить устройство с именем «Ethernet», команда будет выглядеть следующим образом:
| netsh interface delete interface «Ethernet» |
5. Подтвердите удаление устройства, нажав клавишу Y и затем нажмите Enter.
После выполнения этой команды выбранное сетевое устройство будет удалено с вашего компьютера. Вы можете проверить, что оно было успешно удалено, выполнив команду «netsh interface show interface» еще раз.
Здесь вы узнали, как удалить отключенное сетевое устройство с помощью командной строки в Windows. Надеюсь, этот способ окажется полезным при устранении проблем с подключенными сетевыми устройствами на вашем компьютере.
В контекстном меню выберите опцию «Удалить»
Чтобы удалить отключенное сетевое устройство на вашем компьютере, вы можете воспользоваться командной строкой или проводником Windows. В этой статье мы рассмотрим метод, используя проводник Windows.
- Щелкните правой кнопкой мыши на значке «Пуск» в левом нижнем углу вашего экрана.
- В контекстном меню выберите опцию «Удалить».
- В открывшемся окне Панели управления найдите и щелкните на пункте «Устройства и принтеры».
- На странице «Устройства и принтеры» найдите раздел «Сетевые и печатающие устройства».
- В этом разделе вы увидите список всех подключенных и отключенных сетевых устройств.
- Найдите отключенное сетевое устройство, которое вы хотите удалить.
- Щелкните правой кнопкой мыши на названии этого устройства.
- В контекстном меню выберите опцию «Удалить».
- Подтвердите удаление, если будет показано сообщение с запросом подтверждения.
- После удаления сетевого устройства оно исчезнет из списка подключенных и отключенных устройств на вашем компьютере.
Посмотрите видео ниже, чтобы посмотреть процесс удаления отключенного сетевого устройства:
Подтвердите удаление в появившемся диалоговом окне
Чтобы удалить отключенное сетевое устройство на вашем компьютере с Windows, вы можете использовать умный способ установки и удаления дисков в Проводнике.
Вот пошаговая инструкция:
- Щелкните правой кнопкой мыши на значке «Мой компьютер» на рабочем столе или в меню «Пуск».
- Выберите «Управление» и затем «Устройства и принтеры».
- Найдите подключенный к вашему компьютеру отключенный сетевой диск в списке устройств и принтеров и щелкните правой кнопкой мыши на нем.
- Выберите «Удалить» из контекстного меню.
- В появившемся диалоговом окне подтвердите удаление, нажав кнопку «Удалить».
После выполнения этих действий сетевой диск будет удален из вашей системы.
Если вы не получили возможность удалить диск, проверьте, что у вас есть правильные разрешения для удаления в учетной записи пользователя на компьютере.
Подключенное сетевое устройство будет удалено
Если у вас есть подключенные сетевые устройства, даже если они отключены, и вы хотите удалить их, существует способ убрать их из проводника Windows.
1. Нажмите кнопку «Пуск» на вашей клавиатуре или щелкните правой кнопкой мыши на значке «Пуск» в левом нижнем углу вашего экрана и выберите «Проводник».
2. В окне проводника выберите «Сеть» в левой панели, чтобы открыть раздел «Сетевые устройства».
3. В разделе «Сетевые устройства» вы увидите список всех подключенных сетевых устройств. Щелкните правой кнопкой мыши на устройстве, которое вы хотите удалить, и выберите «Удалить».
4. После нажатия кнопки «Удалить» появится окно подтверждения. Нажмите «Да», чтобы подтвердить удаление устройства.
5. Если у вас есть подключенные сетевые диски, которые также необходимо удалить, повторите шаги 3-4 для каждого сетевого диска.
Обратите внимание, что удаление подключенных сетевых устройств или дисков может повлиять на их функциональность и доступность. Убедитесь, что вы знаете, что делаете перед удалением.
Повторите шаги 3-7 для удаления дополнительных устройств
Если вам удалось удалить одно отключенное сетевое устройство, заключение из статьи «Как удалить отключенное сетевое устройство: пошаговая инструкция», вам может понадобиться удалить и другие записи, которые не используются. Введите «Устройства и принтеры» в строке поиска, чтобы открыть эту опцию.
1. В строке поиска, используйте команду «Устройства и принтеры» и выберите соответствующий результат «Устройства и принтеры — Панель управления».
2. После открытия «Устройства и принтеры», вы должны увидеть список устройств, включая подключенные и отключенные сетевые устройства.
3. Найдите дополнительное устройство, которое вы хотите удалить, и щелкните правой кнопкой мыши по его значку.
4. В открывшемся контекстном меню выберите «Удалить» или «Удалить устройство». Если вы работаете под учетной записью администратора, может потребоваться ввод пароля.
5. Подтвердите удаление устройства в появившемся диалоговом окне, щелкнув «Да».
6. Повторите шаги 3-5 для удаления дополнительных устройств.
7. После удаления всех ненужных устройств, закройте окно «Устройства и принтеры».
8. Неполадки с удалением дополнительных устройств могут возникнуть, если система Microsoft Windows не удалось подтвердить ваше подтверждение или если устройство не отображается в списке «Устройства и принтеры».
9. Если у вас возникли проблемы с удалением устройства, попробуйте удалить его с помощью командной строки.
10. Чтобы удалить устройство с помощью командной строки, откройте командную строку, используя строку поиска или команду «cmd».
11. В командной строке введите «devmgmt.msc» и нажмите клавишу Enter, чтобы открыть диспетчер устройств.
12. В диспетчере устройств найдите устройство, которое вы хотите удалить, и щелкните правой кнопкой мыши по его значку.
13. В контекстном меню выберите «Удалить устройство» или «Удалить».
14. Если устройство успешно удалено, вы увидите, как оно исчезнет из диспетчера устройств.
15. Повторите шаги 11-14 для удаления дополнительных устройств в диспетчере устройств.
17. Чтобы создать новое сопоставление или ярлык для удаления дисков сетевых расположений, откройте проводник или любую папку на вашем компьютере.
18. Щелкните правой кнопкой мыши на пустой области в проводнике и выберите «Создать» -> «Ярлык».
19. В поле «Введите расположение элемента» введите команду «net use \\<имя удаленного компьютера>\<имя общего ресурса> /delete» и нажмите «Далее».
20. Введите имя ярлыка, например «Удалить ресурс», и нажмите кнопку «Завершить».
21. Теперь вы можете удалить сетевой диск, щелкнув правой кнопкой мыши по ярлыку и выбрав «Удалить ресурс» из контекстного меню.
22. Исчезнут все подключенные диски сетевых расположений.
Теперь вы знаете, как удалить отключенные и дополнительные сетевые устройства, даже если у вас есть проблемы с удалением с помощью стандартных методов. Следуйте этой пошаговой инструкции и наслаждайтесь работой вашего умного дома в 2021 году!
Видео:
Как удалить сетевой диск Windows 10/11?
Как удалить сетевой диск Windows 10/11? by MDTechVideos International 284 views 8 months ago 1 minute, 5 seconds