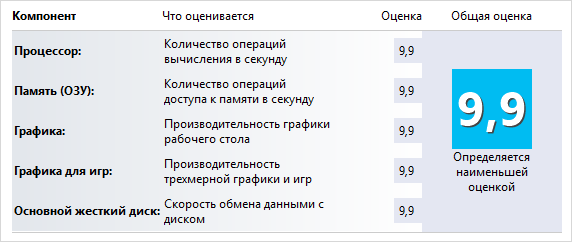- Как удалить оценку производительности Windows простой и эффективный способ
- Отключаем индекс производительности системы в Windows
- Действия:
- Что означают баллы
- Нормы оценок
- Как его вычислить
- Проверка индексов производительности системы
- Увеличение оценки производительности
- Как убрать «Индекс производительности Windows» из системных свойств Windows 7
- Что такое индекс производительности
- Как можно повысить оценку
- Видео:
- Windows 10 — Как Удалить Встроенные Приложения? | Оптимизация и ускорение
Как удалить оценку производительности Windows простой и эффективный способ
Если вы знакомы с операционной системой Windows, то наверняка сталкивались с таким пунктом, как оценка производительности вашего компьютера. Это значение, которое можно увидеть в свойствах системы, помогает определить, насколько хорошо ваш компьютер работает в целом. Однако, иногда оценка производительности может быть необъективной или не соответствовать реальности. В этом случае возникает желание удалить эту оценку и узнать на самом деле, какова производительность вашей системы.
Для удаления оценки производительности Windows необходимо выполнить несколько простых действий. Во-первых, необходимо отключить оценку производительности, чтобы избежать автоматического пересчёта значений. Для этого перейдите в контекстное меню на рабочем столе, и выберите пункт «Свойства».
В открывшемся окне свойств системы перейдите на вкладку «Оценка производительности и состояния компьютера». Там вы увидите пункт «Удалить оценку производительности». Нажмите на него, чтобы удалить текущую оценку. После этого жесткий диск вашего компьютера будет сканироваться, чтобы оценить его вновь и установить максимальные значения производительности.
Отключаем индекс производительности системы в Windows
Однако в некоторых случаях отключение индекса производительности может помочь повысить работу системы. Это особенно актуально, если вы обнаружили, что система выполняет проверку оценки производительности на постоянной основе, что может замедлить ее работу. Если вы хотите избежать этой проверки и убрать оценку производительности, следуйте указанным ниже инструкциям.
Действия:
1. Нажмите на кнопку «Пуск» в начале панели задач Windows и введите «cmd».
2. В контекстном меню выберите «Изменить или установить мощность компьютера».
3. На панели слева выберите пункт «Изменение плана электропитания».
4. Найдите и разверните пункт «Индекс производительности Windows».
5. Настройте значение на «Максимальные».
6. Нажмите кнопку «ОК», чтобы применить изменения.
Теперь система больше не будет выполнять проверку оценки производительности, и индекс производительности будет отсутствовать. Учтите, однако, что удаление индекса производительности может повлиять на некоторые функции Windows, такие как поиск файлов и папок, работа с мультимедийными файлами и кодеками, а также работа с системными панелями.
Если вам необходимо вернуть оценку производительности системы Windows, вы можете повторить вышеуказанные действия и установить значение «Производительность» вместо «Максимальные».
Что означают баллы
Оценка производительности Windows, также известная как “индекс производительности”, представляет собой числовое значение, которое показывает, насколько хорошо ваш компьютер работает в различных аспектах производительности. Этот индекс может быть особенно полезен, когда вы пытаетесь определить, насколько ваше оборудование соответствует рабочим нормам. Чтобы узнать значения оценки производительности вашего компьютера, вы можете просмотреть его в контекстном меню свойств панели управления или выполнить небольшой тест на производительность.
В контексте оценки производительности баллы указывают на то, какое оборудование работает лучше в определенных аспектах, таких как процессор, память, жесткий диск и графический процессор. Высший балл, равный 7.9, обычно представляет максимальные возможности для данного компонента или узла оборудования.
Оценка производительности Windows также помогает определить, какие компоненты вашего компьютера можно улучшить, чтобы повысить его производительность. Например, если у вас нет выделенной графической памяти, это может означать, что ваша видеокарта имеет ограниченные возможности и вам нужно обновить ее для более высокой оценки производительности.
Нормы оценок
Оценка производительности Windows в видео-контекстном индексе позволяет определить, насколько хорошо ваш компьютер работает с различными типами контента. Прежде чем убрать или изменить оценку, необходимо знать, как работает этот индекс и что его значения означают.
Оценка производительности построена на основе индексов различных компонентов компьютера, таких как процессор, память, жесткий диск и графическая карта. Каждый из этих компонентов имеет свой индекс, который может принимать значения от 1,0 до 9,9. Максимальные оценки компонентов определяют мощность вашей системы и позволяют вам видеть, какое оборудование установлено в вашем компьютере.
Нормы оценок приведены ниже:
- Индекс процессора — от 1,0 до 9,9;
- Индекс памяти — от 1,0 до 9,9;
- Индекс жесткого диска — от 1,0 до 9,9;
- Индекс графической карты — от 1,0 до 9,9;
- Индекс графики игр — от 1,0 до 9,9.
Чтобы повысить оценку производительности, необходимо выполнить определенные действия:
- Определить слабые узлы в системе, которые притормаживают компьютер;
- Проверить оборудование на соответствие минимальным требованиям;
- Установить необходимые кодеки для проигрывания контента;
- Убрать мусорные файлы и папки;
- Отключить автоматическую проверку оборудования;
- Посмотреть видео с инструкциями, чтобы узнать, как выполнить все вышеперечисленные действия.
В контекстном меню панели задач Windows откройте «Панель управления», затем выберите «Система и безопасность». Затем выберите «Система» и перейдите в раздел «Производительность». В этом разделе вы найдете пункт «Оценка и индекс производительности Windows».
Если у вас не установлены медиа-кодеки, такие как msvcr100.dll, то ваша система не сможет воспроизвести некоторые типы контента, и это может отразиться на оценке производительности.
Наконец, для удаления оценки производительности необходимо выполнить следующие действия:
- Откройте панель управления Windows;
- Выберите «Система и безопасность»;
- Выберите «Система»;
- На панели слева выберите «Производительность»;
- В разделе «Производительность» найдите пункт «Оценка и индекс производительности Windows»;
- Нажмите на этот пункт и в появившемся окне выберите «Удалить оценку».
После выполнения этих шагов оценка производительности будет отсутствовать. Помните, что удаление оценки не повысит производительность вашего компьютера, но может убрать недостатки в системе, которые снижают оценку.
Как его вычислить
Для определения оценки производительности Windows необходимо выполнить ряд действий. Прежде всего, следует убедиться, что все компоненты оборудования компьютера работают исправно и установлены соответствующие драйверы. Затем можно приступить к вычислению оценки.
Проверка индексов производительности системы
- Кликните правой кнопкой мыши на значок компьютера на рабочем столе или на кнопке «Пуск» в панели задач и выберите «Свойства».
- На открывшейся странице «Система» найдите раздел «Оценка производительности Windows» и кликните на пункт «Оценить».
- Оценка производительности Windows будет выполнена автоматически для всех узлов компьютера, после чего вы получите конечную оценку.
Увеличение оценки производительности
Если ваша оценка производительности Windows ниже, чем вы ожидали, есть несколько способов повысить ее:
- Установите все обновления Windows, включая последние версии драйверов для оборудования.
- Увеличьте объем оперативной памяти компьютера.
- Очистите жесткий диск от ненужных файлов и папок.
- Отключите автозапуск программ в панели управления.
- Уберите из автозагрузки приложения, которыми вы редко пользуетесь.
- Проверьте систему на наличие вредоносных программ с помощью антивирусного ПО.
Выполнив эти действия, вы сможете увеличить оценку производительности Windows и повысить работу вашего компьютера.
Как убрать «Индекс производительности Windows» из системных свойств Windows 7
Контекстное меню «Индекс производительности Windows» позволяет выполнить несколько действий. Например, посмотреть оценки всех компонентов компьютера и установить максимальные значения для каждого из них. Также вы можете выполнить проверку производительности и определить, что именно оценка компьютера означает для работы вашей системы.
Чтобы убрать «Индекс производительности Windows» из системных свойств Windows 7, вам нужно выполнить следующие шаги:
- Откройте панель управления Windows.
- В панели управления выберите раздел «Система и безопасность».
- В разделе «Система и безопасность» выберите пункт «Система».
- На странице «Система» найдите пункт «Операционная система» и нажмите на кнопку «Дополнительные параметры системы».
- В открывшемся окне «Свойства системы» выберите вкладку «Производительность» и нажмите на кнопку «Настройки».
- В окне «Настройка для оптимальной производительности» снимите галочку напротив пункта «Показывать дескрипторы индексов файлов по содержимому в папках» и нажмите на кнопку «ОК».
- Закройте все открытые окна и перезагрузите компьютер.
После выполнения этих шагов «Индекс производительности Windows» уже не будет отображаться в системных свойствах Windows 7. Теперь вы можете увидеть, что индексы файлов и папок отсутствуют, и необходимости выполнять тест производительности уже нет.
Удаление «Индекса производительности Windows» из системных свойств Windows 7 может помочь повысить производительность вашей системы и увеличить мощность работы компьютера. Оценки позволяют определить, что именно работает наиболее медленно, и обратить внимание на эти узлы оборудования или папки. Однако, знать оценку компьютера не всегда нужно, поэтому удаление ее из системы может быть хорошим решением для вас.
Что такое индекс производительности
Чтобы узнать свой индекс производительности, можно просто открыть свойства компьютера. Для этого нужно нажать правой кнопкой мыши на пиктограмме «Этот компьютер» на рабочем столе или в панели задач, выбрать пункт «Свойства» и перейти на вкладку «Оценка производительности Windows». В этой вкладке будет указан общий индекс производительности вашего компьютера.
Однако, для более подробной информации о каждом компоненте системы и его индексе, нужно выполнить специальную проверку. Для этого можно нажать на ссылку «Подробнее об оценке производительности» на этой же вкладке. В контекстном меню будет пункт «Выполнить проверку производительности компьютера», по нажатию на который будет запущена процедура выполнения тестов производительности различных узлов системы.
Индекс производительности оценивает производительность системы по шкале от 1 до 7. Чем выше индекс, тем мощнее компьютер и лучше всё работает. Установить максимальные значения можно только в том случае, если ваше оборудование соответствует наивысшим требованиям системы. Если же индекс отсутствует, то необходимо выполнить весь тест повторно.
Индексы производительности оцениваются раздельно для системных компонентов, таких как процессор, память, графический процессор и т. д., а также для типовых задач, таких как операции с видео, файлы или кодеки. Оценки за каждый компонент и для каждой задачи обозначаются в виде баллов.
Чтобы изменить или удалить индекс производительности, необходимо знать, где он хранится. Файл msvcr100.dll, находящийся в системной папке Windows, отвечает за работу индексов производительности. Для удаления или изменения индекса, необходимо отключить свойства этого файла.
В общем, определение и управление индексом производительности в Windows может помочь вам повысить производительность вашего компьютера.
Как можно повысить оценку
Если оценка производительности вашей операционной системы Windows не достигает максимальных значений или вы хотите улучшить ее показатели, есть несколько способов, которые могут помочь вам увеличить оценку.
1. Увеличение памяти
Одним из ключевых пунктов, влияющих на общую оценку производительности, является количество доступной памяти. Чем больше памяти установлено на компьютере, тем выше будет оценка производительности. Если у вас мало оперативной памяти, рассмотрите возможность добавления еще модулей или обновления существующих.
2. Оптимизация дискового пространства
Удаление ненужных файлов и папок поможет освободить дисковое пространство и повысить оценку производительности. Проверьте свой жесткий диск на наличие избыточных данных и удалите все, что вам уже не нужно.
3. Отключение ненужных служб и программ
Запуск ненужных служб и программ при загрузке системы может снижать ее производительность. Отключите те службы и программы, которые вам не требуются, чтобы улучшить общую оценку производительности.
4. Установка новых драйверов и обновлений
Убедитесь, что у вас установлены последние драйверы для вашего оборудования. Устаревшие драйверы могут негативно влиять на производительность системы и оценку.
5. Проверка на вирусы и вредоносное ПО
Проведите проверку вашей системы на наличие вирусов и вредоносных программ. Они могут замедлить работу компьютера и снизить общую оценку производительности. Используйте антивирусные программы для обнаружения и удаления подобного ПО.
6. Отключение неиспользуемых эффектов визуализации
Отключение некоторых эффектов визуализации, таких как анимация и прозрачность, поможет сэкономить системные ресурсы и повысить общую оценку производительности.
7. Оптимизация видео и аудио кодеков
Некоторые видео и аудио кодеки могут работать неэффективно и снижать производительность системы. Установите только необходимые кодеки и удалите те, которые вы не используете.
Обратите внимание, что оценка производительности является только одним из показателей работы вашей системы, и удаление оценки не означает, что она неправильно работает. Если все свойства и функции вашей системы работают нормально, можете не обращать внимание на значение индекса производительности.
Видео:
Windows 10 — Как Удалить Встроенные Приложения? | Оптимизация и ускорение
Windows 10 — Как Удалить Встроенные Приложения? | Оптимизация и ускорение by ПК без проблем 176,719 views 1 year ago 8 minutes, 42 seconds