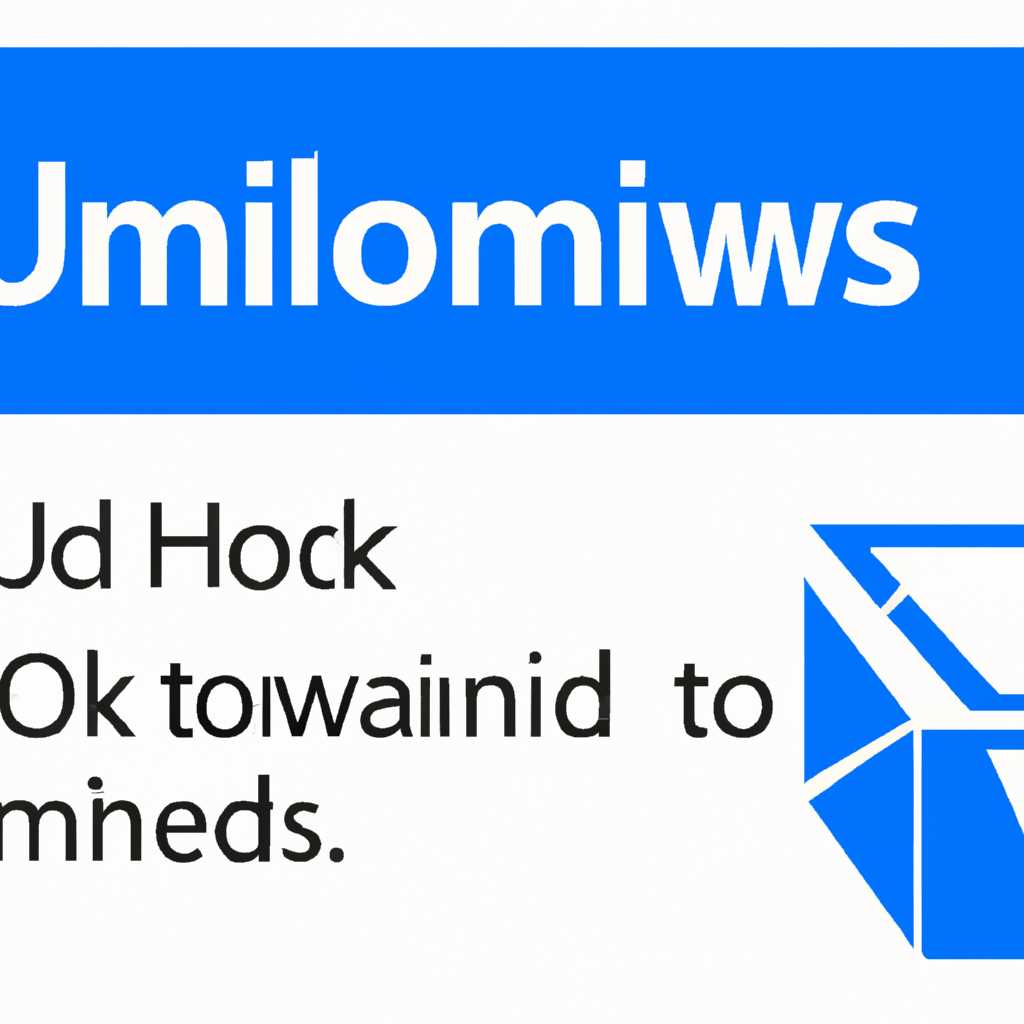- Как удалить Outlook и все его компоненты: подробная инструкция
- Восстановление удалённых из программы элементов
- Восстановление удалённых элементов в Outlook.com
- Восстановление удалённых элементов в программе Outlook для майкрософт 365
- Перед закрытием учетной записи
- Восстановление удалённой папки
- Дублирование удалённых писем
- Почта Outlook Windows и вторая учётная запись
- Шаг 1: Открытие панели учетных записей
- Шаг 2: Добавление новой учетной записи
- Шаг 3: Подтверждение настройки учетной записи
- Шаг 4: Дублирование папок и почты
- Шаг 5: Очистка дополнительных папок
- Шаг 6: Проверка и изменение параметров учетной записи
- Важно: Перед удалением учетной записи
- Оставайтесь на связи и делайте все вовремя
- Удаление программы
- Порядок закрытия учетной записи Майкрософт
- Шаг 1: Перед закрытием учетной записи
- Шаг 2: Отключение доступа к вашей учетной записи
- Шаг 3: Удаление компонентов своего профиля
- Как удалить почту Outlook в Windows 10
- Перед удалением
- Как удалить Outlook
- Видео:
- MS Outlook 2016. Входящие письма, пересылка писем, команды, удаление сообщений.
Как удалить Outlook и все его компоненты: подробная инструкция
Передача учетной записи
Если вы хотите удалить Outlook и все его компоненты, включая электронные письма, вам потребуется передать вашу учетную запись. Для этого выполните следующие шаги:
- Закройте почтовый клиент Outlook. Введите свои учетные данные и нажмите «Войти».
- Откройте меню настройки. Щелкните правой кнопкой мыши на вашей учетной записи в меню слева и выберите «Настройки».
- Перейдите в раздел «Учетные записи». Видео с пошаговым порядком удаления Outlook поможет вам выполнить это действие.
- Выберите вашу учетную запись. В разделе «Ваши учетные записи» найдите свою учетную запись и щелкните по ней.
- Удалите вашу учетную запись. Нажмите на кнопку «Удалить учетную запись» для удаления всех связанных данных.
Удаление компонентов Outlook
После удаления учетной записи вы можете удалить компоненты Outlook. Рекомендуем следовать следующим инструкциям:
- Закрыть Outlook. Убедитесь, что Outlook полностью закрыт перед удалением его компонентов.
- Установка нового почтового клиента. Если вам требуется почтовый клиент, рекомендуем установить Outlook.com, Yandex.Mail или любой другой альтернативный клиент перед удалением компонентов Outlook.
- Удаление компонентов Outlook. Войдите в новый почтовый клиент и откройте меню настроек. В разделе «Дополнительные настройки» найдите и выберите «Удаление компонентов Outlook».
При удалении компонентов Outlook вы можете потерять все свои данные, поэтому рекомендуем сделать резервную копию перед удалением. Если у вас есть дубликаты данных, рекомендуем удалить их перед закрытием Outlook.
Нажмите здесь, чтобы получить более подробную информацию о процессе удаления Outlook и всех его компонентов.
Восстановление удалённых из программы элементов
При удалении Outlook и всех его компонентов, вы можете случайно удалить некоторые важные элементы, такие как электронные письма, папки, записи календаря и контакты. В этом разделе мы расскажем вам, как восстановить удалённые элементы, чтобы сохранить важную информацию и восстановить работу программы.
Восстановление удалённых элементов в Outlook.com
Если вы используете Outlook.com, восстановление удалённых элементов может быть сделано с помощью следующих шагов:
- Войдите в свою учетную запись Outlook.com.
- Щелкните на значок «Папки» в левой части экрана.
- Прокрутите список папок и найдите папку «Удалённые элементы».
- Выберите папку «Удалённые элементы».
- Нажмите на вкладку «Восстановить элементы, удаленные из этой папки».
- В появившемся окне выберите элементы, которые вы хотите восстановить.
- Нажмите «Восстановить» и элементы будут восстановлены в соответствующую папку.
Восстановление удалённых элементов в программе Outlook для майкрософт 365
Если вы используете программу Outlook для майкрософт 365, восстановление удалённых элементов может потребовать некоторых дополнительных шагов:
- Откройте программу Outlook для майкрософт 365.
- В меню выберите «Файл» и перейдите к «Параметрам аккаунта» или «Учетные записи и управление».
- Выберите свою учетную запись и нажмите «Изменить».
- В появившемся окне выберите вкладку «Папки» или «Кэш данных».
- Просмотрите список папок и найдите папку «Удаленные элементы» или «Папки сопоставленные».
- Выберите папку «Удаленные элементы» или «Папки сопоставленные».
- Нажмите на кнопку «Восстановить элементы, удаленные из этой папки» или «Удалить дубликаты».
- Выберите элементы, которые нужно восстановить, и нажмите «Восстановить».
При восстановлении удалённых элементов в Outlook.com или программе Outlook для майкрософт 365, рекомендуем просмотреть восстановленные элементы и проверить их содержимое перед окончательным восстановлением. Также не забудьте делать резервные копии важных элементов и отключить функцию автоматического удаления удалённых элементов, чтобы избежать потери данных в будущем.
Теперь вы знаете, как восстановить удалённые из программы элементы и сохранить важную информацию в Outlook. Следуйте нашей подробной инструкции и будьте уверены в безопасности ваших данных!
Перед закрытием учетной записи
Перед началом процесса закрытия учетной записи Outlook необходимо выполнить несколько шагов, чтобы гарантировать сохранность ваших данных и предотвратить потерю важной информации. Вот список рекомендаций, которые стоит учесть:
- Скопируйте все необходимые файлы и документы из папки, связанной с Outlook, на другое устройство или в облачное хранилище.
- Если у вас установлена операционная система Windows 10, убедитесь, что сохранены все элементы из почтового ящика и дополнительные группы связанных данных. Для этого вы можете создать резервную копию данных или экспортировать их в файл.
- Отключите сопоставленный с учетной записью адрес электронной почты. В противном случае, вы потеряете доступ к этому адресу после закрытия учетной записи.
- Если у вас есть аккаунт Xbox, уделите внимание дополнительным шагам по закрытию и восстановлению учетной записи Xbox, чтобы сохранить все элементы вашей игровой истории.
- Найдите и изучите политику компании Microsoft относительно временем хранения данных после закрытия учетной записи. Возможно, вам потребуется вводить пароль после определенного промежутка времени для сохранения ваших данных.
- Если вы используете почтовый ящик Yandex, не забудьте проверить и отключить синхронизацию с Outlook перед закрытием учетной записи. В противном случае, вы можете столкнуться с дублированием писем.
Убедитесь, что вы выполните все перечисленные выше действия перед закрытием учетной записи Outlook. Это поможет вам избежать потери данных и сохранить важную информацию для последующего использования.
Восстановление удалённой папки
Если вы случайно удалите папку в своем Outlook, не отчаивайтесь! Возможности для восстановления есть.
1. Проверьте папку «Удаленные элементы»:
Первое место, где стоит проверить, — папка «Удаленные элементы». Очень часто, после удаления папки, она автоматически перемещается в данную папку. Открываем Outlook и находим папку «Удаленные элементы» в списке папок.
2. Поиск удалённой папки по ключевым словам:
Если удалённая папка не находится в папке «Удаленные элементы», попробуйте использовать функцию поиска. Найдите поле поиска в верхней части Outlook и введите ключевые слова, связанные с удаленной папкой. Outlook выполнит поиск во всех письмах и папках и покажет результаты поиска.
3. Восстановление папки через службу поддержки:
Если вы никак не можете найти удаленную папку или если вы случайно удалили учетную запись или закрыли аккаунт, вам понадобится помощь службы поддержки Outlook. Свяжитесь с ними для получения дополнительной информации о методах восстановления.
Обратите внимание, что удаление учетной записи или закрытие аккаунта может привести к потере всех писем, папок и других учетных записей, связанных с учетной записью Outlook.
Как предупреждение: удаление учетной записи Outlook.com повлечет за собой дублирование папки «Почта». В связи с этим, перед удалением учетной записи убедитесь, что у вас есть копия всех важных записей.
Дублирование удалённых писем
Если вам необходимо удалить Outlook и все его компоненты, но вы хотите сохранить копию удалённых писем, вам потребуется создать дубликаты этих писем. Дублирование позволит вам сохранить важную информацию и предотвратить её потерю.
- Откройте меню «Почта» в Outlook и выберите «Учетная запись».
- Щелкните на учетной записи, для которой вы хотите создать дубликаты удалённых писем.
- В разделе «Связанные учетные записи» найдите связанную с этой учетной записью почту или группу почты, требующую дублирования.
- Настройте параметры дублирования писем, выбрав в меню «Связанные папки» опцию «Дублировать письма».
- Установите количество дубликатов писем, которое вы хотите создать. Мы рекомендуем выбрать значение 10, чтобы быть уверенным, что все письма будут сохранены.
- Сохраните изменения и закройте меню «Почта».
- При следующем открытии Outlook будут созданы дубликаты удалённых писем.
После создания дубликатов вы можете безопасно удалить Outlook и все его компоненты, не беспокоясь о потере важной информации. При необходимости восстановления писем вы сможете использовать созданные дубликаты.
Обратите внимание, что дублирование удалённых писем требует времени и ресурсов. Поэтому перед удалением Outlook и его компонентов, рекомендуем выполнить очистку от ненужных писем и папок.
Почта Outlook Windows и вторая учётная запись
Иногда возникает необходимость добавить вторую учётную запись в почтовую программу Outlook Windows. В этом разделе мы расскажем, как это сделать.
Шаг 1: Открытие панели учетных записей
Для начала откройте программу Outlook на вашем компьютере. Затем на верхней панели выберите вкладку «Файл», после чего в левом меню выбираем «Параметры учетной записи».
Шаг 2: Добавление новой учетной записи
В открывшемся окне «Параметры учетной записи» нажмите на кнопку «Добавить» в разделе «Учетные записи электронной почты».
Далее в появившейся форме введите свои данные для новой учетной записи: ваше имя, почтовый адрес, пароль и нажмите кнопку «Далее».
Шаг 3: Подтверждение настройки учетной записи
В зависимости от вашего провайдера почтовых услуг, Outlook автоматически определит настройки учетной записи и выполнит их для вас. Если автоматическое определение не удалось, введите параметры вручную или обратитесь к вашему провайдеру для получения необходимых данных.
Шаг 4: Дублирование папок и почты
После добавления второй учетной записи в Outlook, вы увидите дублирующиеся папки и письма. Чтобы избежать путаницы, настройте порядок отображения папок и записей в вашем профиле Outlook.
Для этого перейдите в раздел «Почта» в настройках учетной записи. Выберите вкладку «Удаленные элементы» и установите флажок «Удалять копии сообщений с сервера после некоторого времени». Это позволит удалить дубликаты и сохранить только актуальные сообщения.
Шаг 5: Очистка дополнительных папок
Если вы ранее использовали другую почтовую программу или у вас есть другие учетные записи в Outlook, вам может потребоваться очистить неиспользуемые или дублирующиеся папки.
Для этого выберите лишние папки, нажмите правой кнопкой мыши и выберите «Удалить». Будьте осторожны, чтобы не удалить важные папки или письма. Если вы не уверены, оставьте эти папки нетронутыми.
Шаг 6: Проверка и изменение параметров учетной записи
После добавления второй учетной записи, рекомендуется проверить и изменить ее параметры по вашему усмотрению.
Для этого вернитесь в раздел «Параметры учетной записи» (см. Шаг 1) и выберите соответствующую учетную запись, чтобы внести необходимые изменения.
Важно: Перед удалением учетной записи
В случае удаления учетной записи Outlook, все связанные с ней папки и письма также будут удалены. Убедитесь, что вы сохранили все необходимые данные и скопировали важные письма перед удалением учетной записи.
Чтобы удалить учетную запись, следуйте шагам 1 и 2, а затем выберите нужную учетную запись и нажмите кнопку «Удалить».
Оставайтесь на связи и получайте важные письма с двумя учетными записями Outlook Windows. Следуйте нашей инструкции и наслаждайтесь комфортом работы с почтой в одной программе!
Оставайтесь на связи и делайте все вовремя
Когда вы решите удалить Outlook и все его компоненты, это может означать потерю доступа к вашей почте, контактам, календарю и другим важным элементам. Однако, с правильной очисткой и выбором верного порядка действий, вы можете минимизировать риски и сохранить связь с вашей почтой и другими важными данными.
Перед удалением Outlook 10 рекомендуем сделать резервную копию всех важных данных. Вы можете сохранить удаленные элементы папки Удаленные элементы и восстановить их в дальнейшем, если потребуется.
Для удаления Outlook и его компонентов следуйте этим шагам:
- Закройте все программы, связанные с вашей учетной записью Outlook.
- Откройте меню «Пуск» в Windows 10.
- Щелкните правой кнопкой мыши и выберите «Параметры».
- В разделе «Аккаунт» выберите свою учетную запись Outlook.
- Нажмите на кнопку «Удалить аккаунт» и подтвердите свое решение.
- После удаления аккаунта, выполните очистку всех связанных данных, таких как письма, контакты и календарь.
- Когда все данные удалены, вы можете закрыть окно настроек и завершить процесс удаления Outlook.
Помните, что удаление Outlook и его компонентов приведет к удалению вашей учетной записи, почты и других важных данных. Поэтому, перед удалением, убедитесь, что у вас есть резервная копия всех важных данных и подписок, чтобы их можно было восстановить вовремя.
Если вам нужно настроить новый аккаунт Outlook после удаления, восстановление учетных записей и передача почты, контактов и календаря в новую учетную запись может потребовать дополнительных шагов и времени. Рекомендуем ознакомиться с инструкциями на официальном сайте Outlook или обратиться в службу поддержки для получения помощи.
Всегда оставайтесь на связи и делайте все вовремя! Удаление Outlook и его компонентов может быть сложным процессом, но с правильными инструкциями и осторожностью, вы сможете успешно выполнить его и продолжить использовать свои электронные коммуникации с минимальными проблемами.
Удаление программы
Если вы решите удалить Outlook и все его компоненты, вам понадобится следовать некоторым простым шагам. Ниже представлена подробная инструкция.
1. Найдите и откройте учетную запись Microsoft, связанную с Outlook.
2. В меню выбираем пункт «Почта» и просматриваем элементы учетной записи.
3. Просмотрите содержимое «Учетной записи Outlook» и найдите категорию «Почта».
4. Щелкните по элементу учетной записи Outlook, который хотите удалить.
5. Нажмите на кнопку «Удалить» и подтвердите свое решение путем нажатия кнопки «Да».
6. Введите свои учетные данные (логин и пароль) для подтверждения удаления.
7. Мы рекомендуем сначала отключить все связанные с Outlook приложения и сервисы перед удалением. Для этого выберите соответствующие пункты в меню настроек.
8. После закрытия учетной записи Outlook, щелкните по элементу «Удаление аккаунта» и следуйте инструкциям.
9. При удалении Outlook все данные, связанные с этой учетной записью, будут удалены, включая электронные письма, контакты, записи в календаре и другую информацию.
10. Если вы хотите сохранить свои данные, перед удалением создайте резервную копию или экспортируйте их в другой почтовый клиент или файл.
11. После успешного удаления Outlook, вы можете закрыть программу и больше не использовать его.
12. Если в будущем вы решите восстановить Outlook, вам потребуется установить приложение заново и войти под своими учетными данными.
13. Пожалуйста, оставайтесь внимательными и тщательно проверяйте все действия в процессе удаления Outlook, чтобы избежать потери денежных средств или важных данных.
14. При необходимости вы всегда можете обратиться в службу поддержки Microsoft или воспользоваться ресурсами, предоставляемыми компанией, для дополнительной информации и помощи.
15. Запустите программу восстановления, если в процессе удаления возникли проблемы или вы хотите восстановить удаленные данные.
16. Выйдите из всех учетных записей Microsoft и закройте все связанные с ними приложения перед удалением Outlook.
17. В случае, если вы используете Outlook для работы с почтой своего поставщика услуг, убедитесь, что вы настроили связанный с аккаунтом почтовый клиент перед удалением Outlook.
18. Не забудьте отменить все активные подписки и контракты, связанные с Outlook и его компонентами, перед завершением удаления.
19. После успешного удаления Outlook, произведите очистку удаленных файлов и папок, связанных с программой и ее компонентами.
20. Внимательно следуйте указанным выше шагам и возможно, пригодите вы быть вовремя для удаления Outlook и всех его компонентов.
Порядок закрытия учетной записи Майкрософт
Если вы хотите закрыть свою учетную запись Майкрософт и удалить все связанные с ней компоненты, следуйте этим простым шагам:
Шаг 1: Перед закрытием учетной записи
Перед тем, как закрыть учетную запись Майкрософт, убедитесь, что у вас есть доступ к своему аккаунту, пароли и данные, которые хотите сохранить. Посмотрите, нет ли в вашей почте важных сообщений или данных, которые вы хотите сохранить.
Шаг 2: Отключение доступа к вашей учетной записи
Для отключения доступа к вашей учетной записи Майкрософт выполние следующие действия:
- Запустите панель управления.
- Выберите раздел «Учетные записи и учетные записи Пользователей».
- Выберите учетную запись Майкрософт, которую хотите закрыть.
- Нажмите на элемент «Удалить учетную запись».
Следуйте инструкциям на экране для подтверждения закрытия учетной записи.
Шаг 3: Удаление компонентов своего профиля
После закрытия учетной записи Майкрософт вы можете удалить свои профили и данные, связанные с этой записью. Проделайте следующие действия, чтобы удалить компоненты профиля:
- Запустите меню «Пуск» в Windows 10.
- Введите «Удаление учетной записи» в строке поиска и выберите соответствующий результат.
- Выберите учетную запись Майкрософт, которую вы только что закрыли.
- Нажмите на элемент «Удалить профиль».
Следуйте инструкциям на экране для удаления компонентов профиля.
Пожалуйста, обратите внимание, что удаление учетной записи Майкрософт может занять некоторое время, но после этого все связанные с ней данные будут окончательно удалены.
Если вам потребуется восстановить доступ к вашей учетной записи Майкрософт, вы сможете создать новую запись.
Не забудьте также отключить или удалить связанные с учетной записью Майкрософт подписки на программы, такие как Xbox или Outlook.com. Просмотрите список своих учетных записей и просмотрите содержимое каждого раздела, чтобы быть уверенным, что все связанные с вашей учетной записью данные были удалены.
Сохраните свои данные и следуйте этому порядку закрытия учетной записи Майкрософт, чтобы быть уверенными, что ваша запись и все связанные с ней данные будут удалены надлежащим образом.
Как удалить почту Outlook в Windows 10
Если вам больше не требуется почтовый клиент Outlook на вашем компьютере с установленной операционной системой Windows 10, то вы можете удалить его и все связанные компоненты. В этом разделе вы найдете подробную инструкцию, которая поможет вам избавиться от почты Outlook и освободить место на жестком диске.
Перед удалением
Перед удалением почты Outlook вам потребуется убедиться в нескольких моментах.
- Если у вас есть аккаунты электронной почты и другие связанные с Outlook учетные записи, тогда перед удалением почтового клиента рекомендуется сохранить все важные сообщения и элементы.
- Вы можете скопировать содержимое вашего текущего почтового профиля для последующего просмотра или восстановления информации.
- Если вы используете Outlook для хранения писем и настроек, проверьте все папки, чтобы не остаться без важных данных.
Как удалить Outlook
Чтобы удалить почту Outlook в Windows 10, выполните следующие шаги:
- Закройте все запущенные приложения и программы, включая Outlook.
- Откройте меню «Пуск» и выберите раздел «Настройки».
- В открывшемся окне настроек выберите раздел «Приложения».
- В списке приложений найдите «Microsoft Outlook».
- Кликните по «Microsoft Outlook» и выберите опцию «Удалить».
- Следуйте инструкциям на экране для полного удаления почтового клиента.
- После завершения процедуры удаления Outlook может потребоваться перезагрузка компьютера.
После удаления почты Outlook в Windows 10 вам больше не будет доступна эта программа для работы с электронной почтой. Убедитесь, что у вас есть альтернативный почтовый клиент или установите другую программу для работы с почтой.
Запись или пароль от аккаунта Microsoft, связанного с Outlook, не требуется для выполнения процедуры удаления. Однако рекомендуем предварительно отключить все активные учетные записи Microsoft для избежания потери данных или дублирования элементов.
Майкрософт также предоставляет видео-инструкцию по удалению Outlook в Windows 10 на своем официальном сайте. Если вам нужна более подробная информация, то вы можете просмотреть это видео и следовать инструкциям.
Удачного удаления!
Видео:
MS Outlook 2016. Входящие письма, пересылка писем, команды, удаление сообщений.
MS Outlook 2016. Входящие письма, пересылка писем, команды, удаление сообщений. by APNDrive 3,076 views 1 year ago 14 minutes, 12 seconds