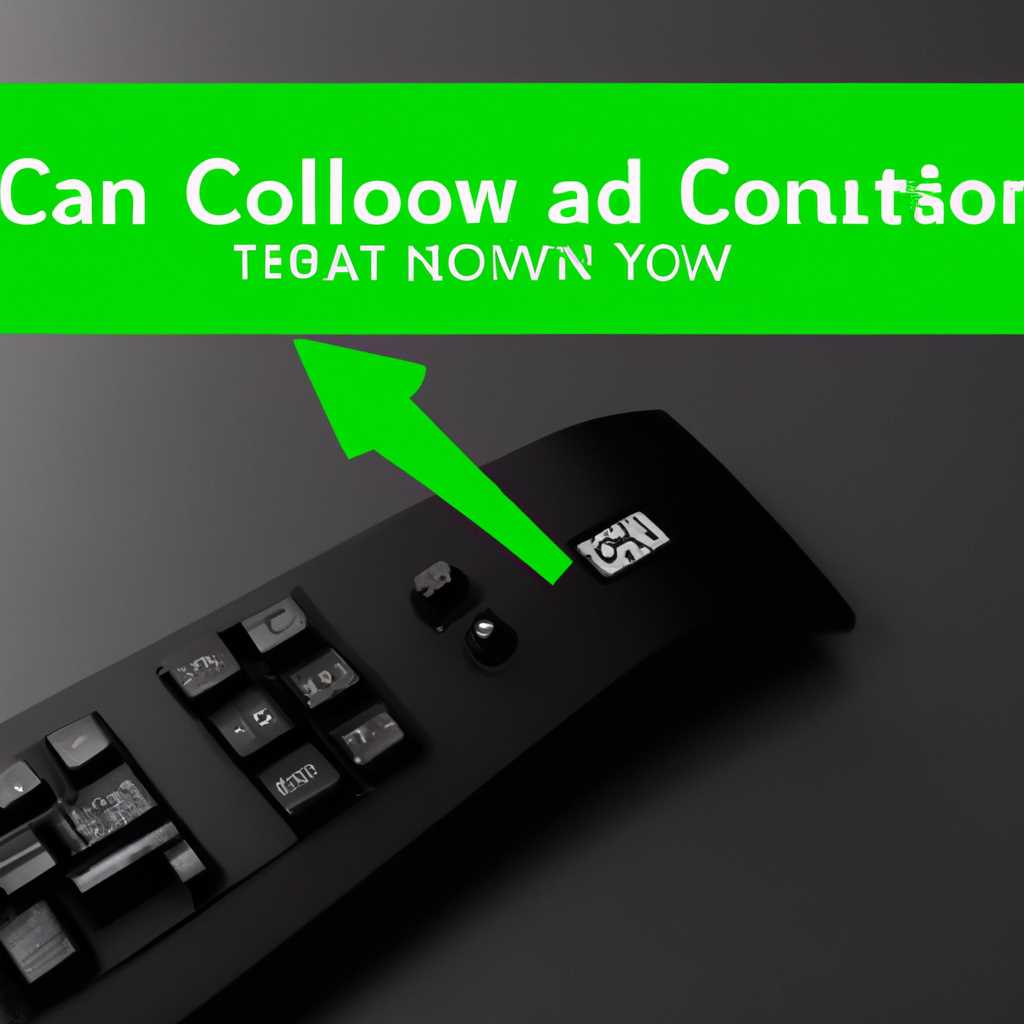- Как удалить панель управления NVIDIA из контекстного меню и системного трея
- Удаление панели управления NVIDIA из контекстного меню
- Способ 1: Использование программы GeForce Experience
- Способ 2: Редактирование реестра Windows
- Первый метод — Редактирование реестра
- Шаг 1: Открыть редактор реестра
- Шаг 2: Найти ключ реестра
- 1. Запустите «Командную строку» в режиме администратора:
- 2. Введите следующую команду для запуска редактора реестра:
- 3. В редакторе реестра найдите следующий ключ:
- 4. Удаляем ключ из реестра:
- Видео:
- Панель управления NVIDIA не открывается или сразу закрывается (Решение)
Как удалить панель управления NVIDIA из контекстного меню и системного трея
При установке софта от NVIDIA, оно предложит вам устанавливать драйверы и панель управления, чтобы вам было удобнее изменять параметры видеокарты. Однако, некоторые пользователи не нуждаются в панели управления NVIDIA и хотят её удалить. В этой статье будет описан способ удаления панели управления NVIDIA из контекстного меню и системного трея.
Первый способ – это удаление панели управления NVIDIA через задачу «Удалить программу» в разделе «Панель управления». Нажимаем правую кнопку мыши на значке «Пуск» на панели задач и выбираем «Панель управления». Далее нажимаем на раздел «Программы» или «Программы и компоненты», затем выбираем опцию «Удалить программу». В списке программ находим панель управления NVIDIA, выбираем её и нажимаем кнопку «Удалить». После этого следуем инструкциям деинсталлятора и подтверждаем удаление программы.
Второй способ удаления панели управления NVIDIA из контекстного меню и системного трея заключается в использовании Универсального программного обеспечения Nvidia (Nvidia Experience). Открываем Nvidia Experience, щелкните правой кнопкой мыши в любом месте окна и выбираем «Открыть ранее выполняемый файл oem5.inf». Пользователи Windows 7 могут найти файл oem5.inf в папке C:\NVIDIA\DisplayDriver, а пользователи Windows 10 могут найти его в разделе «Драйверы» «NVIDIA» на диске «C». В текстовом редакторе ищем строку с названием панели управления NVIDIA, удалите эту строку и сохраните файл. После этого следует перезагрузить компьютер.
Третий способ удаления панели управления NVIDIA из контекстного меню и системного трея заключается в изменении реестра Windows. Для этого открываем редактор реестра (например, нажав комбинацию клавиш «Win + R», введите «regedit» и нажмите «Enter»). Далее переходим к разделу “HKEY_CLASSES_ROOT\Directory\Background\shellex\ContextMenuHandlers\NvCplDesktopContext”. Удаляем данный раздел или переименовываем его, добавив, например, «-«. После этого следует завершить проводник (например, нажать комбинацию клавиш «Ctrl + Shift + Esc», найти процесс «explorer.exe» и нажать «Завершить задачу»). После завершения проводника пропадет панель управления NVIDIA из контекстного меню. Затем, для полного удаления панели управления NVIDIA из системного трея, открываем редактор реестра и переходим к ветке «HKEY_LOCAL_MACHINE\SOFTWARE\Microsoft\Windows\CurrentVersion\Uninstall\NVIDIA GFX Display Driver». Здесь находим параметр «Restart» и удаляем его. После этого следует перезагрузить компьютер.
Удаление панели управления NVIDIA из контекстного меню
Панель управления NVIDIA, предоставляемая драйверами видеокартой GeForce, может быть полезной для настройки настроек графики на вашем компьютере. Однако, в некоторых случаях вам может понадобиться удалить эту панель из контекстного меню. В этой статье будет описано несколько способов, которые помогут вам скрыть или удалить панель управления NVIDIA из контекстного меню.
Способ 1: Использование программы GeForce Experience
- Скачайте и установите программу GeForce Experience с официального сайта NVIDIA.
- Откройте программу GeForce Experience после установки.
- Нажмите на иконку шестеренки в правом верхнем углу программы.
- В открывшемся меню выберите раздел «Шорткаты».
- В разделе «Универсальные» найдите запись с названием «Панель управления NVIDIA» и выберите действие, которое нужно выполнить после щелчка мыши (скрыть или полностью удалить).
Способ 2: Редактирование реестра Windows
Внимание: перед внесением изменений в реестр Windows рекомендуется создать резервную копию реестра.
- Откройте Редактор реестра, нажав комбинацию клавиш Win + R и введя «regedit».
- Перейдите к следующему пути: HKEY_CLASSES_ROOT\Directory\Background\shell
- Щелкните правой кнопкой мыши на папке «shell», выберите «Создать» и создайте новый подключаемый модуль (ключ) с названием «NVIDIA Control Panel».
- Выберите вновь созданный ключ «NVIDIA Control Panel» и щелкните правой кнопкой мыши в правой части окна редактора реестра.
- Выберите «Создать» и создайте новое строковое значение с названием «Extended».
- Укажите значение «Extended» равным «-» (без кавычек).
- Перезагрузите компьютер, чтобы изменения вступили в силу.
После выполнения одного из этих способов, панель управления NVIDIA должна быть удалена из контекстного меню. Если вы хотите вернуть панель управления обратно, просто отмените изменения, выполненные в ходе этого процесса.
Первый метод — Редактирование реестра
Во-первых, перед тем, как приступить к выполнению данного действия, необходимо создать резервную копию реестра, чтобы в случае ошибок можно было вернуть систему в исходное состояние. Для этого запустите программу «Редактор реестра» (нажмите кнопку «Пуск» и введите в поле поиска название программы). В программе выберите «Файл» -> «Экспорт» и сохраните резервную копию на компьютере.
1. Завершите все процессы, связанные с панелью управления NVIDIA. Для этого откройте «Диспетчер задач» (нажмите комбинацию клавиш Ctrl + Shift + Esc), найдите все процессы с названием «NVIDIA» и нажмите кнопку «Завершить задачу».
2. Откройте «Редактор реестра». Для этого нажмите кнопку «Пуск» и введите в поле поиска название программы. Затем запустите программу.
3. В редакторе реестра перейдите к следующей ветке: HKEY_CLASSES_ROOT\Directory\Background\shellex\ContextMenuHandlers\NvCplDesktopContext. Для этого последовательно откройте один раздел за другим.
4. В правой части программы найдите запись с названием «(Default)». Это значение соответствует панели управления NVIDIA. Щелкните по ней правой кнопкой мыши и выберите пункт «Удалить».
5. После удаления записи закройте редактор реестра и перезагрузите компьютер.
После перезагрузки панель управления NVIDIA должна полностью исчезнуть из контекстного меню и системного трея.
Шаг 1: Открыть редактор реестра
Перед удалением панели управления NVIDIA из контекстного меню и системного трея необходимо открыть редактор реестра Windows. Редактор реестра представляет собой специализированную программу, включенную в состав операционной системы Windows, которая позволяет изменять настройки и параметры компьютера.
Для открытия редактора реестра вы можете выбрать один из следующих способов:
- Откройте меню «Пуск» и в строке поиска введите «regedit», затем выберите среди результатов вариант «Редактор реестра»
- Нажмите комбинацию клавиш «Win + R» для открытия окна «Выполнить», введите «regedit» и нажмите «ОК»
В случаях, когда такие способы недоступны, вы можете воспользоваться следующим альтернативным способом:
- Откройте проводник Windows (комбинация клавиш «Win + E») и перейдите в папку «C:\Windows\System32»
- Найдите файл с названием «regedit.exe» и выполните его двойным щелчком мыши для запуска редактора реестра
Если вам отображается ошибка или вы не можете найти редактор реестра на вашем компьютере, возможно, вам потребуется переустановить драйверы NVIDIA или скачать специализированную программу для удаления панели управления.
Шаг 2: Найти ключ реестра
Когда мы найдем нужный ключ, мы сможем удалить панель управления NVIDIA из контекстного меню и системного трея. Для этого нужно выполнить следующие действия:
1. Запустите «Командную строку» в режиме администратора:
Для этого можно воспользоваться различными способами. Например, можно нажать комбинацию клавиш Win + R, ввести «cmd» и нажать клавишу Ctrl + Shift + Enter. Также можно выбрать «Командная строка (администратор)» из списка программного обеспечения Menю «Пуск».
2. Введите следующую команду для запуска редактора реестра:
regedit
3. В редакторе реестра найдите следующий ключ:
| Расположение ключа | Расположение файла |
|---|---|
| HKEY_LOCAL_MACHINE\SOFTWARE\Microsoft\Windows\CurrentVersion\Shell Extensions\Approved | %systemroot%\System32\DriverStore\FileRepository\oem5.inf_xxxxxxx\NvCpl.dll |
Обратите внимание, что название файла «oem5.inf_xxxxxxx» может отличаться в зависимости от версии драйверов, о которой установлена на вашем компьютере.
Если вы не можете найти данный ключ в указанном месте, то его можно найти и в других местах реестра. Например, вот список других возможных расположений ключей:
- HKEY_CURRENT_USER\Software\Classes\Directory\Background\shellex\ContextMenuHandlers\NvCplDesktopContext
- HKEY_CLASSES_ROOT\Directory\Background\shellex\ContextMenuHandlers\NvCplDesktopContext
- HKEY_CLASSES_ROOT\Directory\shell\NvCplDesktopContext
- HKEY_CLASSES_ROOT\Drive\shell\NvCplDesktopContext
- HKEY_CLASSES_ROOT\Drives\Shell\NvCplDesktopContext
4. Удаляем ключ из реестра:
После того, как вы найдете нужный ключ, выберите его и удалите. Для этого щелкните правой кнопкой мыши на ключе и выберите опцию «Удалить».
Обратите внимание, что изменения в реестре могут привести к ошибкам в работе системы. Поэтому перед удалением ключа рекомендуется создать резервную копию реестра.
Не забудьте сохранить все свои данные и закрыть все запущенные программы и игры перед удалением ключа.
Мои материалы являются универсальными и могут быть использованы для удаления панели управления NVIDIA в Windows 7, 10 и других операционных системах Windows.
Видео:
Панель управления NVIDIA не открывается или сразу закрывается (Решение)
Панель управления NVIDIA не открывается или сразу закрывается (Решение) Автор: remontka.pro video 123 919 просмотров 2 года назад 5 минут 5 секунд