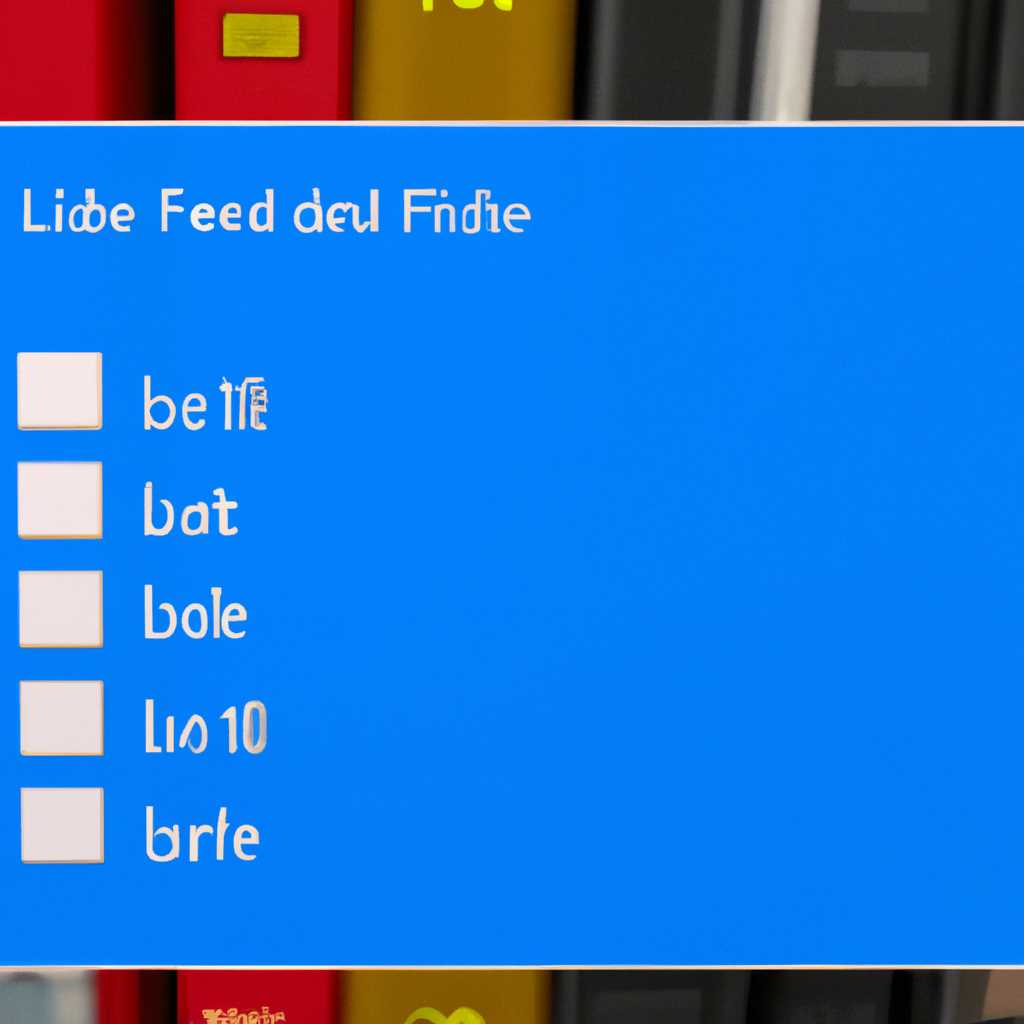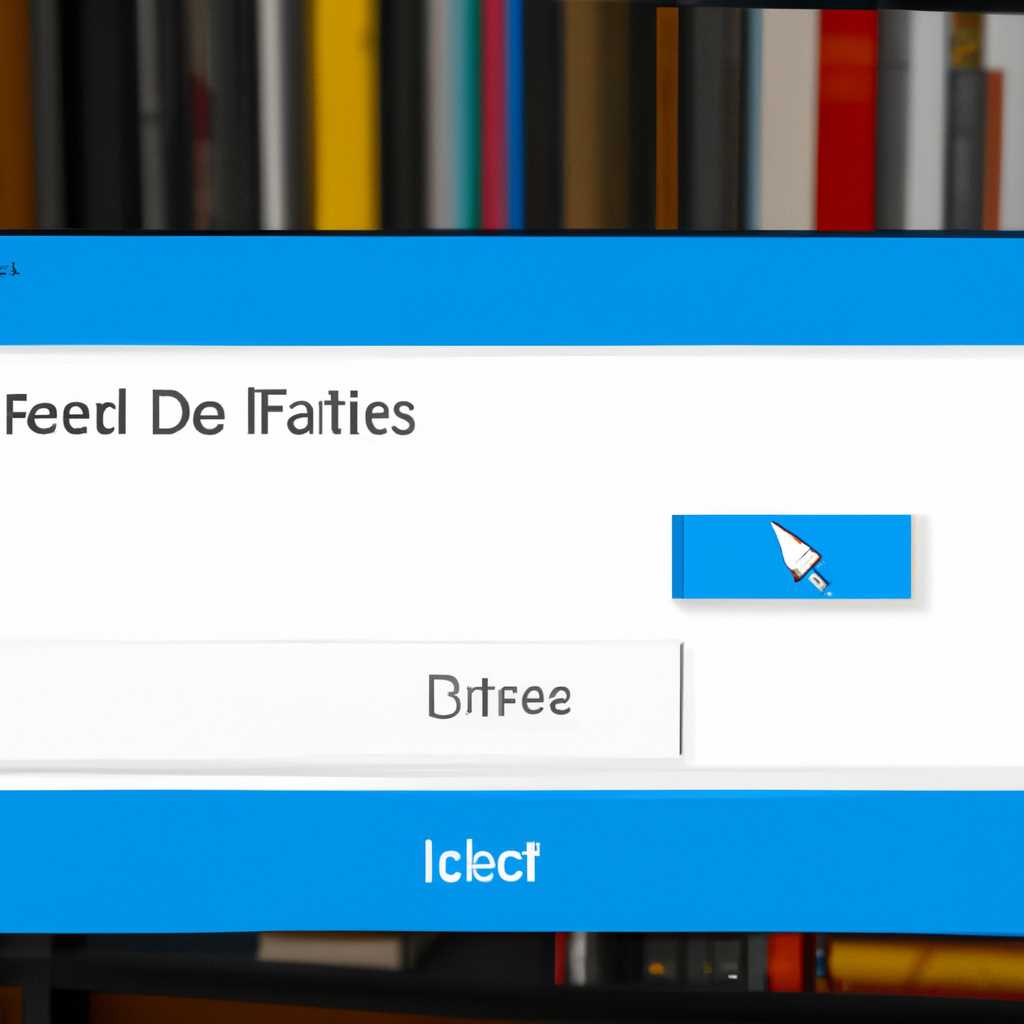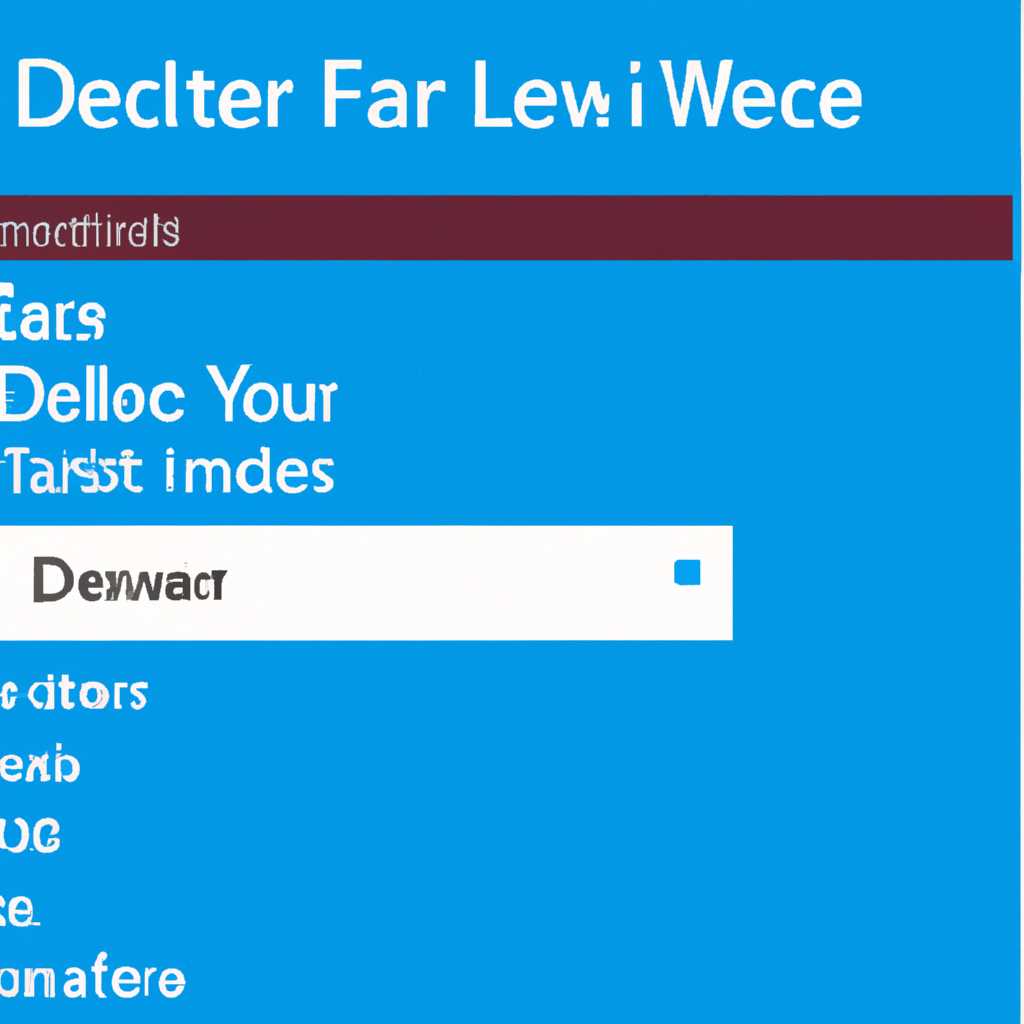- Как удалить папки из раздела «Этот компьютер» в операционной системе Windows 10?
- Скрытие библиотек по умолчанию
- Шаг 1: Открытие окна «Параметры папок и поиска»
- Шаг 2: Отключение параметра «Показывать библиотеки»
- Шаг 3: Изменение местоположения библиотек
- Windows 10 библиотеки отключить
- Переупорядочить содержимое библиотеки
- Как эффективно использовать библиотеки Windows в Windows 10
- Создание библиотеки
- Переупорядочить разделы библиотеки
- Удаление папок из библиотеки
- Перенаправление местоположения папок в библиотеке
- Отключение автоматического сохранения в библиотеке
- Использование библиотеки OneNote по умолчанию
- Атрибуты библиотеки
- Открытие библиотеки
- Создание новой библиотеки
- Изменение параметров библиотеки
- Удаление библиотеки
- Перенаправление папок
- Видео:
- Как удалить папку или файл которые не удаляются в Windows работает на 99 % (Это второй способ )
Как удалить папки из раздела «Этот компьютер» в операционной системе Windows 10?
Окно «Этот компьютер» в операционной системе Windows 10 предоставляет удобный доступ к различным папкам и файлам на вашем компьютере. Когда вы устанавливаете новое приложение или создаете новую библиотеку, она автоматически добавляется в окно «Этот компьютер». Однако, возможно, вам потребуется изменить папки, отображаемые в этом окне, чтобы эффективно организовать свои файлы и получить быстрый доступ к самым часто используемым папкам.
Одна из таких библиотек, которую вы можете захотеть удалить из окна «Этот компьютер», это библиотека OneNote. По умолчанию, OneNote добавляет свои файлы в библиотеку «Документы», и они автоматически отображаются в окне «Этот компьютер». Если вы не используете OneNote или хотите убрать его файлы из списка библиотек, вам потребуется удалить эту папку из окна «Этот компьютер» в Windows 10.
Удаление папок библиотек из окна «Этот компьютер» в Windows 10 довольно просто. Следуйте этому пошаговому руководству для удаления папки OneNote и других библиотек из окна «Этот компьютер».
Скрытие библиотек по умолчанию
Windows 10 предлагает удобный способ организации файлов и папок с помощью библиотек. Однако, в окне «Этот компьютер» по умолчанию отображаются все библиотеки, что может быть не всегда эффективно и путаницу вызывать.
Если вы хотите изменить порядок отображения библиотек в окне «Этот компьютер» или вовсе удалить некоторые из них, то вам потребуется отключить определенные параметры в системе. Ниже приведены шаги, которые помогут скрыть библиотеки по умолчанию.
Шаг 1: Открытие окна «Параметры папок и поиска»
- Щелкните правой кнопкой мыши на пустом месте Панели задач и выберите «Поиск».
- Введите «Параметры папок и поиска» и выберите соответствующий результат.
Шаг 2: Отключение параметра «Показывать библиотеки»
- На вкладке «Просмотр» найдите раздел «Управление папками».
- Перейдите к разделу «Библиотеки» и щелкните на кнопке «Изменить» рядом с «Показывать библиотеки».
- Снимите флажок рядом с «Показывать библиотеки» и нажмите «OK».
Шаг 3: Изменение местоположения библиотек
- Вернитесь на вкладку «Просмотр» и найдите раздел «Навигация».
- Щелкните на кнопке «Изменить параметры папок и поиска» и откройте вкладку «Папки».
- Выберите папку, которую вы хотите скрыть, и нажмите «Удалить».
- Если вы хотите изменить порядок отображения, перетащите папку в нужное место.
- Нажмите «OK» для сохранения изменений.
Теперь выбранные библиотеки больше не будут отображаться в окне «Этот компьютер». Будьте внимательны при удалении или переименовании папок библиотек, так как это может повлиять на содержимое библиотеки и может вызвать предупреждения или блокировки приложений, которые используют эти папки.
Windows 10 библиотеки отключить
Для начала откройте проводник, щелкните правой кнопкой мыши на папке библиотеки, которую хотите удалить или отключить, и выберите «Свойства». В открывшемся окне перейдите на вкладку «Место» и нажмите кнопку «Параметры».
В появившемся разделе «Разделы библиотек» можно переупорядочить папки в библиотеке, а также изменять или удалять папки из списка. Чтобы отключить папку, нажмите на нее, а затем на кнопку «Удалить». Теперь данная папка не будет отображаться в окне «Этого компьютера».
Если вы хотите полностью удалить библиотеку, щелкните правой кнопкой мыши на папке библиотеки, выберите «Удалить» и подтвердите удаление.
Кроме того, вы можете отключить папки библиотеки через реестр. Откройте редактор реестра, перейдите по следующему пути: HKEY_LOCAL_MACHINE\SOFTWARE\Microsoft\Windows\CurrentVersion\Explorer\Desktop\NameSpace.
В этом разделе найдите код (GUID) для папки, которую хотите отключить, и удалите соответствующий подраздел. Например, чтобы отключить папку «Музыка», удалите подраздел {1CF1260C-4DD0-4ebb-811F-33C572699FDE}. После этого папка перестанет отображаться в окне «Этого компьютера».
Обратите внимание, что отключение папок библиотек может повлиять на доступность некоторых функций и приложений, которые используют эти папки. Также возможно переименование и скрытие библиотек в окне «Этого компьютера». Для этого откройте папку «Библиотеки» в проводнике, щелкните правой кнопкой мыши на библиотеке и выберите «Свойства». Здесь вы можете изменить имя библиотеки, а также установить атрибуты и политики доступа.
Теперь вы знаете, как изменить или отключить папки библиотеки в Windows 10 и эффективно управлять своей конфигурацией файлов и папок.
Переупорядочить содержимое библиотеки
Чтобы быть более эффективным в использовании папок библиотеки в Windows 10, можно переупорядочить их содержимое. Пользователям стало доступно создание папки «Пользовательские» внутри каждой библиотеки, а также удаление папок, связанных с homegroup. В следующем разделе описывается, как переупорядочить и изменить местоположение папок библиотеки в окне «Этот компьютер».
1. В окне «Этот компьютер» щелкните правой кнопкой мыши на папку библиотеки, которую хотите изменить.
2. Выберите «Свойства» в контекстном меню. Откроется окно «Свойства библиотеки».
3. На вкладке «Библиотека» откройте страницу «Местоположение».
4. Здесь можно изменить местоположение папки библиотеки. Щелкните кнопку «Изменить» и укажите новое местоположение.
5. Можно также удалить или добавить папки из списка. Щелкните кнопку «Удалить» или «Добавить» и выберите нужную папку.
6. Если хотите переименовать папку библиотеки, щелкните правой кнопкой мыши на иконке библиотеки в левой панели проводника, выберите «Переименовать» и введите новое имя.
7. Щелкните кнопку «Применить» и затем «ОК», чтобы сохранить изменения.
Теперь у вас есть возможность эффективно управлять папками библиотеки, изменять их местоположение и содержимое, а также переименовывать их по вашему усмотрению. Важно помнить, что для некоторых системных папок, таких как «Музыка», «Документы» и «Фотографии», настройки могут быть ограничены из-за системных блокировок и предупреждений.
Как эффективно использовать библиотеки Windows в Windows 10
Библиотеки Windows в Windows 10 позволяют пользователям управлять и организовывать свои файлы и папки на компьютере. Вместо того, чтобы разделять файлы по разным разделам и папкам, библиотеки позволяют объединить все в одно место, что делает работу с файлами более удобной и эффективной.
Создание библиотеки
Для создания новой библиотеки в Windows 10 откройте проводник и на панели навигации выберите «Библиотеки». Затем нажмите правой кнопкой мыши на пустом месте в окне проводника и выберите «Новая» -> «Библиотека». Переименуйте библиотеку по названию, которое вам удобно использовать.
Переупорядочить разделы библиотеки
Чтобы переупорядочить разделы в библиотеке, откройте проводник и выберите нужную библиотеку на панели навигации. Затем нажмите правой кнопкой мыши на разделе, который вы хотите переместить, и выберите «Переместить вверх» или «Переместить вниз» в контекстном меню, чтобы изменить порядок разделов.
Удаление папок из библиотеки
Если вы хотите удалить папку из библиотеки, откройте проводник, выберите нужную библиотеку на панели навигации и щелкните правой кнопкой мыши на папку, которую вы хотите удалить. В контекстном меню выберите «Удалить», чтобы удалить папку из библиотеки.
Перенаправление местоположения папок в библиотеке
Если вы хотите изменить местоположение папки в библиотеке, откройте проводник, выберите нужную библиотеку на панели навигации, затем щелкните правой кнопкой мыши на папке и выберите «Свойства». Во вкладке «Путь» вы можете изменить местоположение папки на вашем компьютере.
Отключение автоматического сохранения в библиотеке
Если вы не хотите, чтобы файлы автоматически сохранялись в библиотеку, откройте проводник, выберите нужную библиотеку на панели навигации, затем нажмите правой кнопкой мыши в пустом месте окна проводника и выберите «Опции». Во вкладке «Общие» снимите флажок напротив опции «При сохранении документов в этой библиотеке сохранить также в месте по умолчанию».
Использование библиотеки OneNote по умолчанию
Если вы хотите использовать библиотеку OneNote по умолчанию вместо библиотеки Windows, откройте проводник, выберите нужную библиотеку на панели навигации, затем нажмите правой кнопкой мыши в пустом месте окна проводника и выберите «Опции». Во вкладке «Параметры OneNote» выберите «Использовать библиотеку OneNote по умолчанию вместо библиотеки Windows».
Библиотеки Windows в Windows 10 предоставляют удобный способ организации ваших файлов и папок на компьютере. Эффективное использование библиотек позволяет вам быстро находить нужные файлы и упрощает управление вашим содержимым.
Атрибуты библиотеки
Библиотека в операционной системе Windows 10 представляет собой специальную папку, которая объединяет несколько физических папок в одно место для более эффективного управления файлами. Каждая библиотека имеет свои атрибуты, которые можно настроить для оптимизации работы с ней.
Открытие библиотеки
Чтобы открыть библиотеку, нужно нажать на кнопку «Этот компьютер» на рабочем столе или в меню «Пуск», затем выбрать пункт «Библиотеки» в левой панели проводника. Библиотеки будут отображаться с иконкой папки.
Создание новой библиотеки
Чтобы создать новую библиотеку, необходимо выполнить следующие действия:
- Откройте проводник и перейдите в раздел «Библиотеки».
- Нажмите правой кнопкой мыши на свободном месте в окне проводника и выберите пункт «Новая» -> «Библиотека».
- Переименуйте новую библиотеку с помощью контекстного меню или нажмите клавишу F2.
Изменение параметров библиотеки
Чтобы изменить параметры библиотеки, нужно выполнить следующие действия:
- Откройте проводник и перейдите в раздел «Библиотеки».
- Нажмите правой кнопкой мыши на выбранной библиотеке и выберите пункт «Свойства».
- В открывшемся окне «Свойства библиотеки» можно изменить местоположение, добавить или удалить папки, установить библиотеку по умолчанию для определенного типа файлов и т. д.
- После внесения всех необходимых изменений нажмите кнопку «Сохранить» для применения настроек.
Удаление библиотеки
Чтобы удалить библиотеку, необходимо выполнить следующие действия:
- Откройте проводник и перейдите в раздел «Библиотеки».
- Нажмите правой кнопкой мыши на выбранной библиотеке и выберите пункт «Удалить».
- Подтвердите удаление библиотеки в открывшемся окне предупреждения.
Библиотеки в Windows 10 очень удобны для работы с файлами и папками, помогая организовать их по персональным предпочтениям. Используйте атрибуты библиотеки для более эффективного управления файлами на вашем компьютере.
Перенаправление папок
Если вам необходимо отключить папку библиотеки из окна «Этот компьютер» в Windows 10, вам следует выполнить несколько шагов.
1. Для начала, откройте страничку «Библиотеки» в системе Windows 10. Для этого откройте панель навигации слева в проводнике и выберите вкладку «Библиотеки».
2. Теперь, выбираем папку, которую хотите удалить или переименовать и щёлкните правой кнопкой мыши на ней. В контекстном меню выберите «Свойства».
3. В открывшемся окне «Свойства» переходим на вкладку «Местоположение».
4. На этом шаге мы можем выполнить одно из двух: либо изменить местоположение папки, либо полностью удалить ее. Если вы хотите просто переименовать папку, то выбираете опцию «Переместить» и указываете новое место.
5. Если же вы хотите полностью удалить папку из библиотеки, то нажмите на кнопку «Восстановить по умолчанию». Нажав на нее, система автоматически удалит папку.
6. После этого нажмите кнопку «Применить» и «ОК» для сохранения изменений.
7. Помимо удаления и переименования папок, вы также можете перенаправлять их места на другое место в вашей системе. Для этого, когда вы находитесь в окне «Свойства» папки, на вкладке «Местоположение» нажмите кнопку «Показать» и выберите новое место для вашей папки.
8. Кроме того, чтобы библиотеки были более эффективно использованы, вы можете отключить некоторые стандартные папки, которые предоставляются в Windows 10. Для этого откройте панель навигации в проводнике ищёлкните правой кнопкой мыши на папке, которую хотите убрать, и выберите «Убрать из местоположения».
9. Если вам нужно переупорядочить папки в окне «Этот компьютер», нажмите правой кнопкой мыши на свободном месте в проводнике и выберите «Переупорядочить папки».
Теперь вы знаете, как эффективно использовать папки библиотеки в Windows 10 и изменять их местоположение, переименовывать и удалять.
Видео:
Как удалить папку или файл которые не удаляются в Windows работает на 99 % (Это второй способ )
Как удалить папку или файл которые не удаляются в Windows работает на 99 % (Это второй способ ) by Всё своими руками 36 143,587 views 2 years ago 1 minute, 58 seconds