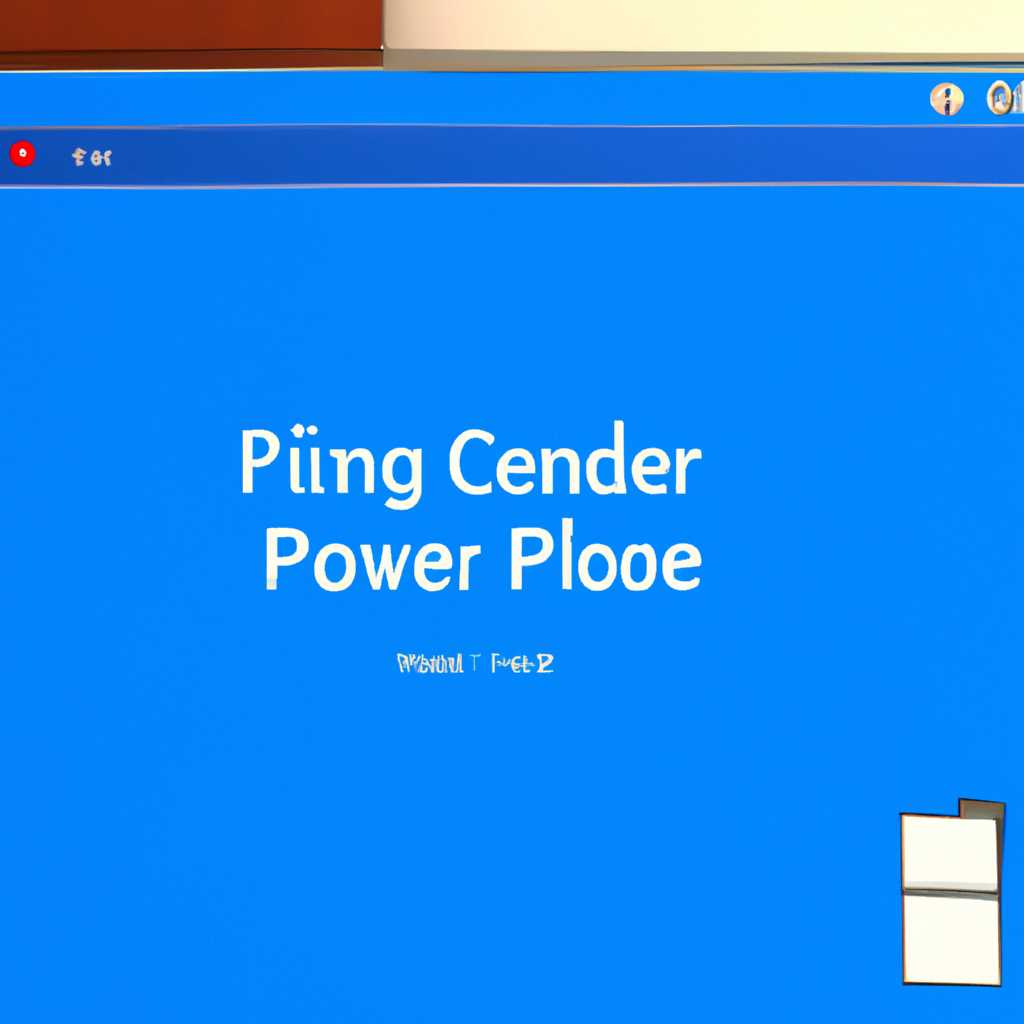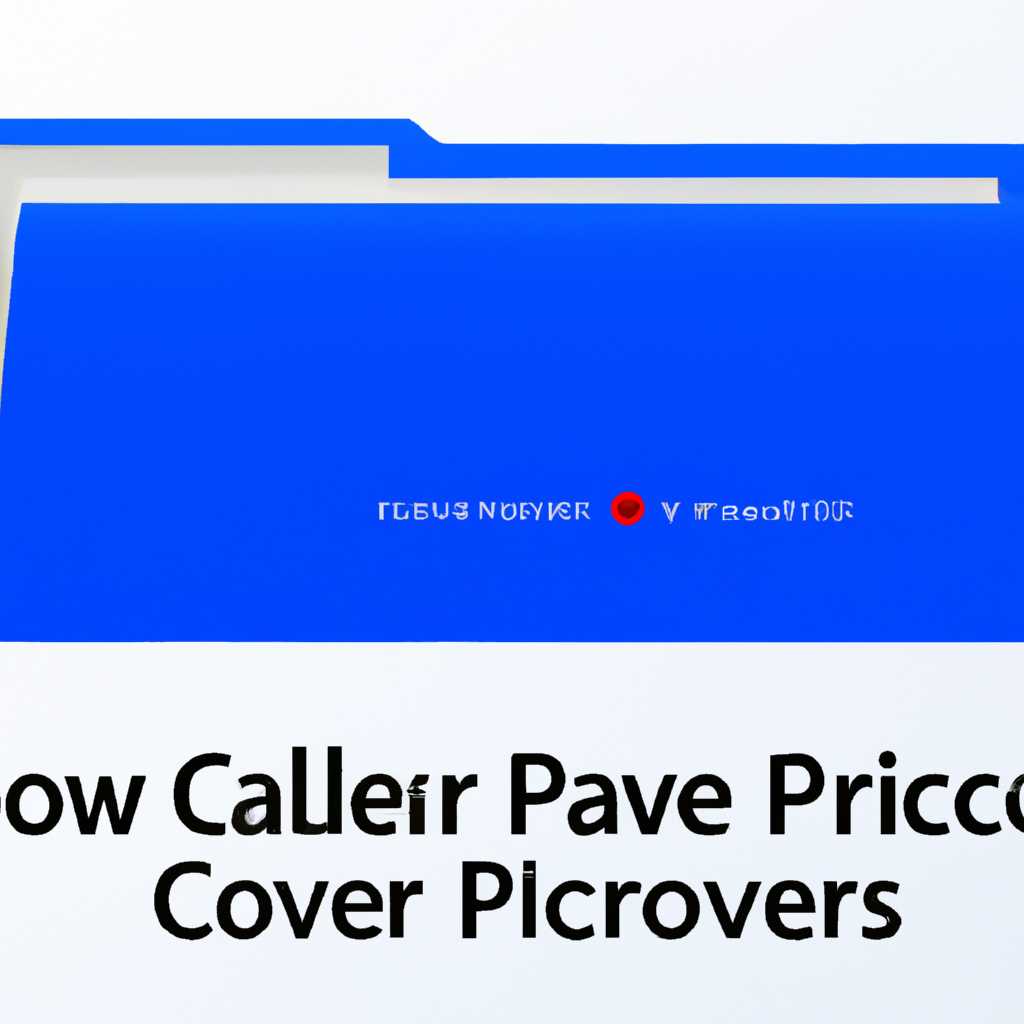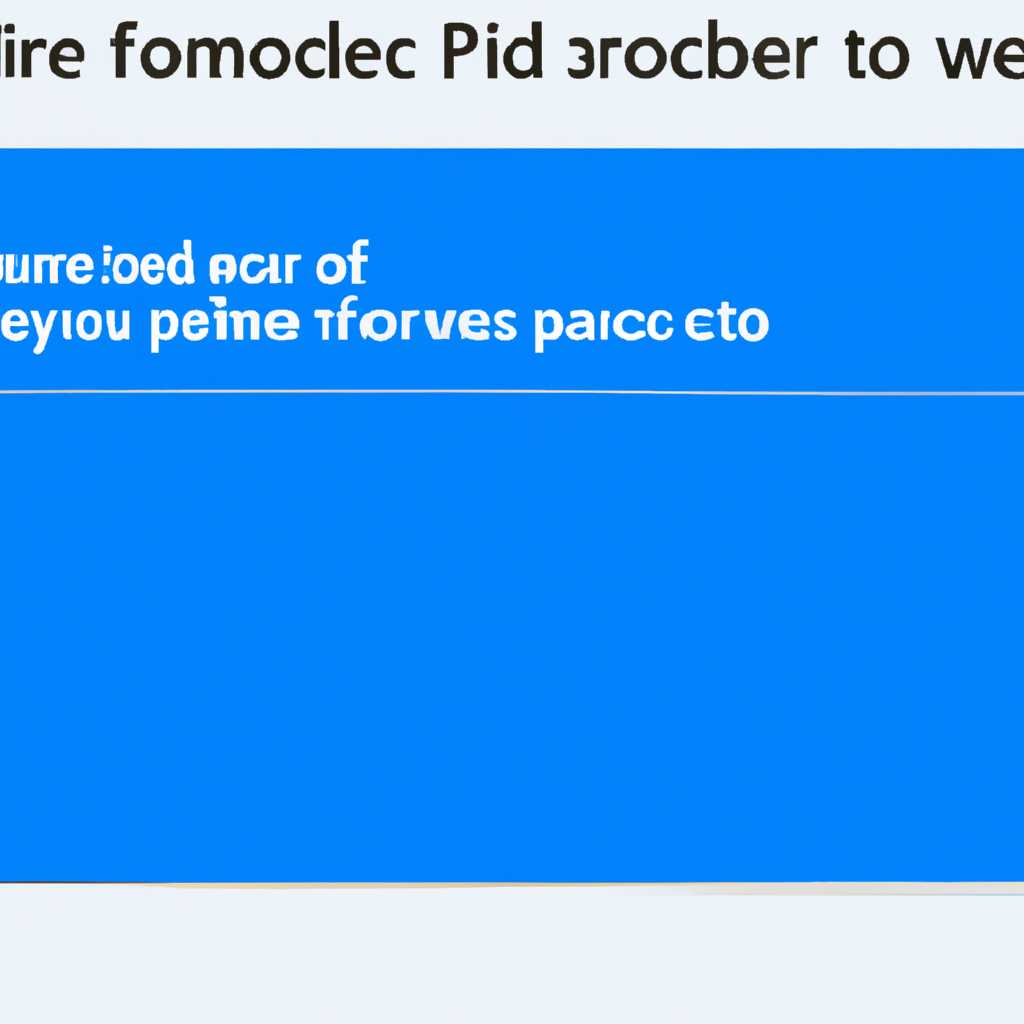- Как удалить папки из окна «Этот компьютер» в Windows 10: шаг за шагом инструкция
- Как удалить папки из окна «Этот компьютер» в Windows 10
- Шаг за шагом инструкция
- Шаг 1: Открываем редактор реестра
- Шаг 2: Находим нужную папку в редакторе реестра
- Шаг 3: Перезапускаем файловый менеджер
- Удаление с помощью Winaero Tweaker
- Запуск Winaero Tweaker
- Поиск папки для удаления
- Поиск папки в окне «Этот компьютер»
- Удаление папки из окна «Этот компьютер»
- Выбор папки для удаления
- Шаг 1: Откройте окно «Этот компьютер»
- Шаг 2: Выберите папку для удаления
- Шаг 3: Подтвердите удаление
- Видео:
- Как удалить Папки быстрого доступа из Проводника Windows 10
Как удалить папки из окна «Этот компьютер» в Windows 10: шаг за шагом инструкция
При работе на компьютере под управлением Windows 10 в окне «Этот компьютер» может накапливаться множество папок, которые больше не нужны и только засоряют навигационное окно. Это могут быть такие папки, как «Музыка», «Видео», «Изображения» и др., которые связаны с разделами пользователей, загрузками или объёмными папками. Если вам требуется удалить эти лишние папки, существует несколько способов сделать это. В данной статье мы рассмотрим подробную инструкцию по удалению папок из окна «Этот компьютер» в Windows 10.
Первый способ удаления папок из окна «Этот компьютер» в Windows 10 заключается в использовании редактора реестра. Для этого вам нужно открыть редактор реестра, перейдя в «Пуск» и в поисковой строке набрав «regedit». После этого щелкните правой кнопкой мыши на найденную программу и выберите «Запустить от имени администратора».
В редакторе реестра перейдите к следующему подразделу: HKEY_LOCAL_MACHINE\SOFTWARE\Microsoft\Windows\CurrentVersion\Explorer\Desktop\NameSpace. В этом разделе вы найдете подразделы, которые соответствуют различным папкам в окне «Этот компьютер». Чтобы удалить ненужные папки, вам нужно найти блок параметров с идентификатором, который соответствует нужной папке, и щелкнуть правой кнопкой мыши на нем. Затем выберите «Удалить».
Второй способ удаления папок из окна «Этот компьютер» в Windows 10 состоит в использовании специальной утилиты под названием Winaero Tweaker. Это надежный и удобный инструмент, который позволяет выполнять различные настройки и изменения в операционной системе Windows. Скачайте и установите Winaero Tweaker со страницы официального сайта разработчика.
После установки запустите Winaero Tweaker и перейдите к разделу «Этот компьютер». В этом разделе вы найдете список папок, которые присутствуют в окне «Этот компьютер». Чтобы удалить папку, просто установите флажок напротив нее и нажмите кнопку «Применить». Таким образом, выбранные папки будут скрыты из окна «Этот компьютер».
Как удалить папки из окна «Этот компьютер» в Windows 10
Окно «Этот компьютер» в операционной системе Windows 10 отображает различные разделы и папки, включая объемные разделы дисков, папку загрузок, папку пользователей и многие другие. В некоторых случаях вы можете захотеть скрыть или удалить определенные папки из этого окна, чтобы облегчить навигацию или защитить конфиденциальные данные.
Существует несколько способов удалить папки из окна «Этот компьютер» в Windows 10. Рассмотрим следующие методы:
| Метод | Описание |
| 1 | Удаление через проводник |
| 2 | Удаление через реестр |
| 3 | Удаление через редактор групповой политики |
Метод 1: Удаление через проводник
Этот метод позволяет удалить папки напрямую из окна «Этот компьютер».
- Откройте окно «Этот компьютер».
- Найдите папку, которую вы хотите удалить, и щелкните правой кнопкой мыши на ней.
- Выберите «Удалить» из контекстного меню.
- Подтвердите удаление папки, нажав кнопку «Да».
Метод 2: Удаление через реестр
Используя редактор реестра, вы можете убрать папки из окна «Этот компьютер». Прежде чем продолжить, рекомендуется создать резервную копию реестра.
- Нажмите сочетание клавиш Win + R, чтобы открыть окно «Выполнить».
- Введите «regedit» и нажмите кнопку «OK» или клавишу Enter, чтобы открыть редактор реестра.
- Перейдите по следующему пути: HKEY_LOCAL_MACHINE\SOFTWARE\Microsoft\Windows\CurrentVersion\Explorer\MyComputer\NameSpace.
- Найдите папку, которую вы хотите удалить, и удалите ее ключ в редакторе реестра.
- Перезагрузите компьютер, чтобы изменения вступили в силу.
Метод 3: Удаление через редактор групповой политики
Если вы используете Windows 10 Pro или выше, вы можете удалить папки из окна «Этот компьютер» с помощью редактора групповой политики.
- Нажмите сочетание клавиш Win + R, чтобы открыть окно «Выполнить».
- Введите «gpedit.msc» и нажмите кнопку «OK» или клавишу Enter, чтобы открыть редактор групповой политики.
- Перейдите по следующему пути: Конфигурация компьютера > Административные шаблоны > Проводник > Удаление лишних элементов проводника.
- Настройте параметр «Удалять следующие элементы из окна «Этот компьютер»» и укажите папки, которые вы хотите удалить.
- Перезагрузите компьютер, чтобы изменения вступили в силу.
Вот несколько способов удалить папки из окна «Этот компьютер» в Windows 10. Используйте подходящий метод в зависимости от ваших предпочтений и требований.
Шаг за шагом инструкция
Если вам необходимо убрать некоторые папки из окна «Этот компьютер» в Windows 10, вы можете использовать редактор реестра операционной системы. В этой статье мы расскажем, как удалить папки из этого окна с помощью редактора реестра.
Шаг 1: Открываем редактор реестра
- Нажмите правой кнопкой мыши на кнопку «Пуск» в левом нижнем углу экрана. В открывшемся меню выберите «Запуск» или «Выполнить».
- В строке запуска или окне «Выполнить» введите «regedit» (без кавычек) и нажмите клавишу «Enter».
- Откроется редактор реестра операционной системы.
Шаг 2: Находим нужную папку в редакторе реестра
- В редакторе реестра перейдите к следующему разделу:
Computer\HKEY_LOCAL_MACHINE\SOFTWARE\Microsoft\Windows\CurrentVersion\Explorer\MyComputer\NameSpace. - В этом разделе вы найдете различные объекты, которые соответствуют папкам в окне «Этот компьютер». Каждый объект имеет свой уникальный идентификатор.
- Используя навигационное окно слева, найдите объект, соответствующий папке, которую вы хотите удалить. Обратите внимание на название объекта, чтобы убедиться, что это нужная папка.
- Правой кнопкой мыши нажмите на объект и выберите «Удалить».
Шаг 3: Перезапускаем файловый менеджер
После того, как вы удалите папку из редактора реестра, вам нужно перезапустить файловый менеджер, чтобы изменения вступили в силу. Вы можете это сделать двумя способами:
- Перезагрузите компьютер. Это позволит файловому менеджеру обновить список папок в окне «Этот компьютер».
- Используйте команду «Завершить работу» или «Перезагрузить» в меню «Пуск».
После перезапуска файлового менеджера вы должны увидеть, что удаленная папка больше не отображается в окне «Этот компьютер».
Если вам необходимо удалить несколько папок, повторите шаги 2-4 для каждой папки.
Помните, что внесение изменений в реестр может быть опасным, поэтому перед внесением изменений рекомендуется создать резервную копию реестра.
Удаление с помощью Winaero Tweaker
Если у вас имеется объёмные папки, которые вы хотите удалить из окна «Этот компьютер», можно воспользоваться программой Winaero Tweaker. Это мощный инструмент, который позволяет управлять различными настройками операционной системы Windows 10.
Вот пошаговая инструкция, как удалить папки с помощью Winaero Tweaker:
Шаг 1: Скачайте и установите Winaero Tweaker на свой компьютер. Вы можете найти официальный сайт программы в Интернете и загрузить файл установки.
Шаг 2: Запустите Winaero Tweaker. Убедитесь, что вы запустили программу от имени администратора, так как некоторые функции требуют повышенных привилегий.
Шаг 3: В левой части окна Winaero Tweaker найдите раздел «Документы, музыка, изображения, видео» и разверните его.
Шаг 4: Ниже раздела «Документы, музыка, изображения, видео» вы найдете подразделы для каждой из этих папок.
Шаг 5: Дважды щелкните на подразделе папки, которую вы хотите удалить. Например, если вы хотите удалить папку с музыкой, щелкните на подразделе «Музыка».
Шаг 6: В правой части окна Winaero Tweaker вы увидите список объектов в выбранной папке.
Шаг 7: Найдите объекты, которые вы хотите удалить. Выделите их с помощью мышки или используйте сочетание клавиш Ctrl или Shift, чтобы выделить несколько объектов.
Шаг 8: Когда вы выбрали все объекты, которые хотите удалить, щелкните на кнопку «Удалить» в верхней части окна Winaero Tweaker.
Шаг 9: Подтвердите удаление объектов. Если у вас открыт редактор реестра, Winaero Tweaker попросит вас сохранить изменения и перезагрузить компьютер.
Вот и всё! Теперь выбранные объекты будут удалены из папки и больше не будут отображаться в окне «Этот компьютер».
Обратите внимание, что удаление папок с помощью Winaero Tweaker не полностью удаляет эти папки с вашего компьютера. Они по-прежнему могут быть доступны через проводник или другие программы. Если вы хотите полностью удалить папку, вы должны использовать стандартные функции операционной системы или другие специальные программы.
Запуск Winaero Tweaker
Для запуска Winaero Tweaker на вашем компьютере следуйте этим шагам:
- Скачайте Winaero Tweaker с официального сайта разработчика.
- Разархивируйте файлы из загрузки в любую папку на вашем компьютере.
- Кликните дважды на файле winaerotweaker.exe, чтобы запустить программу.
После запуска Winaero Tweaker вы увидите окно программы. В нем вы найдете подраздел «This PC Policy», где можно установить параметр «Hide 10s folders from This PC». Если вы хотите скрыть определенные папки из окна «Этот компьютер», вы должны использовать строковое сочетание вида «{путь к папке} hide» для каждой папки, которую вы хотите скрыть.
Например, если вы хотите скрыть папку «Музыка» из окна «Этот компьютер», введите в строку редактора реестра «{путь к папке}\Музыка hide», заменив «{путь к папке}» на фактический путь к этой папке. После ввода нажмите клавишу Enter, чтобы сохранить изменения.
Таким же образом вы можете скрыть или удалить другие папки, такие как «Видео», «Документы», «Загрузки» и т.д. Просто используйте соответствующие строки редактора реестра для каждой папки.
Обратите внимание, что для использования Winaero Tweaker вам может потребоваться выполнить определенные действия от имени администратора системы.
Поиск папки для удаления
Периодически возникает необходимость удалить лишние папки из окна «Этот компьютер» в операционной системе Windows 10. Однако найти нужную папку для удаления может быть не так просто, особенно если она имеется в объемные строковый список. В этой статье я расскажу о способах поиска и удаления папок через окно «Этот компьютер».
Поиск папки в окне «Этот компьютер»
Для начала откройте окно «Этот компьютер», нажав сочетание клавиш Win + E.
В окне «Этот компьютер» вы увидите список разделов и папок. Чтобы найти нужную папку для удаления, воспользуйтесь различными способами поиска:
- Поиск по названию: введите название папки в поле поиска в верхней правой части окна «Этот компьютер» и нажмите клавишу Enter. Система отобразит все папки, содержащие данное название.
- Поиск по свойствам: щелкните правой кнопкой мыши на любой свободной области окна «Этот компьютер» и выберите пункт «Свойства». В открывшемся окне вы можете указать определенные свойства для поиска папки, например, размер, дата создания или тип файла.
- Поиск по фильтру: в окне «Этот компьютер» вы можете найти папки с помощью встроенного фильтра. Щелкните на поле «Поиск в этом компьютере» в правом верхнем углу окна и выберите фильтр, например, «Все изображения», «Все видео» или «Все музыка».
Удаление папки из окна «Этот компьютер»
После того как вы нашли ненужную папку для удаления, выполните следующие шаги:
- Щелкните правой кнопкой мыши на папке, которую вы хотите удалить, и выберите пункт «Удалить».
- Подтвердите удаление папки, если система попросит вас это сделать.
После выполнения этих шагов выбранная папка будет удалена из окна «Этот компьютер». Обратите внимание, что удаление папки таким способом не удалит ее из физического хранилища, а только скроет ее из окна «Этот компьютер».
Таким образом, вы научились искать и удалять папки из окна «Этот компьютер» в операционной системе Windows 10.
Выбор папки для удаления
Шаг 1: Откройте окно «Этот компьютер»
Для начала откройте окно «Этот компьютер», чтобы просмотреть доступные папки. Существует несколько способов открыть это окно. Один из способов — это щелкнуть правой кнопкой мыши на значке «Этот компьютер» на рабочем столе или в меню «Пуск», а затем выбрать «Открыть». Вы также можете нажать клавишу Win + E одновременно, чтобы открыть проводник быстро.
Шаг 2: Выберите папку для удаления
После открытия окна «Этот компьютер» вы увидите разделы и папки, доступные на вашем компьютере. Для удаления папки, щелкните правой кнопкой мыши на этой папке и выберите «Удалить» в контекстном меню. Вы также можете выбрать папку и нажать клавишу Delete на клавиатуре.
Примечание: Будьте осторожны при удалении папок, так как удаленные файлы нельзя будет восстановить без специального программного обеспечения для восстановления данных.
Шаг 3: Подтвердите удаление
После выбора папки для удаления, система попросит вас подтвердить эту операцию. Если вы уверены, что хотите удалить эту папку, нажмите «Да» или «OK». Если вы передумали и не хотите удалять папку, нажмите «Нет» или закройте окно без сохранения изменений.
В случае, если вы вообще не хотите видеть определенную папку в окне «Этот компьютер», вы также можете удалить ее из навигационного окна. Для этого откройте редактор реестра, используя команду «regedit» в строковом поле «Выполнить», затем перейдите к следующему разделу реестра: HKEY_LOCAL_MACHINE\SOFTWARE\Microsoft\Windows\CurrentVersion\Explorer\MyComputer\NameSpace.
В данном разделе вы найдете объекты, соответствующие папкам в окне «Этот компьютер». Щелкните правой кнопкой мыши на объекте, соответствующем папке, которую вы хотите удалить, и выберите «Удалить». После этого папка больше не будет отображаться в окне «Этот компьютер».
Надеемся, эта шаг за шагом инструкция помогла вам удалить ненужные папки из окна «Этот компьютер» в Windows 10.
Видео:
Как удалить Папки быстрого доступа из Проводника Windows 10
Как удалить Папки быстрого доступа из Проводника Windows 10 by PRO DvigateL 15,538 views 2 years ago 9 minutes, 18 seconds