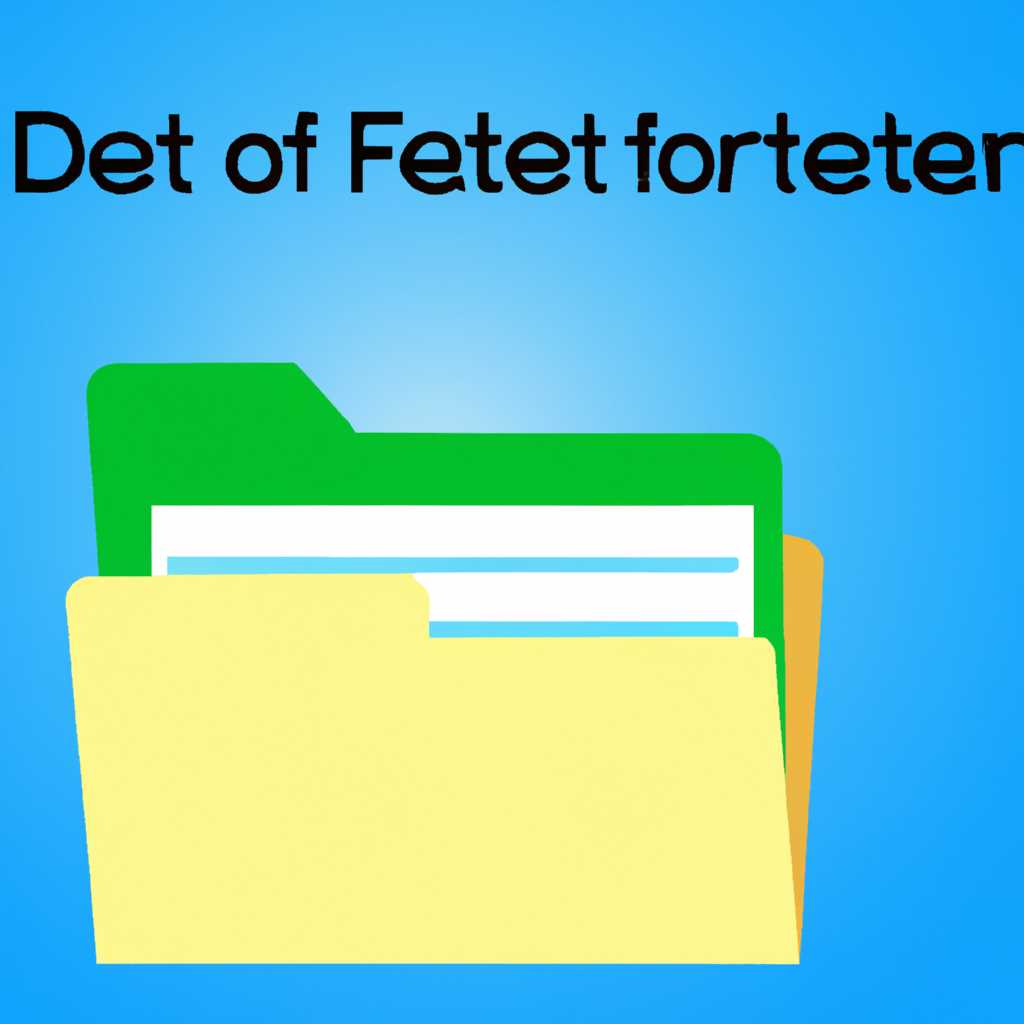- Удаление папки без разрешений: пошаговая инструкция
- Раздел 1: Подготовка к удалению папки
- Раздел 2: Открытие командной строки
- Шаг 1: Проходить к папке с помощью командной строки
- Шаг 2: Проверка доступа к папке
- Шаг 3: Использование команды «takeown»
- Шаг 4: Использование команды «icacls»
- Раздел 3: Определение пути к папке
- 1. Определение канонического пути
- 2. Применение команды «dir» или «ls»
- 3. Использование проводника Windows
- 4. Использование программ третьих сторон
- 5. Поиск пути с использованием команды «createfile» в Win32 API
- Раздел 4: Использование команды «rmdir» для удаления папки
- Шаг 1: Определите путь к папке
- Шаг 2: Проверьте ваши права доступа
- Шаг 3: Удалите папку с помощью команды «rmdir»
- Шаг 4: Подтвердите удаление
- Шаг 5: Успешное удаление папки
- Раздел 5: Удаление папки, используя автоматически сгенерированное имя
- Шаг 1: Поиск папки
- Шаг 2: Получение канонического пути
- Шаг 3: Глубокий поиск и удаление
- Шаг 4: Повторите шаги 2 и 3
- Шаг 5: Используйте средство администрирования
- Важно!
- Раздел 6: Проверка удаления папки
- 1. Используйте проводник Windows
- 2. Попробуйте создать новую папку с тем же именем
- 3. Проверьте разрешения на доступ к папке
- Видео:
- Папка уже используется. Операция не может быть завершена… Как разблокировать папку или файл?
Удаление папки без разрешений: пошаговая инструкция
Представьте себе ситуацию, когда вы пытаетесь удалить папку на своем компьютере, но сталкиваетесь с проблемой отсутствия необходимых разрешений доступа к ней. Возможно, вы используете операционную систему, которая имеет свою собственную систему файлов и не позволяет удалять файлы или папки без особых разрешений. Безопасность и защита данных являются особенно важными аспектами для всех систем, поэтому такие ограничения на доступ необходимы, чтобы предотвратить случайное удаление или изменение важных файлов. Однако, в некоторых случаях, вы можете столкнуться с необходимостью удалить папку или файл без доступных разрешений, например, в случаях сбоев операционной системы или других проблем с программным обеспечением. В этой статье мы рассмотрим подробные инструкции о том, как удалить папку без разрешений, используя некоторые техники и инструменты.
Перед тем, как приступить к пошаговой инструкции, важно понимать, что удаление папки без разрешений может привести к потере данных или неправильной работе системы, поэтому необходимо быть осторожным и внимательным при выполнении таких действий. Ваша система файлов может использовать разные параметры и способы доступа к файлам, такие как Access Control List (ACL), POSIX или различные типы разрешений файловой системы. Каждый файл или папка может иметь свои собственные правила доступа, поэтому процесс удаления может зависеть от того, какие разрешения у вас есть на этом пути или папке.
Удаление папки без доступа может отличаться в зависимости от используемой вами операционной системы. В этой статье мы рассмотрим инструкции для разных систем, таких как Windows (основанный на NTFS файловой системе) и UNIX-подобные системы, такие как Linux или macOS, которые используют POSIX разрешения.
Раздел 1: Подготовка к удалению папки
Перед удалением папки без разрешений необходимо выполнить несколько важных шагов для обеспечения безопасности системы и избежания возможных проблем.
| Шаг 1: Проверьте синтаксис команды удаления папки. Файловая система Windows требует использования специального синтаксиса для выполнения команд удаления. Ошибки синтаксиса могут привести к повреждению других файлов или системы в целом. | Шаг 2: Убедитесь, что вы проходите через внутренний процесс обхода разрешений. Если вам будет попытка удалить защищенную папку, система может предупредить вас или препятствовать вам в последующих изменениях. Чтобы решить эту проблему, необходимо автоматически получить права на удаление. |
| Шаг 3: Проверьте разрешения на папку и ее содержимое. Причина, по которой вы не можете удалить папку, может быть связана с разрешениями или именами файлов и папок. Установленная система безопасности может не позволить вам удалить папку, если у вас нет соответствующих разрешений. | Шаг 4: Используйте специальные параметры команды для удаления папки. В зависимости от версии Windows и используемой файловой системы (NTFS или FAT32), некоторые дополнительные параметры могут требоваться для успешного удаления папки. |
| Шаг 5: Убедитесь, что имя папки не содержит недопустимых символов или зарезервированных имен. Windows имеет ограничения на допустимые символы в именах файлов и папок. Кроме того, некоторые имена являются зарезервированными и не могут быть использованы по определенным причинам. | Шаг 6: Проверьте длину пути к папке. При удалении папки, некоторые файловые системы, такие как NTFS, могут иметь ограничение на максимальную длину пути. Если путь к папке превышает это ограничение, может потребоваться сокращение его длины для успешного удаления. |
Раздел 2: Открытие командной строки
Для удаления папки без разрешений в Windows вам необходимо открыть командную строку. Это позволит вам выполнить различные операции с файлами и папками, к которым у вас нет доступа.
Шаг 1: Проходить к папке с помощью командной строки
Первым шагом является проход к папке, которую вы хотите удалить. Чтобы это сделать, откройте командную строку, нажав клавишу «Win + R» и введите «cmd», а затем нажмите «Enter».
Если вам не удается открыть командную строку, попробуйте открыть ее с правами администратора. Для этого нажмите правой кнопкой мыши на значок «cmd» и выберите «Запуск от имени администратора».
Шаг 2: Проверка доступа к папке
После открытия командной строки вы можете ввести путь к папке, чтобы проверить доступ к ней. Например, если ваша папка находится на диске C и называется «Example», введите следующую команду:
cd C:\Example
Если вы получили сообщение об ошибке «Отказано в доступе», значит у вас нет разрешений на эту папку.
Шаг 3: Использование команды «takeown»
Чтобы решить эту проблему, вы можете воспользоваться командой «takeown», которая позволяет вам стать владельцем папки. Введите следующую команду, чтобы установить себя в качестве владельца:
takeown /f C:\Example /r /d y
Здесь «C:\Example» — это путь к вашей папке, которую вы хотите удалить. Ключи «/r» и «/d y» используются для обхода всех файлов и подтверждения всех запросов.
Шаг 4: Использование команды «icacls»
После того, как вы стали владельцем папки, вам нужно изменить разрешения на нее. Для этого используйте команду «icacls» с новыми параметрами доступа.
Введите следующую команду:
icacls C:\Example /grant administrators:F /t
Эта команда устанавливает для папки «C:\Example» полный доступ для администраторов и применяет изменения ко всем файлам внутри нее.
После выполнения этих шагов вы должны иметь полный доступ к папке и сможете удалить ее без проблем.
Раздел 3: Определение пути к папке
Чтобы удалить папку без разрешений в операционной системе Windows, необходимо знать путь к этой папке. В случае использования файловой системы NTFS, путь к папке можно найти следующим образом:
1. Определение канонического пути
Канонический путь — это полный путь к файлу или папке, который не зависит от текущей директории. Расположение папки в файловой системе определяется каноническим путем, и его использование может помочь решить проблемы доступа к папке.
Вы можете использовать команду «cd» в командной строке для просмотра текущего пути. Например:
C:\>cd C:\Users\Имя_пользователя\Desktop
В этом примере мы переходим в папку «Desktop» пользователя «Имя_пользователя».
2. Применение команды «dir» или «ls»
В командной строке Windows или в терминале Linux вы можете использовать команду «dir» или «ls» для просмотра содержимого текущей папки. Если искомая папка находится в текущей папке, она будет отображаться в списке.
Например, в командной строке Windows:
C:\Users\Имя_пользователя\Desktop>dir
В результате будет выведен список файлов и папок в папке «Desktop».
3. Использование проводника Windows
Если вы предпочитаете графический интерфейс, вы можете использовать проводник Windows для поиска папки. Откройте проводник и пролистайте папки, пока не найдете нужную папку.
Обратите внимание, что путь к папке, который отображается в проводнике, может отличаться от канонического пути. Например, в проводнике путь может начинаться с буквы диска, а затем следовать путь к папке, например, «C:\Users\Имя_пользователя\Desktop».
4. Использование программ третьих сторон
Если вам сложно определить путь к папке вручную или через проводник, вы можете воспользоваться программами третьих сторон, которые глубже проходят по файловой системе NTFS и отображают полный путь к папке.
Некоторые из таких программ включают:
- WinDirStat
- TreeSize
- SpaceSniffer
Эти программы могут помочь вам найти папку, даже если она не отображается в стандартных способах.
5. Поиск пути с использованием команды «createfile» в Win32 API
В Windows вы также можете использовать команду «CreateFile» в Win32 API для получения полного пути к папке. Это может быть полезно в случаях, когда стандартные методы отображения пути не работают.
Пример кода на C++:
#include <windows.h>
#include <iostream>
int main()
{
LPCWSTR path = L"C:\\Users\\Имя_пользователя\\Desktop";
HANDLE handle = CreateFile(path, FILE_READ_ATTRIBUTES, FILE_SHARE_READ, NULL, OPEN_EXISTING, FILE_FLAG_BACKUP_SEMANTICS, NULL);
wchar_t buffer[MAX_PATH];
DWORD length = GetFinalPathNameByHandle(handle, buffer, MAX_PATH, VOLUME_NAME_DOS);
if (length != 0)
{
std::wcout << L"Полный путь: " << buffer << std::endl;
}
else
{
std::cerr << "Ошибка: " << GetLastError() << std::endl;
}
CloseHandle(handle);
return 0;
}
Зависимости:
- Windows.h
Используйте этот код, чтобы получить полный путь к папке, если вы столкнулись с проблемой доступа или другими проблемами, связанными с удалением папки без разрешений.
Раздел 4: Использование команды «rmdir» для удаления папки
Когда вам требуется удалить папку, вы можете воспользоваться командой «rmdir» в командной строке Windows. В этом разделе мы рассмотрим, как использовать данную команду для удаления папки.
Шаг 1: Определите путь к папке
Прежде чем использовать команду «rmdir», нужно определить путь к папке, которую вы хотите удалить. Укажите полный путь к папке, начиная с диска, на котором она находится. Например:
C:\Users\Имя пользователя\ПапкаD:\Documents\Папка
Шаг 2: Проверьте ваши права доступа
Причина, по которой вам может быть отказано в доступе к удалению папки, заключается в том, что вы не являетесь владельцем папки или другие процессы имеют доступ к файлам внутри нее. Проверьте, являетесь ли вы владельцем папки, и если нет, получите права доступа к ней.
Также могут быть разные причины отказа в доступе, связанные с файловой системой Windows, например, путь к папке может быть слишком длинным (длиннее 260 символов), или имя файла или папки может содержать недопустимые символы.
Шаг 3: Удалите папку с помощью команды «rmdir»
Чтобы удалить папку, используйте следующий синтаксис команды:
rmdir /s путь_к_папке
Здесь /s означает, что все файлы и подпапки в указанной папке также будут удалены.
Например, чтобы удалить папку C:\Users\Имя пользователя\Папка, выполните следующую команду:
rmdir /s C:\Users\Имя пользователя\Папка
Шаг 4: Подтвердите удаление
Вам будет предложено подтвердить удаление папки. Введите «y» или «yes», чтобы подтвердить.
Обратите внимание, что процесс удаления может занять некоторое время, особенно если папка содержит много файлов или имеет глубокую вложенность.
Шаг 5: Успешное удаление папки
После успешного удаления папки вы получите ответ, подтверждающий удаление.
Используйте команду «rmdir» при необходимости удаления папок без разрешений. Убедитесь, что вы имеете права доступа и соберите все необходимые сведения перед выполнением команды.
Раздел 5: Удаление папки, используя автоматически сгенерированное имя
Если вы находитесь в ситуации, когда у вас нет необходимых разрешений для удаления папки, то можете воспользоваться способом удаления папки, используя автоматически сгенерированное имя.
Шаг 1: Поиск папки
Вам необходимо найти папку, которую хотите удалить. Обычно она находится в операционной системе Windows или в сетевой папке. Но помните, что эта процедура может быть использована только внутри вашей системы и не будет работать в случае с удалением папок на сервере или сетевых папках.
Шаг 2: Получение канонического пути
Получите канонический путь к папке. Канонический путь — это полный путь к файлу или папке, который не зависит от фоновых разрешений либо изменений. Используйте команду «cd» в командной строке, чтобы переместиться в нужный путь.
Шаг 3: Глубокий поиск и удаление
Используйте команду «dir /x» в командной строке, чтобы посмотреть список файлов и папок в текущем каталоге. Найдите имя вашей папки в списке и запомните его. Обратите внимание, что будет отображаться как обычное имя папки, так и сгенерированное имя, состоящее из цифр и символов.
Попробуйте удалить папку, используя сгенерированное имя, вводя команду «rmdir [имя папки]». Например, «rmdir /s /q TEST~1». Удаление папки может вызвать проблемы, такие как потеря данных или повреждение системы, поэтому будьте осторожны и делайте резервные копии важных файлов.
Шаг 4: Повторите шаги 2 и 3
Если первая попытка не удалась, попробуйте повторить шаги 2 и 3 с использованием разных имен файлов, пока не найдете более доступное имя для удаления папки.
Шаг 5: Используйте средство администрирования
Если вы не можете удалить папку с помощью автоматически сгенерированного имени или столкнулись с другими проблемами, решение может быть в использовании специального средства администрирования, которое имеет дополнительные возможности для удаления папок. Это средство может быть установлено отдельно и может быть удобным решением для глубокого удаления папок, имеющих проблемы с доступом.
Важно!
- Удаление папок без разрешений может привести к потере данных или повреждению системы, поэтому будьте осторожны и делайте резервные копии важных файлов.
- В зависимости от настроек системы, вы можете столкнуться с проблемами доступа к определенным путям или файлам.
- Имена файлов и папок могут содержать символы, которые не могут быть обработаны операционной системой или командной строкой.
Используйте описанные выше шаги и средства администрирования, чтобы помочь вам удалить папку, когда у вас нет необходимых разрешений для этого.
Раздел 6: Проверка удаления папки
После того, как вы удалите папку без разрешений, важно проверить, была ли она действительно удалена из системы. В этом разделе мы рассмотрим несколько способов проверки удаления папки.
1. Используйте проводник Windows
- Откройте проводник Windows и перейдите в структуру папок, где находилась удаленная папка.
- Если папка не отображается и вы не можете ее найти, значит удаление прошло успешно.
2. Попробуйте создать новую папку с тем же именем
- В контекстном меню выберите опцию «Создать» и кликните на «Папку».
- Введите имя папки такое же, как было у удаленной папки.
- Если система пишет, что папка уже существует, то это значит, что удаление прошло успешно.
3. Проверьте разрешения на доступ к папке
- Правой кнопкой мыши кликните на папку, которую вы пытались удалить.
- Выберите «Свойства» и перейдите на вкладку «Безопасность».
- Если в списоке разрешений на доступ отсутствуют владелец или другие пользователи, то папка успешно удалена.
Если при проверке вы столкнулись с какими-либо проблемами или система сообщила об ошибке доступа, попробуйте следующее:
- Используйте команду «createfile» для создания нового файла внутри этой папки. Если система пишет, что путь или имя файла являются недопустимыми, то папка была успешно удалена.
- Используйте средство управления доступом (ACL), чтобы проверить и изменить разрешения на папку.
- Проверьте другие пути доступа к папке или файлу, так как некоторые системы имеют зарезервированное имя или путь, которые не могут быть использованы.
В случае, если владелец папки не имеет доступа к этому файлу, могут возникнуть разные проблемы с доступом. Если вы не можете удалить папку или столкнулись с другими проблемами доступа, попробуйте использовать различные комбинации доступа и сгенерированное средство управления доступом (ACL). Также можете создать новый пользовательский аккаунт с правами администратора для решения этой проблемы.
Видео:
Папка уже используется. Операция не может быть завершена… Как разблокировать папку или файл?
Папка уже используется. Операция не может быть завершена… Как разблокировать папку или файл? by SPEC KOMP 662 views 10 days ago 7 minutes, 3 seconds