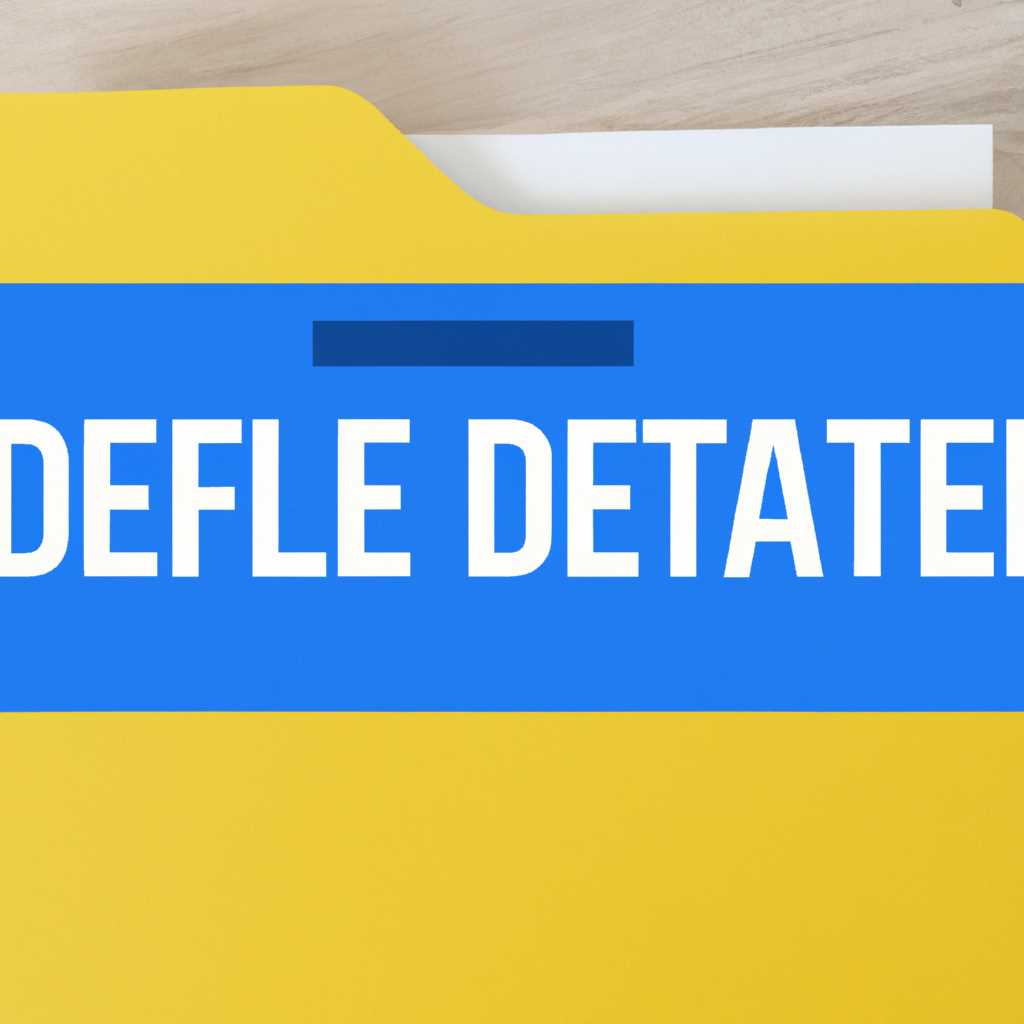- 4 полезных способа удаления невозможной для удаления папки
- Архивируем папку, которая не удаляется
- Как удалить папку Windows
- Способ №1: Удаление папки Windows с помощью программы
- Способ №2: Архивирование и удаление папки Windows
- Способ №3: Удаление папки Windows через функцию очистки диска
- Способ №4: Форматирование диска с папкой Windows
- Как удалить не удаляемую папку с помощью программ
- Способ №1: Используйте программу Unlocker
- Способ №2: Используйте программу FileASSASSIN
- Способ №3: Используйте командную строку
- Способ №4: Используйте программу CCleaner
- Удаление папки
- Способ №2: форматирование
- Как установить Windows 10
- Используем Безопасный режим что бы удалить не удаляемую папку
- №1. Удаление с помощью Безопасного режима
- №2. Способ удаления через другой носитель
- №3. Способ удаления через программы очистки
- Очистка папки Windows.old
- Способ №1: Удаление папки Windows.old с помощью штатной функции
- Способ №2: Удаление папки Windows.old с помощью программ
- Способ №3: Форматирование носителя для полной очистки Windows.old
- Способ №4: Удаление папки Windows.old через командную строку
- Как полностью удалить Windows с компьютера
- Способ №1: Удаление Windows с помощью форматирования диска
- Способ №2: Удаление Windows через переименование папки
- Способ №3: Удаление Windows через программу-архиватор
- Способ №4: Удаление Windows с помощью установочной флешки
- Видео:
- Как удалить папку если она не удаляется?
4 полезных способа удаления невозможной для удаления папки
Удаление папки в операционной системе Windows может иногда оказаться непростой задачей. Некоторые папки могут быть заблокированы системой или использоваться программами, что создает проблемы при их удалении. В этой статье мы рассмотрим 4 действенных способа удаления таких папок.
Начнем с первого способа — использование стандартных средств операционной системы. Для удаления папки, просто кликните правой кнопкой мыши на папке, которую вы хотите удалить, и выберите пункт «Удалить». Если папка не удаляется, то она может быть заблокирована другим процессом или программой. В этом случае вам понадобится использовать другой способ удаления.
Переходим к следующему способу — использование командной строки Windows. Для этого откройте командную строку, кликнув правой кнопкой мыши на кнопке «Пуск» и выбрав пункт «Командная строка» или «Windows PowerShell». В появившемся окне командной строки введите команду «rmdir /S /Q путь\к_папке», где «путь\к_папке» — это путь к папке, которую вы хотите удалить. Нажмите клавишу Enter и ждем, пока система удалит папку.
Если предыдущие способы не дали результата, можно воспользоваться специальными программами для удаления заблокированных папок. Скачайте и установите одну из таких программ на свой компьютер. Запустите программу и выберите папку, которую вы хотите удалить. Настройте параметры удаления, если это необходимо, и нажмите кнопку «Удалить». Программа выполнит удаление папки безопасно и полностью, за считанные минуты.
№4. Последний способ — форматирование носителя. Если ни один из предыдущих способов не помог с удалением папки, то можно попробовать отформатировать носитель, на котором находится эта папка. Для этого подключите флешку или другой съемный носитель к компьютеру. Откройте проводник Windows и найдите этот носитель в списке устройств.
Архивируем папку, которая не удаляется
Для архивации папки в Windows 10, которая не удаляется, можно использовать штатную функцию архивирования. Кликните правой кнопкой мыши на папке, которую вы хотите архивировать, и выберите «Отправить в» в контекстном меню. Затем выберите «Сжатая папка (zip)».
После этого будет создан архив, содержащий все файлы из данной папки. Теперь вы можете безопасно удалить папку, которая не удаляется, включив режим удаления без возможности восстановления.
Чтобы восстановить содержимое архива, просто кликните дважды по файлу архива и выберите папку, в которую хотите извлечь файлы.
Если же у вас нет встроенной функции архивирования в Windows, вы можете скачать и установить программу для создания архивов.
Таким образом, архивирование является одним из действенных способов удаления папки, которая не удаляется, на вашем компьютере. Оно позволяет вам сохранить все файлы и программы, находящиеся в данной папке, и безопасно удалить ее из системы.
Как удалить папку Windows
Если вы столкнулись с проблемой, когда папка Windows не удаляется, не отчаивайтесь. В данной статье мы рассмотрим 4 действенных способа удаления этой папки.
-
Способ №1: Удаление папки Windows с помощью программы
Если папка Windows у вас на компьютере блокируется или не удаляется из-за каких-то процессов, вы можете воспользоваться специальной программой для безопасного удаления файлов и папок. Для этого:
- Скачайте и установите программу для удаления файлов на свой компьютер.
- Откройте программу.
- Выберите папку Windows, которую хотите удалить.
- Кликните правой кнопкой мыши на папке и выбираем «Удалить».
- Подтвердите удаление папки и ждём, пока процесс будет завершен.
-
Способ №2: Архивирование и удаление папки Windows
Если папка Windows не удаляется, можно попробовать архивировать ее и удалить уже архивированную папку. Для этого:
- Создайте архивную копию папки Windows.
- Переносим архив на другой носитель, например, флешку.
- Удалим саму папку Windows после этого архивации.
-
Способ №3: Удаление папки Windows через функцию очистки диска
Еще один способ удаления папки Windows — использовать функцию «Очистка диска» в настройках компьютера. Для этого:
- Включите свой компьютер и откройте «Панель управления».
- Перейдите в раздел «Система и безопасность».
- В разделе «Администрирование» выберите «Очистка диска».
- Выберите диск, на котором находится папка Windows, и нажмите «ОК».
- Выберите пункт «Очистить файлы системы».
- Ожидайте, пока процесс завершится полностью.
-
Способ №4: Форматирование диска с папкой Windows
Если ни один из предыдущих способов не помог вам удалить папку Windows, вы можете попробовать форматировать диск, на котором находится эта папка. Но будьте осторожны, так как форматирование диска полностью очистит его от данных. Для этого:
- Сделайте резервную копию всех важных файлов, которые находятся на диске с папкой Windows.
- Откройте «Панель управления» и выберите «Система и безопасность».
- Перейдите в раздел «Администрирование» и выберите «Установка и удаление программ».
- Выберите диск, на котором находится папка Windows.
- Кликните правой кнопкой мыши на этом диске и выберите «Форматировать».
- Подтвердите форматирование диска и ждите, пока процесс будет завершен.
Если ни один из этих способов не помог вам удалить папку Windows, это может означать, что папка защищена или используется другой программой. В таком случае лучше обратиться к специалистам для помощи.
Как удалить не удаляемую папку с помощью программ
Удаление папок, которые не удаляются стандартными способами в операционной системе Windows, может быть проблематичным. Однако, существуют различные программы, которые могут помочь вам в этом. В данной статье представлены четыре действенных способа удаления таких папок.
Способ №1: Используйте программу Unlocker
Программа Unlocker является надежным инструментом для разблокировки и удаления папок или файлов, которые заблокированы другими процессами. Скачайте и установите Unlocker на свой компьютер. Затем откройте программу и выберите папку, которую вы хотите удалить. Правым кликом мыши кликните на папку и выберите «Unlocker». В появившемся окне выберите опцию «Удалить» и нажмите «ОК». Unlocker попытается разблокировать папку и удалить ее полностью.
Способ №2: Используйте программу FileASSASSIN
FileASSASSIN — это еще одна программа, которая поможет вам удалить папку, на которую наложены блокировки или которая не удаляется по другим причинам. Скачайте и установите FileASSASSIN на свой компьютер. Запустите программу и выберите папку, которую вы хотите удалить. Нажмите на кнопку «Удалить» и дождитесь завершения процесса удаления. FileASSASSIN позволяет удалять папки, которые обычными средствами не удаляются.
Способ №3: Используйте командную строку
Если у вас возникли проблемы с удалением папки, вы можете воспользоваться командной строкой Windows для ее удаления. Для этого выполните следующие действия:
- Откройте командную строку, включив режим безопасного режима компьютера.
- Перейдите в папку, которую вы хотите удалить, с помощью команды «cd».
- Введите команду «del <имя папки>» для удаления папки.
Этот способ позволяет удалить папки, которые обычными средствами не удаляются. Однако, будьте осторожны при использовании командной строки, так как ошибки могут привести к потере данных.
Способ №4: Используйте программу CCleaner
Программа CCleaner известна своей функцией очистки компьютера от временных файлов и ненужных данных. Однако, она также может помочь вам удалить не удаляемую папку. Скачайте и установите CCleaner на свой компьютер. Запустите программу и перейдите в раздел «Настройки». В разделе «Папки» выберите папку, которую вы хотите удалить, и кликните на кнопку «Удалить». CCleaner попытается удалить папку без каких-либо блокировок.
Используя программы-помощники или командную строку, вы сможете удалить папки, которые обычными способами не удаляются. Однако, перед началом удаления папок, убедитесь, что вы архивируете или переносите важные файлы из этих папок, чтобы избежать потери данных. Также, будьте осторожны при использовании сторонних программ, имейте в виду, что форматирование носителя или изменение свойств папки также может привести к полной потере данных.
Удаление папки
Когда папку, которую вы хотите удалить, не удаляется штатной функцией операционной системы Windows 10, вы можете использовать несколько способов, чтобы успешно удалить эту папку.
№1. Используйте правой кнопку мыши
Кликните правой кнопкой мыши на папке, которую вы хотите удалить. В открывшемся контекстном меню выберите «Удалить». Если эта папка все еще не удаляется, переименуйте папку, а затем повторите попытку удалить папку.
№2. Удаление через другую программу
Используйте программу или утилиту, предназначенную для удаления файлов и папок. Скачайте такую программу на флешку или другой носитель, подключенный к компьютеру, который может удалять папки. Запустите программу и удалите невозможную к удалению папку с помощью этой программы.
№3. Удаление через безопасный режим
Для удаления папки, которая не удаляется из-за активных процессов или блокировки системы, можно воспользоваться безопасным режимом операционной системы. Для этого перезагрузите компьютер и при загрузке Windows 10 нажмите на клавишу F8 или Shift + F8, чтобы войти в меню с параметрами загрузки. Включите безопасный режим и после загрузки попробуйте удалить папку.
№4. Архивирование и удаление папки
Данная методика применима, если удаление папки в Windows не помогает или занимает много времени. Создайте архивную копию папки, переместив ее в другое место на компьютере или на внешний носитель. Затем удалите оригинальную папку. Если вы в будущем вдруг понадобитесь предыдущие файлы, вы всегда сможете их восстановить из архива.
Помните, что перед удалением папки всегда рекомендуется сделать резервную копию важных файлов и информации, находящейся в данной папке. Причины, по которым папка не удаляется, могут быть разными, и правильный выбор способа удаления поможет избежать потери данных.
Способ №2: форматирование
Когда папка не удаляется с помощью штатных средств операционной системы Windows, можно воспользоваться способом форматирования. Этот метод позволяет полностью удалить папку, включая все файлы в ней.
Перед форматированием удаляемой папки важно сделать резервную копию всех нужных файлов, чтобы не потерять важные данные. Для этого:
- Создайте новую папку в другом месте компьютера или внешнем носителе.
- Скопируйте все файлы из удаляемой папки в созданную папку.
После того как все файлы будут скопированы, можно приступить к форматированию папки:
- Щелкните правой кнопкой мыши на удаляемую папку.
- Выберите в выпадающем меню пункт «Форматировать».
- В открывшемся окне настройках форматирования выберите файловую систему, например, NTFS или FAT32 (в зависимости от ваших потребностей).
- Включите опцию «Быстрое форматирование», чтобы ускорить процесс.
- Кликните на кнопку «Форматировать», чтобы начать процесс форматирования папки.
После завершения форматирования папка будет полностью удалена с компьютера, а все файлы, которые были внутри, будут безвозвратно удалены.
Обратите внимание, что при форматировании папки все данные в ней будут удалены навсегда, поэтому будьте внимательны при выборе папки для форматирования. Также помните, что данный способ подходит только для удаления папок и файлов, которые не используются другими процессами.
Как установить Windows 10
№1. Установка Windows 10 с помощью установочного носителя или флэшки:
1. Скачайте инструмент для создания установочного носителя Windows 10 с официального сайта Microsoft.
2. Подключите установочный носитель или флэшку к компьютеру.
3. Запустите программу для создания установочного носителя и следуйте указаниям на экране.
4. Перезагрузите компьютер и выберите загрузку с установочного носителя.
5. Следуйте указаниям в процессе установки Windows 10.
6. Ждём, пока Windows 10 устанавливается. Этот процесс может занять несколько минут.
7. После установки, настроек Windows 10 и ввода ключа продукта, система будет готова к использованию.
№2. Установка Windows 10 в безопасном режиме:
1. Перезагрузите компьютер и нажмите на клавишу F8 до загрузки операционной системы.
2. В меню выберите раздел «Безопасный режим».
3. Откройте «Настройки» -> «Обновление и безопасность» -> «Восстановление».
4. В разделе «Перезапуск сейчас» выберите «Перезагрузка сейчас» и дождитесь перезагрузки компьютера в безопасном режиме.
5. Из «Настроек» выберите «Обновление и безопасность» -> «Восстановление» -> «Начать» под разделом «Очистка этого компьютера» -> «Безопасное удаление всех файлов и переустановка Windows».
6. Ждите, пока Windows 10 устанавливается в безопасном режиме. Это может занять несколько минут.
7. После завершения установки, настройте Windows 10 снова, вводя ключ продукта и основные настройки.
№3. Установка Windows 10 через очистку диска:
1. Откройте «Панель управления» -> «Система и безопасность» -> «Администрирование» -> «Управление компьютером».
2. Перейдите в раздел «Управление дисками» и найдите нужный диск с предыдущей установкой Windows (обычно «C:»).
3. Нажмите правой кнопкой мыши на этом диске и выберите «Форматировать».
4. В окне выбора формата выберите «NTFS» и нажмите «Подготовить».
5. Подтвердите удаление всех файлов и нажмите «ОК».
6. Подождите, пока процесс форматирования завершится.
7. После завершения форматирования, вы можете установить Windows 10 с помощью установочного носителя или флэшки, как описано выше.
Независимо от выбранного способа, важно следовать указаниям на экране и сохранить данные, которые вы хотите сохранить. Установка Windows 10 обычно приводит к полному удалению предыдущих файлов и программ, поэтому необходима предварительная резервная копия всех важных данных.
Используем Безопасный режим что бы удалить не удаляемую папку
Иногда при попытке удалить папку на компьютере, мы можем столкнуться с ситуацией, когда эта папка никак не хочет удаляться. В данной статье мы рассмотрим четыре действенных способа, один из которых включает использование Безопасного режима Windows.
№1. Удаление с помощью Безопасного режима
Шаг 1: Нажмите правой кнопкой мыши на папку, которую нужно удалить, и выберите «Переименовать».
Шаг 2: В окне переименования добавьте в начало имени папки слово «windowsold» и нажмите Enter.
Шаг 3: В настройках компьютера откройте раздел «Свойства», выберите вкладку «Безопасность» и кликните на кнопку «Расширенные».
Шаг 4: В окне «Расширенные настройки безопасности» кликните на кнопку «Изменить», расположенную рядом с полем «Владелец».
Шаг 5: В открывшемся окне выберите пользователя, от имени которого будет выполняться удаление, и поставьте галочку «Заменять владельца в подкаталогах и объектах». Нажмите «ОК» во всех открытых окнах.
Шаг 6: Перезагрузите компьютер и включите Безопасный режим Windows.
Шаг 7: Перейдите в папку с названием «windowsold» и удалите ее. Теперь папка должна успешно удалиться.
№2. Способ удаления через другой носитель
Если первый способ не помог, можно попробовать удалить папку через другой носитель, например, флешку.
Шаг 1: Архивируйте папку, которую нужно удалить, с помощью программы архивации.
Шаг 2: Перенесите полученный архив на другой носитель, например, флешку.
Шаг 3: Подключите флешку к компьютеру и удалите архив с папкой.
№3. Способ удаления через программы очистки
Если предыдущие способы не сработали, можно воспользоваться программами очистки, которые помогут удалить неподатливые к удалению папки.
Шаг 1: Скачайте и установите программу очистки, например, CCleaner или Unlocker.
Шаг 2: Откройте программу и выберите папку, которую нужно удалить.
Шаг 3: Запустите процесс удаления с внутренней функцией программы.
Шаг 4: Ждём, пока программа проведет очистку папки.
Шаг 5: После завершения очистки, папка должна быть успешно удалена.
Очистка папки Windows.old
После обновления операционной системы Windows 10, часто на жестком диске остается папка Windows.old, которая занимает большое количество места. Удалить эту папку не так просто, так как она зачастую блокируется системой.
В данной статье мы рассмотрим 4 действенных способа удаления папки Windows.old.
Способ №1: Удаление папки Windows.old с помощью штатной функции
- Откройте окно проводника и выберите диск C, где находится удаляемая папка.
- Щелкните правой кнопкой мыши на папке Windows.old и выберите «Свойства» в контекстном меню.
- Перейдите на вкладку «Общие» и нажмите на кнопку «Очистка диска».
- В появившемся окне выберите «Предыдущие установки Windows» и нажмите «OK».
- В следующем окне подтвердите удаление папки Windows.old, нажав на кнопку «Удалить файлы».
- Ожидайте завершения процесса очистки папки Windows.old, который может занять несколько минут.
Способ №2: Удаление папки Windows.old с помощью программ
Если штатная функция очистки не удаляет папку Windows.old, можно воспользоваться специальными программами для удаления файлов и папок.
- Скачайте и установите программу для удаления файлов на ваш компьютер.
- Запустите установленную программу и выберите необходимые опции для удаления папки Windows.old.
- Нажмите на кнопку «Удалить» или «Очистить», чтобы начать процесс удаления папки.
- Подождите, пока программа выполнит удаление папки Windows.old.
Способ №3: Форматирование носителя для полной очистки Windows.old
Если предыдущие способы не помогли удалить папку Windows.old, можно воспользоваться форматированием носителя.
- Включите компьютер в безопасном режиме.
- Подключите другой носитель (например, флешку) к компьютеру.
- Переносим все нужные файлы с диска C на другой носитель.
- Переименуйте папку Windows.old на другое имя (например, Windows.old.backup).
- Форматируйте диск C с помощью программы форматирования.
- Установите операционную систему Windows 10 с чистого листа.
Способ №4: Удаление папки Windows.old через командную строку
Если у вас возникли проблемы с удалением папки Windows.old с помощью предыдущих способов, можно воспользоваться командной строкой для удаления.
- Откройте командную строку от имени администратора.
- Введите команду «cd C:\» для перехода на диск C.
- Введите команду «rmdir /s /q Windows.old» для удаления папки Windows.old.
- Дождитесь завершения процесса удаления папки.
Используйте один из вышеуказанных способов, чтобы удалить папку Windows.old и освободить место на жестком диске. Помните, что неконтролируемое удаление системных файлов может привести к непредвиденным последствиям, поэтому будьте внимательны и осторожны при удалении папки Windows.old.
Как полностью удалить Windows с компьютера
Когда требуется полностью удалить операционную систему Windows с компьютера, существует несколько эффективных способов. В данной статье мы рассмотрим 4 действенных способа, которые помогут вам освободить место на жестком диске и полностью избавиться от Windows и всех связанных с ним файлов.
Способ №1: Удаление Windows с помощью форматирования диска
- Первым шагом является резервирование всех важных данных, так как форматирование диска приведет к полной потере информации.
- Затем следует перейти в настройки компьютера, где выбрать раздел «Система и безопасность» и далее «Создание и форматирование разделов диска».
- Находим раздел, на котором установлена Windows. В данном случае это обычно раздел «C:\».
- Кликаем правой кнопкой мыши на разделе и выбираем опцию «Форматировать».
- Подтверждаем форматирование и ждем, пока процесс завершится. После этого Windows будет полностью удалена с компьютера.
Способ №2: Удаление Windows через переименование папки
- В данном способе используется функция переименования системной папки, в которой установлена Windows.
- Для этого переходим в диспетчер задач (нажимаем комбинацию клавиш Ctrl+Shift+Esc) и запускаем командную строку.
- В командной строке переходим в корневую папку диска, на котором установлена Windows (например, «C:\»).
- Используем команду «ren Windows Windowsold» для переименования папки Windows в Windowsold.
- После переименования Windowsold можно удалить с помощью обычного удаления папки.
Способ №3: Удаление Windows через программу-архиватор
- Скачиваем и устанавливаем программу-архиватор, такую как 7-Zip или WinRAR.
- Запускаем программу и находим папку с удаляемой версией Windows.
- Щелкаем правой кнопкой мыши на папке и выбираем опцию «Добавить в архив».
- Указываем имя архива и параметры сжатия, если необходимо.
- Нажимаем кнопку «ОК» и ждем, пока архивируется папка с Windows.
- После завершения архивации можно удалить созданный архив, который содержит все файлы операционной системы.
Способ №4: Удаление Windows с помощью установочной флешки
- Для этого способа понадобится установочная флешка с Windows.
- Включите компьютер и выберите загрузку с установочной флешки.
- В процессе установки Windows выберите опцию «Пользовательские настройки» или «Другие параметры установки».
- Выберите папку, которую хотите удалить, и нажмите кнопку «Удалить».
- Подтвердите удаление и дождитесь завершения удаления операционной системы.
- После этого можно продолжить установку Windows или выйти из установочного окна.
Выберите тот способ удаления Windows, который наиболее удобен и доступен вам. Помните, что удаление операционной системы должно быть выполнено осторожно и с предварительным резервированием всех важных данных.
Видео:
Как удалить папку если она не удаляется?
Как удалить папку если она не удаляется? Автор: Yury Chistyakov 90 792 просмотра 5 лет назад 2 минуты 48 секунд