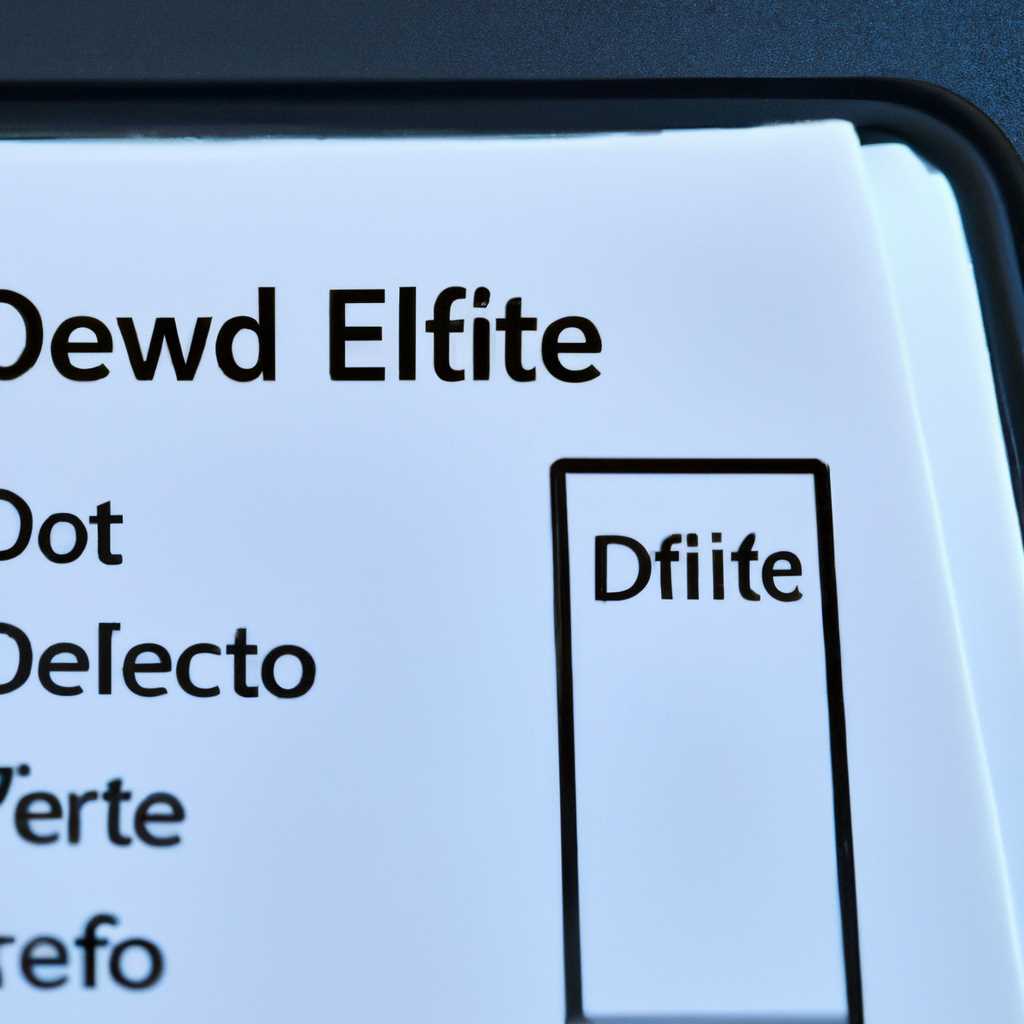- Как удалить папку windows с другого логического диска
- Как вернуть предыдущую версию Windows
- Удаление старой установки Windows вручную
- Два способа извлечь файлы из папки Windowsold
- Как удалить папку Windows
- Видео:
- ✅ Как ускорить компьютер/ Ускоритель компьютера/ Оптимизация компьютера/ Настройка компьютера
Как удалить папку windows с другого логического диска
Удаление папки «Windows» с другого логического диска может показаться сложной задачей для некоторых пользователей компьютера. Возможно, вы установили новую версию операционной системы, а старая папка «Windows» (иногда называемая «Windows.old») все еще остается на вашем диске. Есть несколько способов удалить эту папку, но важно быть осторожными, чтобы не удалить важные данные.
Прежде чем продолжить с удалением папки «Windows», убедитесь, что у вас есть резервные копии всех важных файлов и документов. Это предосторожность в случае ошибки или непредвиденных ситуаций. Если вы не уверены, что ваш компьютер содержит все необходимые данные, рекомендуется извлечь важные файлы и документы из папки «Windows.old» перед удалением ее.
Если вы полностью уверены, что все нужные файлы и документы были извлечены, вы можете приступить к удалению папки «Windows». Одним из способов удаления папки «Windows» является использование инструмента «Очистка диска», который включен в операционную систему Windows. Чтобы открыть «Очистку диска», щелкните правой кнопкой мыши на значке диска C: в «Проводнике» или на рабочем столе и выберите «Свойства».
В открывшемся окне «Свойства диска C:» перейдите на закладку «Общие». Нажмите на кнопку «Очистка диска», а затем выберите «Системные файлы». В появившемся окне выберите пункт «Посмотреть другие параметры очистки» и найдите опцию «Удаление предыдущих версий Windows». Отметьте ее и нажмите кнопку «ОК». В диалоговом окне, которое отобразится, убедитесь, что вы являетесь администратором системы, и нажмите «Удалить файлы».
Как вернуть предыдущую версию Windows
Если вы обновили систему Windows и обнаружили ошибку, или если в новой версии есть проблемы, и вы хотите вернуться к предыдущей версии, то вам может помочь восстановление системы. В этой статье мы расскажем, как вернуть предыдущую версию Windows с использованием встроенных средств операционной системы.
1. Откройте проводник и перейдите в папку «C:\» (или в другую папку, где установлена Windows).
2. В папке Windows найдите папку «System32» и откройте ее.
3. В папке System32 найдите папку «Recovery» и откройте ее.
4. В папке Recovery найдите папку «starus» и откройте ее.
5. В папке starus найдите папку с названием вашей предыдущей версии Windows (например, «Windows10.0.18362») и откройте ее.
6. В открытой папке найдите файл «winold» и щелкните правой кнопкой мыши на нем.
7. В открывшемся контекстном меню выберите пункт «Удалить».
8. Подтвердите действие в окне подтверждения.
9. Перезагрузите компьютер.
После перезагрузки система вернется к предыдущей версии Windows, и все данные, установленные программы и файлы пользователя будут сохранены. Однако старые системные данные будут полностью удалены, и вы уже не сможете вернуться к новой версии.
Если в папке «starus» у вас нет папок с предыдущими версиями Windows, то, возможно, система не создавала резервные копии при обновлении. В этом случае версия Windows с возможностью восстановления отсутствует, и вам нужно будет установить старую версию операционной системы с помощью внешних средств, таких как загрузочный USB-накопитель или DVD.
Для полного удаления предыдущей версии Windows и освобождения дискового пространства можно воспользоваться сторонней программой для очистки данных, например, CCleaner или Wise Disk Cleaner. Эти программы позволяют выполнять глубокую очистку системы от ненужных и временных файлов, освобождая дополнительное место на диске.
Давайте поэтапно рассмотрим, как удалить предыдущую версию Windows с помощью программы CCleaner:
1. Скачайте и установите программу CCleaner на свой компьютер.
2. Запустите программу CCleaner.
3. В интерфейсе программы выберите раздел «Cleaner» (Очистка).
4. В левой части окна среди разных категорий выберите раздел «Windows» (Windows), а в правой части окна выберите чекбокс «Очистить предыдущие установки Windows» (Очистить предыдущие установки Windows).
5. Нажмите кнопку «Анализировать» (Анализировать).
6. После завершения анализа нажмите кнопку «Очистить» (Очистить).
7. Подтвердите свое желание выполнить данное действие, нажав на кнопку «ОК».
8. После выполнения очистки перезагрузите компьютер.
Теперь в предыдущей версии Windows не остается никаких данных, и вы освободили дополнительное пространство на диске.
Удаление старой установки Windows вручную
При обновлении операционной системы Windows может возникнуть ситуация, когда на диске появится папка с предыдущей установкой, которая занимает значительный объем места. Применить стандартные настройки очистки диска в данном случае не всегда можно, поэтому давайте рассмотрим, как удалить эту папку вручную.
Перед тем, как приступить к удалению, рекомендуем резервировать все нужные файлы и настройки системы, чтобы в случае ошибки можно было восстановить систему. Можно воспользоваться функцией восстановления системы или создать резервную копию на внешнем накопителе, например, флешке.
При удалении папки с предыдущей установкой Windows следует быть осторожным. Неправильное удаление системных файлов может привести к ошибке на загрузке системы. Чтобы обойти эту проблему, воспользуйтесь следующей инструкцией:
- Войдите в систему с пользовательскими правами администратора.
- Откройте меню «Пуск» и в строке поиска напечатайте «ВиндовсОлд».
- Когда появившемся в меню результате поиска будет указана папка «Windows.old», нажмите на нее правой кнопкой мыши и выберите «Открыть расположение файла».
- В открывшемся окне перейдите по пути «C:\», найдите и удалите папку «Windows.old».
- После удаления папки «Windows.old» может быть также необходимо удалить папку «Recovery», если у вас была установлена предыдущая версия системы.
- Перезагрузите компьютер, чтобы изменения вступили в силу.
Обратите внимание, что после удаления папки «Windows.old» все установленные пользователем программы и настройки системы, а также файлы будут удалены. Будьте внимательны и убедитесь, что все нужные данные были скопированы в безопасное место перед выполнением этих действий.
В случае возникновения проблем с удалением папки «Windows.old» или если вы не хотите рисковать самостоятельным удалением, лучше обратиться к профессионалам, которые могут помочь вам восстановить систему без потери данных.
Два способа извлечь файлы из папки Windowsold
Если на вашем логическом диске есть папка Windowsold после обновления операционной системы или установки новой версии Windows, у вас есть два способа извлечь важные файлы из этой папки.
Способ 1: Использование проводника
- Откройте проводник, найдите и выберите логический диск, на котором установлена Windows.
- Откройте папку Windowsold, чтобы найти предыдущие данные. Если вы не можете найти эту папку, возможно, она была удалена автоматически или вы выбрали ее удаление в процессе обновления или установки Windows.
- В папке Windowsold найдите и выберите нужные файлы или папки.
- Щелкните правой кнопкой мыши выбранный файл или папку и выберите «Копировать» или «Вырезать».
- Перейдите в желаемое место на вашем компьютере или внешнем накопителе и нажмите правую кнопку мыши. Затем выберите «Вставить», чтобы переместить или скопировать файлы или папки из папки Windowsold в выбранное место.
Способ 2: Использование программы Starus Recovery
- Скачайте и установите программу Starus Recovery на ваш компьютер.
- Запустите программу, выбрав соответствующий ярлык на рабочем столе или через меню «Пуск».
- В программе выберите логический диск, на котором установлена Windows, и нажмите «Далее».
- Выберите режим сканирования: «Быстрое восстановление» для быстрого поиска удаленных файлов или «Глубокое сканирование» для более точного восстановления данных.
- Нажмите «Далее» и дождитесь завершения сканирования.
- В списке файлов, которые будут восстановлены, выберите нужные файлы или папки.
- Выберите место, куда вы хотите восстановить файлы, и нажмите кнопку «Восстановить».
Обратите внимание, что использование программы Starus Recovery может потребовать значительного пространства на вашем диске, поэтому убедитесь, что у вас есть достаточно свободного места.
Как удалить папку Windows
- Перед удалением папки Windows рекомендуем создать резервную копию компьютера, чтобы восстановить систему в случае ошибок.
- Из параметров компьютера выберите раздел «Обновление и восстановление» и перейдите к настройкам восстановления.
- Настройка восстановления системы позволит вам восстановить Windows до своей новой или заводской конфигурации. Она также позволяет восстановить систему до состояния до установки определенной программы или перед выполнением определенной операции. Выберите этот способ, чтобы сохранить все свои данные и операционные настройки.
- В появившемся окне поиска найдите и выберите параметр «Восстановление файла системы».
- На вкладке «Восстановление» нажимайте кнопку «Восстановление файлов», чтобы восстановить систему Windows и удалить папку Windows с другого логического диска.
- Выберите раздел или папку, которую вы хотите удалить, и нажмите кнопку «Удалить».
- Следуйте инструкциям по экрану для завершения процедуры восстановления.
- Очистка диска является еще одним способом удаления папки Windows. Этот метод также поможет освободить значительное количество данных на вашем компьютере.
- Найдите раздел «Диспетчер дисков» в параметрах компьютера и выберите нужный раздел для удаления папки Windows.
- Нажмите правой кнопкой мыши на выбранном разделе и выберите «Очистить диск».
- В появившемся окне выберите пункт «Очистить только файлы, необходимые для восстановления системы».
- Подождите, пока процедура очистки не завершится.
- Другим способом удаления папки Windows является использование программы для удаления данных.
- Найдите программу для удаления данных в Интернете, скачайте и установите ее на свою флешку.
- Перезагрузите компьютер с флешки и запустите программу для удаления данных.
- Выберите раздел, на котором установлена система Windows, и нажмите кнопку «Удалить».
- После завершения удаления, перезагрузите компьютер и восстановите систему с помощью резервной копии или установочного диска.
- Ваша папка Windows должна быть успешно удалена.
Видео:
✅ Как ускорить компьютер/ Ускоритель компьютера/ Оптимизация компьютера/ Настройка компьютера
✅ Как ускорить компьютер/ Ускоритель компьютера/ Оптимизация компьютера/ Настройка компьютера Автор: Interkomp 2 995 796 просмотров 5 лет назад 28 минут