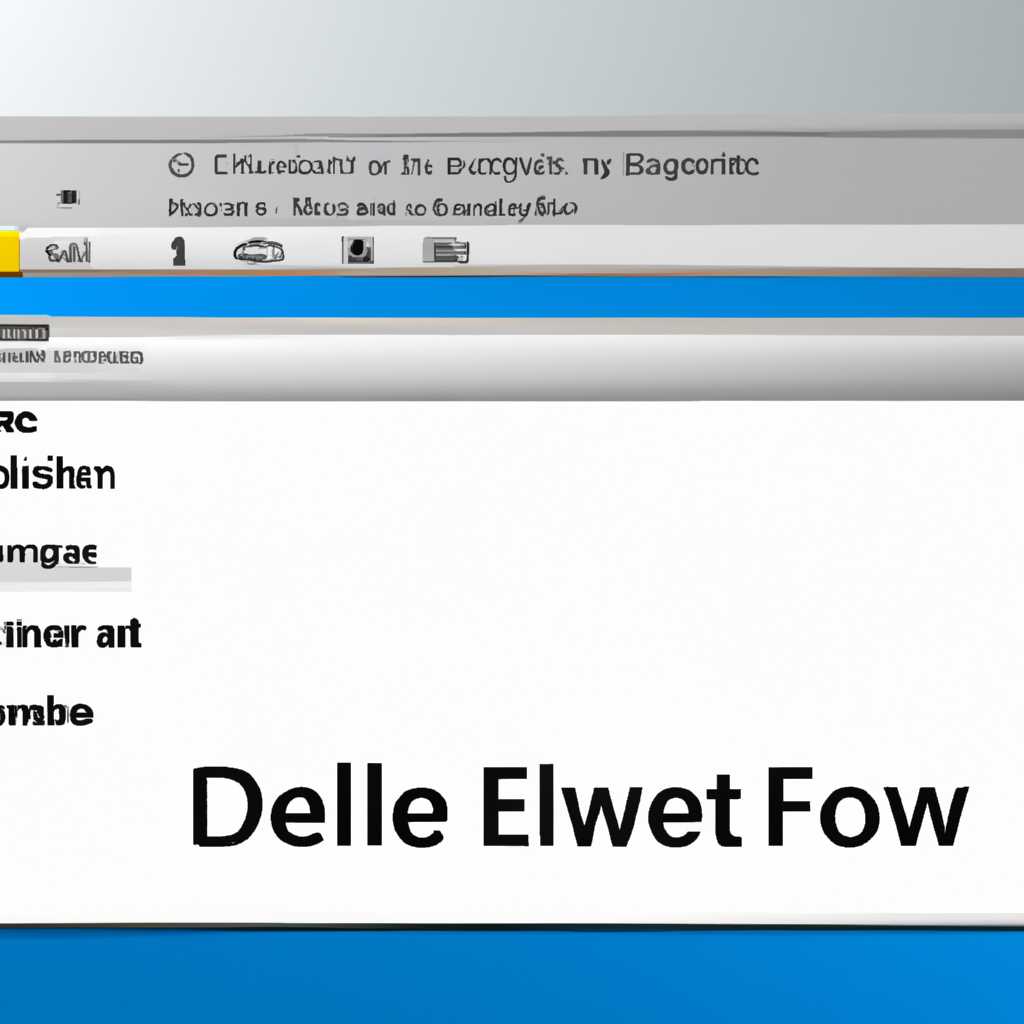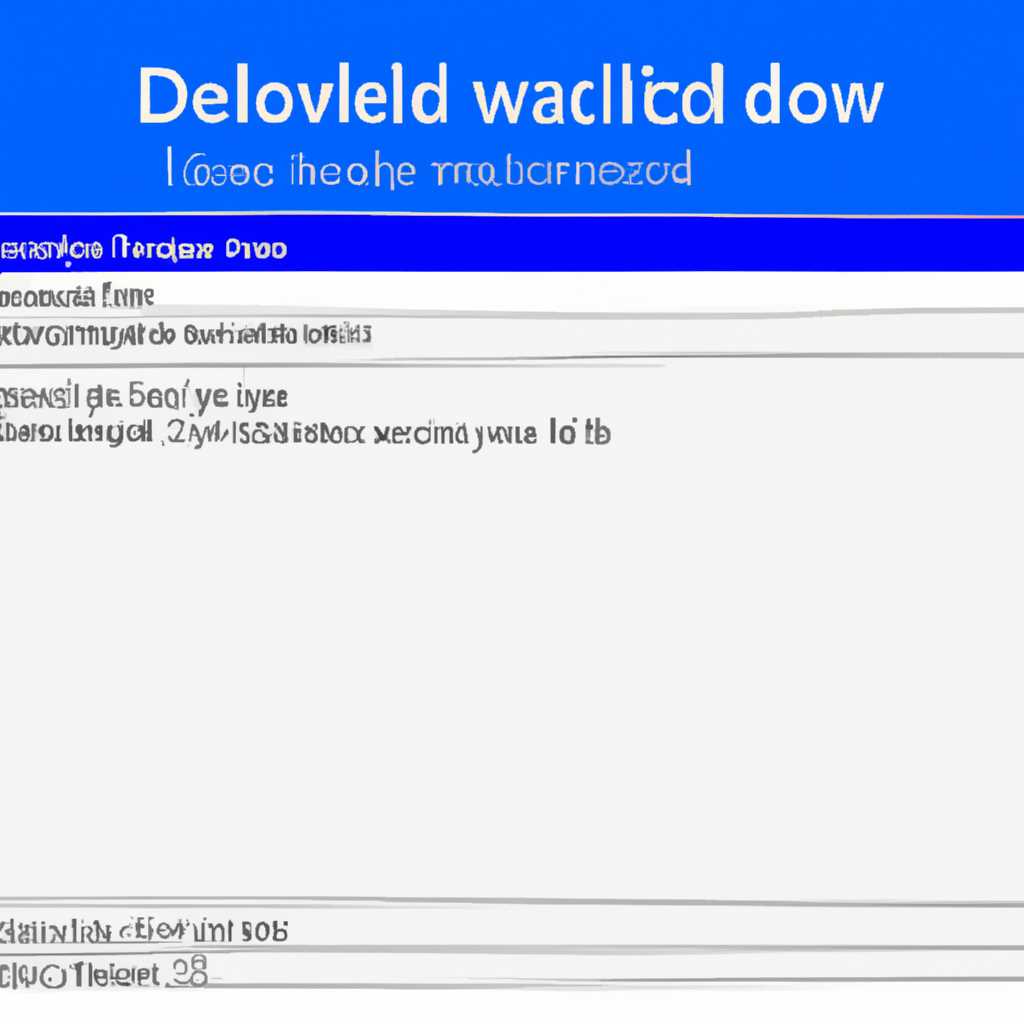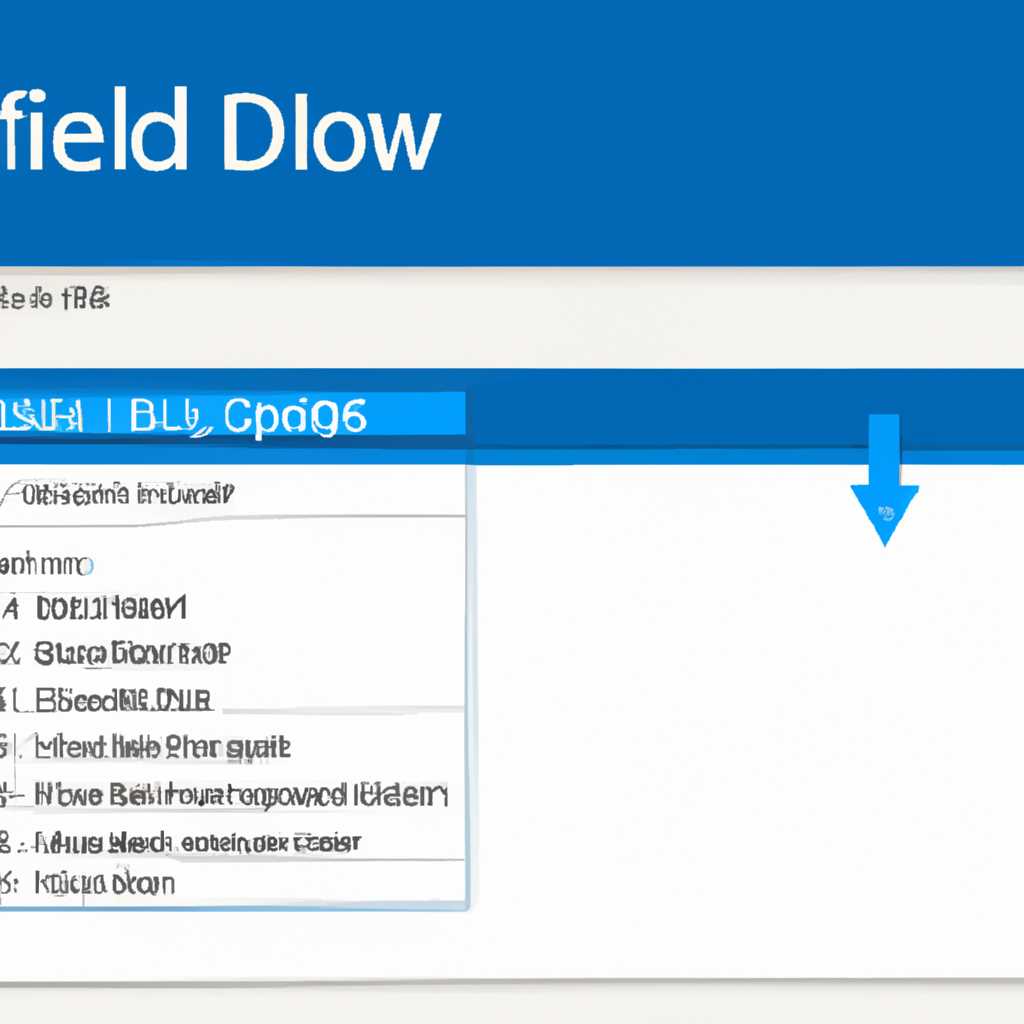- Как удалить папку Windowsold: пошаговая инструкция
- Метод 1: Удаление папки Windowsold посредством предыдущей версии Windows
- Метод 2: Удаление папки Windowsold с помощью средствами операционной системы Windows
- Как удалить папку Windowsold
- Почему важно удалить папку Windowsold
- Подготовка к удалению папки Windowsold
- 1. Очистка папки Windowsold через системные средства операционной системы Windows
- 2. Использование программы CCleaner для удаления папки Windowsold
- Важно знать!
- Как удалить папку Windowsold в редакциях «десятки» 1803 April Update и 1809 October Update
- Метод №1: Использование командной строки
- Метод №2: Использование Планировщика задач
- Метод №3: Использование программы CCleaner
- Шаг 1. Открыть командную строку
- Шаг 2. Ввести команду для удаления папки Windowsold
- Как удалить папку Windows.old с помощью командной строки:
- Проверка успешного удаления папки Windowsold
- Видео:
- Как установить Windows 10 ► И где скачать Windows 10
Как удалить папку Windowsold: пошаговая инструкция
Папка Windowsold – это папка, которая появляется после обновления операционной системы Windows. Она содержит файлы и данные из предыдущих версий операционной системы, а также предыдущие версии папок и программ. Удаление этой папки может освободить место на диске и улучшить производительность компьютера. В этой статье мы рассмотрим два метода удаления папки Windowsold: первый метод – с помощью предыдущей версии Windows, а второй метод – с помощью средствами операционной системы Windows.
Метод 1: Удаление папки Windowsold посредством предыдущей версии Windows
Если вы обновили операционную систему Windows с октябрьского выпуска 2018 года (версия 1809) на более свежую версию, например, April 2019 Update (версия 1903), то у вас есть отличный способ удалить папку Windowsold. Для этого следуйте следующим шагам:
- Нажмите кнопку «Пуск» в левом нижнем углу экрана, затем выберите «Параметры» и перейдите в раздел «Приложения».
- В разделе «Приложения и функции» найдите программу «Очистка диска» и запустите ее.
- Выберите системный диск, на котором установлена операционная система Windows.
- В появившемся окне выберите компонент «Предыдущие версии Windows», и нажмите кнопку «Очистить системные файлы».
- Подтвердите удаление папки Windowsold, нажав кнопку «ОК».
Метод 2: Удаление папки Windowsold с помощью средствами операционной системы Windows
Если вы работаете с версией Windows, предшествующей октябрьскому выпуску 2018 года, например, версией 1803 или более ранней версией, то вы можете удалить папку Windowsold с помощью командной строки. Для этого выполните следующие действия:
- Запустите программу «Командная строка» от имени администратора.
- Введите команду «RD /S /Q C:\Windows.old» (без кавычек) и нажмите клавишу «Enter».
- Подождите, пока процесс очистки завершится. В это время не закрывайте окно командной строки и не выключайте компьютер.
После завершения процесса удаления папки Windowsold вы освободите место на диске и улучшите производительность вашего компьютера.
Как удалить папку Windowsold
Способ №1: Удаление папки Windows.old через «Очистка диска»
- Откройте проводник в Windows и выберите диск, на котором находится папка Windows.old.
- Щелкните правой кнопкой мыши на выбранном диске и выберите «Свойства».
- В открывшемся окне выберите вкладку «Общее» и нажмите кнопку «Очистка диска».
- В появившемся окне выберите чекбокс «Предыдущие версии Windows» (или «Предыдущие установки обновления Windows», в зависимости от версии Windows).
- Жмите «ОК» и подтвердите удаление папки Windows.old.
Способ №2: Удаление папки Windows.old с помощью программы «Очистка диска»
- Нажмите комбинацию клавиш Win + R, чтобы открыть окно «Выполнить».
- Введите «cleanmgr.exe» (без кавычек) и нажмите «ОК».
- В появившемся окне выберите диск, на котором находится папка Windows.old, и нажмите «ОК».
- Выберите чекбокс «Предыдущие версии Windows» (или «Предыдущие установки обновления Windows») и нажмите «ОК».
- Подтвердите удаление папки Windows.old.
Способ №3: Удаление папки Windows.old с помощью командной строки (от имени администратора)
- Нажмите комбинацию клавиш Win + X и выберите «Командная строка (администратор)».
- В командной строке введите «RD /S /Q C:\Windows.old», где «C» — это буква диска, на котором находится папка Windows.old.
- Нажмите Enter, чтобы выполнить команду.
- Подтвердите удаление папки Windows.old.
Внимание: перед удалением папки Windows.old убедитесь, что все необходимые файлы и программы из предыдущей версии Windows были сохранены в надежном месте. После удаления папка Windows.old не может быть восстановлена средствами операционной системы.
Почему важно удалить папку Windowsold
Когда вы обновляете операционную систему Windows, например, с версии 1803 на 10818, вам предлагается сохранить каталог старой версии Windows под названием Windowsold. Это делается для того, чтобы вы могли вернуться к предыдущей версии Windows, если после обновления возникнут проблемы. Однако появившаяся папка Windowsold занимает значительное количество места на диске и, если у вас нету необходимости вернуться к предыдущей версии Windows, ее следует удалить, чтобы освободить место на диске.
Компонент обновления Windows становится более надежным с каждым новым релизом, поэтому вероятность возникновения проблем после обновления довольно низкая. Поэтому удаление папки Windowsold является одним из средств освободить место на диске, каким-то, он может помешать системному хранилищу работать на полную мощность.
Если у вас установлена последняя версия Windows и вы не испытываете никаких проблем, то вам рекомендуется удалить папку Windowsold. Помощью пошаговой инструкции в данной статье вы сможете без труда избавиться от этого каталога и освободить место на диске.
Подготовка к удалению папки Windowsold
1. Очистка папки Windowsold через системные средства операционной системы Windows
Если у вас установлена Windows 10 с обновлением April 2018 (версия 1803) или более поздней версии, то можно воспользоваться встроенной функцией системы для удаления папки Windowsold:
Шаг 1: Откройте планировщик заданий Windows. Для этого нажмите комбинацию клавиш Win + R, введите команду «taskschd.msc» и нажмите клавишу Enter.
Шаг 2: В открывшемся окне планировщика заданий выберите папку «Библиотека планировщика заданий» и далее перейдите в папку «Microsoft».
Шаг 3: В папке «Microsoft» найдите и выберите задание с именем «Очистка диска».
Шаг 4: Щелкните правой кнопкой мыши на задании «Очистка диска» и выберите пункт «Запустить».
Шаг 5: В появившемся окне выберите разделитель «Windows.old» и нажмите кнопку «ОК».
Шаг 6: Дождитесь завершения процесса очистки папки Windowsold.
2. Использование программы CCleaner для удаления папки Windowsold
Если ваша версия Windows не поддерживает встроенную функцию удаления папки Windowsold или вы хотите воспользоваться сторонней программой, то обычно используется CCleaner:
Шаг 1: Скачайте и установите программу CCleaner на ваш компьютер.
Шаг 2: Запустите программу и перейдите на вкладку «Очистка».
Шаг 3: Выберите в разделе «Windows» подраздел «Очистка компонента Windowsold».
Шаг 4: Нажмите кнопку «Анализировать», чтобы проверить, какие файлы будут удалены.
Шаг 5: Если вы согласны с результатами анализа, нажмите кнопку «Очистить», чтобы удалить папку Windowsold.
Важно знать!
Перед удалением папки Windowsold убедитесь, что в ней не находятся какие-либо файлы, которые вам нужны. Если вы не уверены, что файлы из папки Windowsold вам больше не понадобятся, лучше сделайте их резервную копию на внешний накопитель или в облачное хранилище.
Также обратите внимание, что некоторые операционные системы могут не поддерживать удаление папки Windowsold способами, описанными выше. В таком случае, рекомендуется обратиться к специалисту или поискать более подходящий способ удаления данной папки.
Как удалить папку Windowsold в редакциях «десятки» 1803 April Update и 1809 October Update
При обновлении операционной системы Windows различные версии создают папку Windows.old, которая хранит резервные копии файлов и приложений, которые были удалены или заменены в процессе обновления. Эта папка может занимать значительное пространство на диске и в некоторых случаях ее необходимо удалить, чтобы освободить место на компьютере. В данной статье мы расскажем, как удалить папку Windows.old в редакциях «десятки» 1803 April Update и 1809 October Update.
Метод №1: Использование командной строки
- Откройте командную строку с правами администратора. Для этого нажмите Win + X и выберите «Командная строка (администратор)».
- Введите следующую команду и нажмите Enter:
RD /S /Q D:\Windows.old
Здесь D: — это буква диска, на котором установлена редакция Windows. Если ваша система установлена на другом диске, замените D: соответствующим символом.
Метод №2: Использование Планировщика задач
- Откройте Планировщик задач Windows. Для этого нажмите Win + X и выберите «Планировщик задач».
- В левой панели Планировщика задач выберите «Библиотека Планировщика задач».
- В правой панели щелкните правой кнопкой мыши и выберите «Создать папку».
- Введите имя папки, например Windows.old, и нажмите Enter.
- Выберите созданную папку и в правой панели выберите «Создать задачу».
- Укажите имя задачи, например «Удаление папки Windows.old».
- Во вкладке «Триггеры» нажмите «Новый» и настройте временной интервал, когда задача будет запускаться.
- Во вкладке «Действия» выберите «Начать программу» и укажите следующую команду:
RD /S /Q D:\Windows.old
Здесь D: — это буква диска, на котором установлена редакция Windows. Если ваша система установлена на другом диске, замените D: соответствующим символом.
Метод №3: Использование программы CCleaner
- Загрузите и установите программу CCleaner на свой компьютер.
- Откройте программу CCleaner и выберите вкладку «Очистка».
- Нажмите на кнопку «Анализ» и дождитесь завершения процесса сканирования.
- После завершения сканирования нажмите на кнопку «Очистить».
- CCleaner удалит временные файлы, включая папку Windows.old, и освободит дополнительное место на диске.
По окончании любым из этих методов папка Windows.old должна быть успешно удалена, и вы освободите дополнительное пространство на диске.
Шаг 1. Открыть командную строку
Для удаления папки Windows.old и освобождения дискового пространства в операционной системе Windows можно воспользоваться командной строкой. Данный способ не требует установки дополнительных программ и позволяет удалить папку Windows.old безопасным образом.
Чтобы открыть командную строку, выполните следующие действия:
- Нажмите на кнопку «Пуск» в левом нижнем углу экрана.
- В появившемся меню выберите пункт «Программы».
- На следующей странице найдите и выберите папку «Командная строка» или «Командная строка (администратор)».
Если вы используете операционную систему Windows 7, то командную строку можно найти следующим образом:
- Нажмите на кнопку «Пуск» в левом нижнем углу экрана.
- В поле поиска введите слово «cmd».
- В результате поиска должна появиться программа «cmd.exe». Щелкните по ней правой кнопкой мыши и выберите пункт меню «Запуск от имени администратора».
После выполнения этих действий откроется окно командной строки. Оно может выглядеть по-разному в различных версиях операционной системы Windows, но функционал и команды остаются одинаковыми.
Шаг 2. Ввести команду для удаления папки Windowsold
| В предыдущей инструкции мы рассмотрели, как избавиться от папки Windows.old с помощью обычного удаления. Однако, в некоторых случаях, удаление этой папки может быть затруднено из-за ограничений доступа к системным файлам. В этом случае мы можем воспользоваться командной строкой, чтобы удалить папку Windows.old без особых ограничений. Этот способ также применим в случае обновления до новой версии операционной системы Windows (например, с Windows 10 October 2018 Update до Windows 10 May 2019 Update). Как удалить папку Windows.old с помощью командной строки:
Эта команда удаляет папку Windows.old и все ее подпапки и файлы без подтверждения. Убедитесь, что вы вводите команду именно так, как указано, иначе удаление может быть невозможно. После ввода команды нажмите клавишу Enter. Дождитесь завершения процесса очистки, который может занять некоторое время в зависимости от размера и содержимого папки Windows.old. После завершения процесса удаления папки Windows.old вы можете перезагрузить компьютер, чтобы убедиться, что папка успешно удалена. Теперь вы знаете, как удалить папку Windows.old с помощью командной строки. Этот способ наиболее эффективен для освобождения дискового пространства и избавления от лишних файлов в процессе очистки операционной системы Windows. |
Проверка успешного удаления папки Windowsold
После того как вы успешно удалили папку Windowsold с диска, очистили системный диск и освободили дополнительное место на жестком диске вашего компьютера, вам может захотеться проверить результаты и убедиться, что папка Windowsold больше не существует на вашем устройстве.
Для того чтобы проверить успешное удаление папки Windowsold, вы можете воспользоваться несколькими способами:
- Проверка через проводник Windows:
- Откройте проводник Windows, нажав на значок папки на панели задач или через команду «Проводник» в меню «Пуск».
- Перейдите на диск, где ранее находилась папка Windowsold. Обычно это диск C:.
- Прокрутите содержимое диска и поищите папку Windowsold. Если папка успешно удалена, она должна отсутствовать в списке каталогов.
- Проверка через командную строку:
- Откройте командную строку от имени администратора. Для этого нажмите клавиши Win + X, а затем выберите «Командная строка (администратор)».
- Введите команду «dir C:\windowsold», чтобы проверить наличие папки Windowsold на диске C:. Если команда не выдала никаких результатов, значит папка успешно удалена.
Выберите способ проверки, который вам более удобен, и убедитесь, что папка Windowsold исчезла с вашего компьютера. Если папки Windowsold так и не удалось найти, возможно, в процессе удаления произошла ошибка или удаление не было завершено полностью. В этом случае рекомендуется повторить процесс удаления папки Windowsold, следуя инструкции по удалению, описанной в статье.
Видео:
Как установить Windows 10 ► И где скачать Windows 10
Как установить Windows 10 ► И где скачать Windows 10 by Душевный 1,869,887 views 3 years ago 8 minutes, 9 seconds