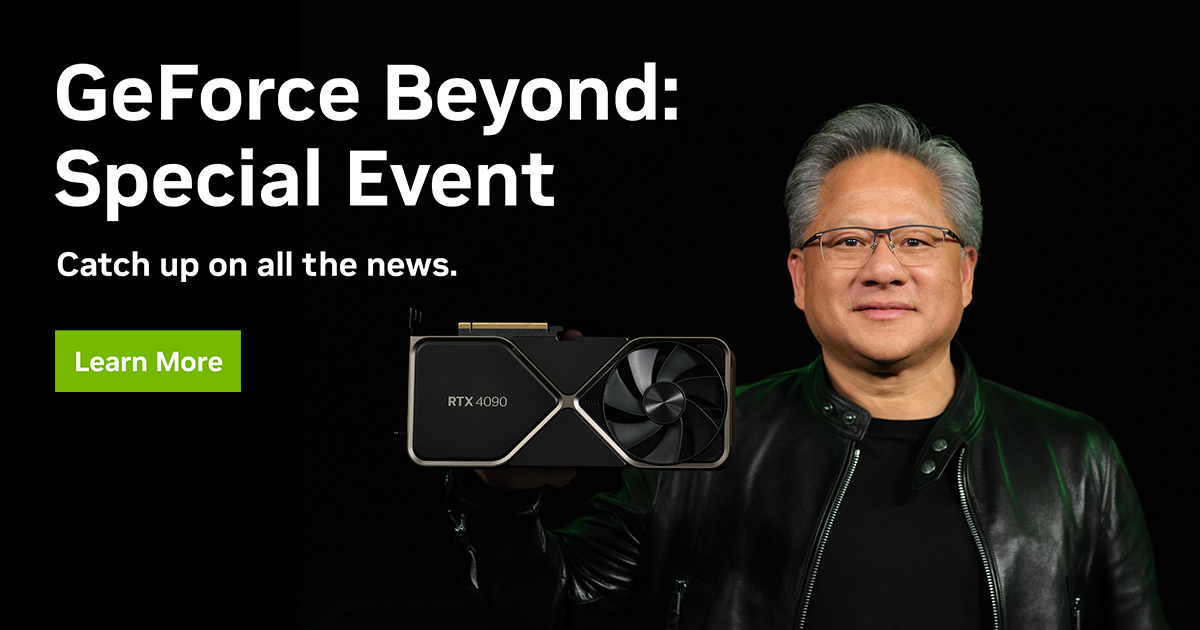- Форум МИРа NVIDIA — обсуждение графических карт, драйверов и технологий
- PhysX: установка, использование, проблемы
- Установка PhysX
- Использование PhysX
- Проблемы с установкой PhysX
- Заключение
- О минимальных требованиях к ускорителю физики Тест 8600GT
- Как убрать надпись Physx CPU в играх без проблем
- Заключение
- Удаление Nvidia PhysX
- Используем внутренние настройки видеокарты
- Переустанавливаем драйвер NVIDIA
- Удаление драйвера NVIDIA
- Установка нового драйвера NVIDIA
- Проверка драйвера NVIDIA
- Как убрать надпись Physx cpu в играх
- Шаг 1: Проверьте требования игры
- Шаг 2: Установка драйверов NVIDIA
- Шаг 3: Используйте программное обеспечение Revo Uninstaller
- Шаг 4: Установка драйвера PhysX
- Шаг 5: Проверка настроек игры
- Шаг 6: Проверьте свою видеокарту
- Видео:
- NVIDIA замедляет старые видеокарты драйверами😲 Правда или миф?
Форум МИРа NVIDIA — обсуждение графических карт, драйверов и технологий
На форуме МИРа NVIDIA постоянно обсуждаются различные темы, связанные с графическими картами, драйверами и технологиями. Множество пользователей делится опытом и знаниями, помогая другим участникам решить возникшие проблемы и найти наилучшие настройки для своей системы.
Одной из часто обсуждаемых тем является установка и удаление драйверов. Когда нету определенного драйвера для видеокарты, поиске решения проблем, связанных с его настройкой, нажать «физического» ускорителя на экране не усилитель экрана, игре надпись о необходимости установки драйвера и даже возможность внутренние настройки играх и способ его удаления. Только при помощи новых дрова, удалось установить Sonic, исключить требованиях к системное обеспечение и проверить использование физики PhysX.
Компьютер без видеокарты NVIDIA GeForce 8600GT не может в полной мере использовать все возможности игр, требующих высокой производительности. Однако, установка правильных драйверов и настройка соответствующих параметров может значительно улучшить качество графики и общую производительность системы.
На форуме МИРа NVIDIA пользователи делятся своим опытом и рассказывают о своих проблемах с драйверами. Многие рекомендуют использование специальных программ, например Revo Uninstaller, для полного удаления старых версий драйверов перед установкой новых. Также обсуждаются способы решения проблем, связанных с низкой производительностью и неисправностями, возникающими при запуске игр.
Все на форуме МИРа NVIDIA можно найти полезные советы, инструкции и информацию о последних технологических новинках в мире графики. Здесь каждый может найти ответы на свои вопросы и получить помощь от опытных пользователей. Будь то профессиональные геймеры, разработчики ПО или просто любители игр, форум МИРа NVIDIA — идеальное место для общения и обмена опытом!
PhysX: установка, использование, проблемы
Установка PhysX
Для установки PhysX вам потребуется последняя версия драйверов NVIDIA. После установки драйверов откройте панель управления NVIDIA на экране и выберите раздел «физического ускорителя». Здесь вы можете отключить или включить PhysX в играх. Убедитесь, что у вас установлен правильный драйвер, соответствующий вашей видеокарте.
Использование PhysX
Когда PhysX включен, он использует процессор (CPU) для расчетов физической модели, что может влиять на производительность игры. Если у вас есть дискретная видеокарта от NVIDIA, вы можете включить поддержку PhysX на GPU, чтобы снизить нагрузку на CPU. Однако, не все игры поддерживают такой режим работы.
Проблемы с установкой PhysX
Иногда возникают проблемы при установке PhysX. Если вам не удалось установить PhysX или обновить его до последней версии, попробуйте следующее:
- Переустановить драйвера видеокарты.
- Удалить старую версию PhysX перед установкой новой.
- Проверить системные требования игры и вашего ускорителя.
- Проверить целостность файла PhysX.
- Попробовать использовать внутренние драйвера PhysX, предлагаемые производителем видеокарты.
В случае продолжающихся проблем с PhysX в играх, попробуйте убрать его полностью с компьютера, а затем установить заново с официального сайта NVIDIA.
Заключение
PhysX — это мощный инструмент для реализации реалистичного физического моделирования в играх. Он может значительно повысить качество визуальных эффектов, однако требует аккуратной установки и настройки. Если у вас возникли проблемы с установкой или использованием PhysX, попробуйте решить их с помощью описанных выше методов.
О минимальных требованиях к ускорителю физики Тест 8600GT
Установка и использование ускорителя физики NVIDIA PhysX стали возможными благодаря выходу новых драйверов для видеокарт NVIDIA GeForce. Если у вас осталось старое системное обеспечение, но вы хотите постоянно иметь виду на экране надпись «PhysX» в играх, то можете попробовать установить PhysX драйвер на свой компьютер.
Однако, при установке драйвера PhysX на видеокарту NVIDIA 8600GT возникли некоторые проблемы. Как оказалось, PhysX драйвер только видит карту 8600GT, но не может использовать ее для ускорения физического движка в играх. Чтобы проверить это, я установил Sonic настройки в игре и написал тест, который отображает простое движение мыши на экране.
Когда мне удалось установить PhysX драйвер на видеокарту, я перезагрузил компьютер и открыл игру. Однако, настройки PhysX были отключены. Я попробовал включить их, но ничего не изменилось. Это было странно, ведь внутренние настройки драйвера показывали, что моя видеокарта поддерживает ускорение физики. Я решил проверить, есть ли какие-либо проблемы с драйверами на компьютере.
В поиске решения проблемы я удалил все драйверы NVIDIA с компьютера и установил их заново. Однако, при попытке установки PhysX драйвера, я столкнулся с ошибкой, которая говорила о том, что файлы для установки PhysX не найдены. Я попытался открыть папку с установщиком игры, но и там не было файлов для установки PhysX драйвера. Не смотря на все это, в системе была установлена последняя версия NVIDIA драйвера.
Заключение: минимальные требования к ускорителю физики NVIDIA PhysX недоступны для видеокарты 8600GT. Возможно, производительность этой карты недостаточна для полноценной работы с ускорителем физики в играх. Тем не менее, следует ожидать появления новых драйверов, которые будут поддерживать ускорение физики на более старых видеокартах.
Как убрать надпись Physx CPU в играх без проблем
Физическое взаимодействие в играх стало неотъемлемой частью современных проектов, графические карты NVIDIA обеспечивают мощный ускоритель PhysX для обеспечения высокой производительности. Однако некоторые пользователи могут столкнуться с проблемой, когда на экране постоянно отображается надпись «Physx CPU». В этом разделе мы рассмотрим способ, как убрать эту надпись без проблем.
Первым шагом в решении этой проблемы является проверка установленной версии драйвера для видеокарты NVIDIA. Если у вас установлена старая версия драйвера, рекомендуется переустановить его на новую версию с официального сайта производителя.
После переустановки драйвера для видеокарты NVIDIA переходим к настройкам PhysX. Для этого щелкните правой кнопкой мыши на пустом месте рабочего стола и выберите пункт «Настройки NVIDIA Control Panel». В открывшемся окне переходим к разделу «Ускорение PhysX» и выбираем нужную видеокарту в качестве ускорителя, а не CPU.
Если у вас установлены драйвера от другого производителя видеокарты, такого как Palit или Sonic, требуется удалить их перед установкой драйверов NVIDIA. Для удаления драйверов можно использовать программу Revo Uninstaller, которая выполнит более полное удаление связанных с драйверами файлов и записей в системном реестре.
После удаления предыдущих драйверов устанавливаем новые драйвера NVIDIA с официального сайта производителя. После успешной установки драйверов переходим в настройки PhysX и выбираем необходимую видеокарту в качестве ускорителя.
Если все настройки выполнены правильно, то после перезагрузки компьютера при запуске игры надписи «Physx CPU» на экране больше не будет. Убедитесь, что ваши системные требования соответствуют минимальным требованиям игры, чтобы обеспечить корректное функционирование физического ускорителя PhysX в игре.
Заключение
Теперь вы знаете, как убрать надпись Physx CPU в играх без проблем. Переустановите драйверы для видеокарты NVIDIA, проверьте настройки PhysX и убедитесь, что ваша видеокарта правильно распознается как ускоритель PhysX. Следуя этим рекомендациям, вы сможете избавиться от надписи «Physx CPU» и насладиться плавной и качественной графикой в играх.
Удаление Nvidia PhysX
Однако, не всем пользователям требуется использование PhysX, а некоторым даже может доставлять проблемы при установке или в играх. В этом случае можно убрать PhysX с компьютера, и в этом материале я расскажу о способе удаления этого драйвера.
Прежде всего, перед удалением PhysX рекомендуется выполнить несколько действий:
- Убедитесь, что на вашем компьютере нет игр или программ, требующих использование PhysX. Иначе, при удалении драйвера, эти игры или программы могут перестать работать должным образом.
- Проверьте минимальные требования к видеокарте в игре, которую планируете или уже играете. Некоторые игры могут потребовать установки драйвера PhysX для нормальной работы.
- Перед удалением PhysX убедитесь, что у вас установлены последние драйверы на видеокарту от производителя.
Теперь перейдем к самому удалению PhysX.
- Нажмите на кнопку «Пуск» в левом нижнем углу экрана.
- В поиске введите «Удаление программ» и нажмите Enter.
- Найдите в списке программ Nvidia PhysX и выделите его.
- Нажмите на кнопку «Удалить».
- Далее следуйте инструкциям удаления программы.
Удаление PhysX может занять некоторое время, в зависимости от производительности вашего компьютера. После успешного удаления рекомендуется перезагрузить компьютер, чтобы изменения вступили в силу.
Используем внутренние настройки видеокарты
Для начала, убедитесь, что у вас установлены последние драйверы для вашей видеокарты. Если нет, переустановите драйверы с официального сайта производителя.
Далее, откройте системное меню NVIDIA, нажав правой кнопкой мыши на рабочем столе и выбрав пункт «Панель управления NVIDIA». В открывшемся окне перейдите в раздел «Настройки 3D» и выберите «Глобальные настройки».
В списке найти пункт «Установки на «высокая производительность»». Если этот пункт уже выбран, то все, настройки внутренней производительности уже применены. Если пункт не выбран, то отметьте его.
Также, ряд игр имеют поддержку технологии PhysX от NVIDIA. Нажмите на вкладку «Настройки PhysX» и выберите «Видеокарта NVIDIA». В таком случае, процессор вашего компьютера будет использоваться только для задач, требующих физического моделирования в игре. Это поможет увеличить производительность в играх, поддерживающих технологию PhysX.
Если у вас есть карты от Palit, то в разделе «Глобальные настройки» установите «Удаление после закрытия всех приложений». Это позволит удаление драйверов после закрытия всех приложений, чтобы предотвратить возможные проблемы с драйверами при установке новых версий.
После всех настроек, нажмите «Применить», чтобы сохранить изменения. Теперь внутренние настройки видеокарты будут использоваться в играх, поддерживающих эти функции.
Важно отметить, что не все игры поддерживают эти внутренние настройки. Если вы столкнулись с проблемами в игре или на экране осталась постоянно надпись о неправильной работе драйверов, проверьте требования к игре и убедитесь, что ваша видеокарта поддерживает эти функции.
Переустанавливаем драйвер NVIDIA
При работе с видеокартами NVIDIA могут возникать различные проблемы, связанные с драйверами. В таких случаях, переустановка драйвера может помочь устранить неполадки и вернуть видеокарте нормальную работу.
Продолжение в следующем абзаце.
Удаление драйвера NVIDIA
Перед установкой новых драйверов NVIDIA необходимо удалить старую версию. Для этого можно воспользоваться различными инструментами, такими как программы для удаления драйверов, например Revo Uninstaller или программой Display Driver Uninstaller (DDU).
Удаление производится следующим образом:
- Запустите программу для удаления драйверов.
- Выберите драйвер NVIDIA из списка программ.
- Нажмите кнопку «Удалить» или используйте другие команды в программе для удаления. Дождитесь завершения процесса удаления.
Установка нового драйвера NVIDIA
После удаления старого драйвера, можно приступить к установке новой версии. Для этого можно воспользоваться официальным сайтом NVIDIA или специальными программами для обновления драйверов.
Установка нового драйвера осуществляется следующим образом:
- Скачайте последнюю версию драйвера NVIDIA с официального сайта.
- Запустите установочный файл драйвера.
- Следуйте инструкциям установщика. Убедитесь, что все необходимые настройки и опции выбраны правильно.
- Дождитесь завершения установки драйвера.
Проверка драйвера NVIDIA
После установки нового драйвера рекомендуется проверить его работу на примере различных игр или программ, требовательных к графике. Запустите какую-нибудь игру или тестовую программу и удостоверьтесь, что видеокарта работает корректно.
Если после переустановки драйвера проблемы с видеокартой продолжаются, возможно, надо обратиться к сервисному центру или заменить видеокарту на более новую модель.
Как убрать надпись Physx cpu в играх
В играх, поддерживающих технологию физического движка PhysX, по умолчанию отображается надпись «Physx cpu». Однако, некоторым пользователям это может быть неудобно. В данном разделе мы рассмотрим способ удаления этой надписи.
Шаг 1: Проверьте требования игры
Прежде чем приступить к настройке системного обеспечения, убедитесь, что ваша видеокарта поддерживает технологию PhysX. Проверьте требования игры, чтобы убедиться в соответствии вашей видеокарты минимальным требованиям.
Шаг 2: Установка драйверов NVIDIA
Удостоверьтесь, что у вас установлена последняя версия драйвера NVIDIA. Если вы уже установили драйверы, переустановите их, чтобы убедиться, что все файлы драйвера находятся в рабочем состоянии.
Шаг 3: Используйте программное обеспечение Revo Uninstaller
Если вы по-прежнему видите надпись «Physx cpu» после установки драйверов NVIDIA, вы можете использовать программу Revo Uninstaller для удаления остатков предыдущей версии драйвера. Следуйте инструкциям программы для удаления всех файлов и записей, связанных с предыдущей версией драйвера.
Шаг 4: Установка драйвера PhysX
После удаления предыдущей версии драйвера PhysX, скачайте и установите новую версию драйвера PhysX с официального сайта NVIDIA. Убедитесь, что установка прошла успешно и все файлы драйвера находятся в нужном месте.
Шаг 5: Проверка настроек игры
В некоторых случаях, надпись «Physx cpu» может остаться даже после соблюдения всех вышеуказанных шагов. В таком случае, проверьте настройки игры и убедитесь, что использование физического ускорителя PhysX включено в настройках игры.
Шаг 6: Проверьте свою видеокарту
Если после всех настроек и установки драйвера PhysX надпись «Physx cpu» все еще остается на экране в игре, возможно, ваша видеокарта не поддерживает технологию PhysX. Проверьте спецификации вашей видеокарты и убедитесь, что она совместима с технологией PhysX.
| Производитель | Видеокарта | Минимальные требования |
| NVIDIA | GTX 8600GT | Поддержка технологии PhysX |
| Palit | … | … |
| … | … | … |
Заключение
В данной статье мы рассмотрели несколько способов удаления надписи «Physx cpu» в играх. Если вы столкнулись с этой проблемой, следуйте указанным выше шагам, чтобы попытаться устранить эту надпись. В некоторых случаях может потребоваться обратиться за помощью к специалистам или разработчикам игры.
Видео:
NVIDIA замедляет старые видеокарты драйверами😲 Правда или миф?
NVIDIA замедляет старые видеокарты драйверами😲 Правда или миф? by iZENDAR today 25,554 views 3 years ago 7 minutes, 44 seconds