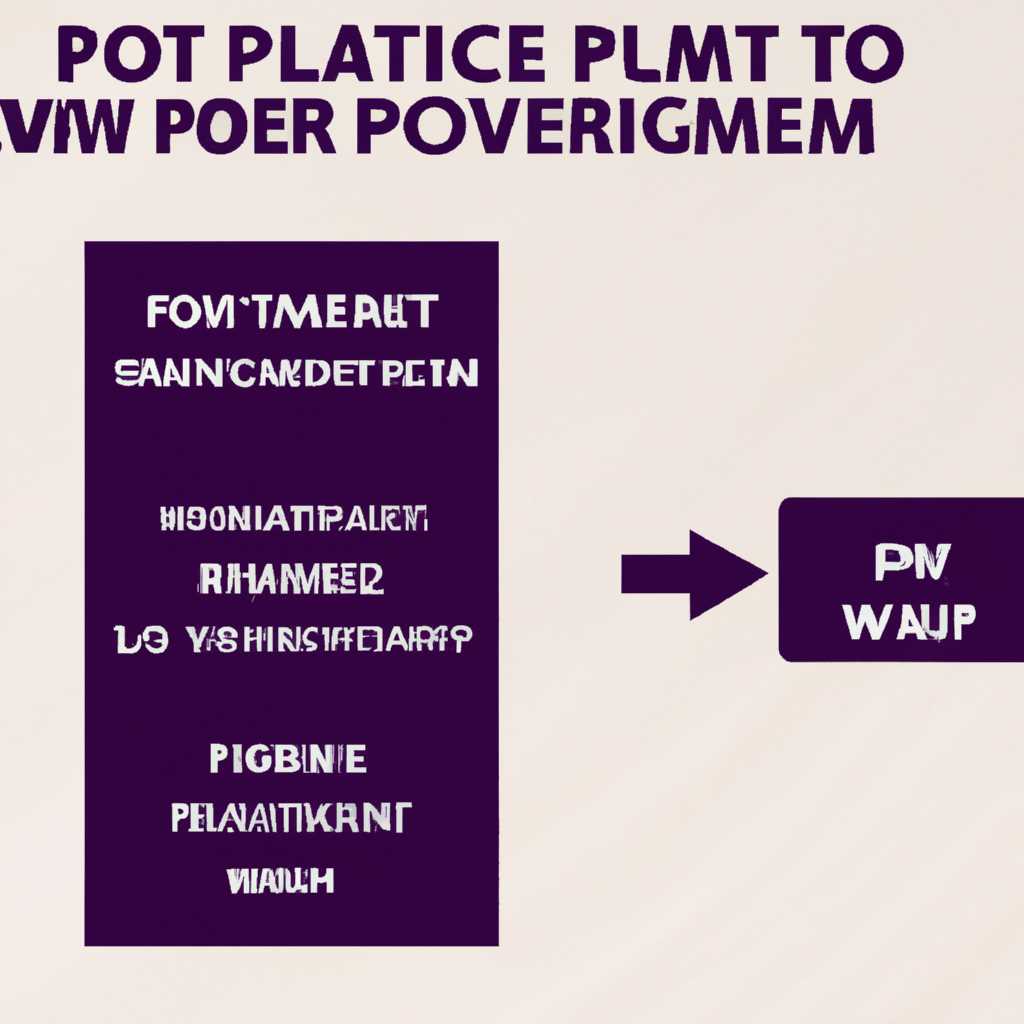- Как удалить план управления питанием в Windows 10: подробная инструкция
- Подготовка к удалению плана управления питанием
- Шаг 1: Откройте панель управления
- Шаг 2: Перейдите к разделу «Планы питания»
- Шаг 3: Выберите план, который хотите удалить
- Шаг 4: Нажмите на ссылку «Изменить параметры плана»
- Шаг 5: Нажмите на ссылку «Удалить этот план»
- Видео:
- Настройка электропитания в Windows 10. Режим максимальной производительности
Как удалить план управления питанием в Windows 10: подробная инструкция
Планы управления питанием в Windows 10 позволяют настроить режим работы компьютера по отношению к энергопотреблению. Они предлагают различные схемы, которые определяют, как компьютер будет использовать электроэнергию в различных ситуациях. Но что делать, если вам необходимо удалить одну из схем управления питанием? В этой статье мы расскажем вам, как выполнить данное действие.
Существует несколько способов удалить план управления питанием в Windows 10. Один из самых простых и быстрых способов — это использование командной строки. Для этого вам понадобится выполнить несколько строк команды.
Для начала вы можете открыть командную строку, нажав сочетание клавиш win+r и введя команду «cmd». Нажмите Enter, чтобы открыть командную строку.
После открытия командной строки вам необходимо выполнить следующие действия:
Подготовка к удалению плана управления питанием
Перед тем, как удалить план управления питанием в Windows 10, необходимо выполнить несколько команд, чтобы убедиться, что вы готовы к этому действию.
1. Откройте командную строку с правами администратора. Для этого нажмите сочетание клавиш Win+R, введите команду «cmd» и нажмите Enter.
2. В командной строке введите команду «powercfg -list» и нажмите Enter. Вы увидите список всех доступных схем питания.
3. Обратите внимание на имя плана управления питанием, который вы хотите удалить. Запишите его имя, чтобы иметь возможность восстановить его, если понадобится.
4. Далее введите команду «powercfg -delete «имя_плана» и нажмите Enter. Например, если вы хотите удалить план с именем «Максимальная производительность», то команда будет выглядеть так: «powercfg -delete «Максимальная производительность».
5. После выполнения команды план управления питанием будет удален.
Теперь вы готовы удалить план управления питанием и настроить новую схему электропитания в Windows 10.
Шаг 1: Откройте панель управления
Когда панель управления открыта, выполните следующие действия:
- На главной странице панели управления найдите и щелкните на пункте «Панель управления электропитанием».
- Откроется окно «План электропитания». Здесь вы увидите список стандартных схем управления электропитанием, таких как «Сбалансированная» и «Высокая производительность».
- Щелкните на нужной вам схеме управления питанием, чтобы выделить ее, а затем нажмите кнопку «Удалить этот план», расположенную в левой части окна.
- Появится окно подтверждения, в котором вы должны будете подтвердить удаление плана управления питанием. Щелкните на кнопке «Да», чтобы подтвердить удаление.
После выполнения этих шагов выбранный план управления питанием будет удален из системы Windows 10. Если вам понадобится восстановить удаленную схему, вы можете установить ее заново с помощью команды «powercfgcpl» или воспользоваться функцией «Восстановить план по умолчанию» в окне «План электропитания».
Шаг 2: Перейдите к разделу «Планы питания»
Планы питания в операционной системе Windows 10 представляют собой наборы настроек, которые определяют, как ваш компьютер будет управлять электропитанием. Здесь вы можете настроить параметры энергосбережения и производительности в зависимости от ваших потребностей.
1. Чтобы открыть команду планов питания, введите «Панель управления» в строке поиска в меню «Пуск» и выберите пункт «Панель управления Microsoft Windows».
2. В окне «Панель управления» найдите раздел «Оборудование и звук» и щелкните на ссылке «Параметры питания».
3. В окне «Параметры питания» вы увидите список доступных планов питания. Примечание: по умолчанию в Windows 10 установлены три стандартных схемы: «Сбалансированная», «Высокая производительность» и «Экономия энергии».
4. Чтобы удалить план управления питанием, щелкните на нем правой кнопкой мыши и выберите пункт «Удалить».
5. Вы также можете установить одну из схем по умолчанию: «Сбалансированная», «Высокая производительность» или «Экономия энергии», щелкнув на ней правой кнопкой мыши и выбрав пункт «Установить по умолчанию».
6. Если вы хотите создать новую схему питания с определенными параметрами энергосбережения или производительности, вам потребуется выполнить некоторые твики. Как правило, это рекомендуется делать только для опытных пользователей, так как неправильная настройка плана питания может привести к нежелательным результатам.
Шаг 3: Выберите план, который хотите удалить
Чтобы быстро удалить план управления питанием в Windows 10, выполните следующие действия:
- Откройте меню «Пуск» и выберите «Панель управления».
- В окне «Панель управления» найдите раздел «Система и безопасность» и выберите «Управление электропитанием».
- Откроется окно «Планы электропитания», где будут отображаться все доступные планы.
- Выберите план, который вы хотите удалить. Обычно наиболее популярными планами являются «Сбалансированная» и «Экономия энергии».
- Для удаления плана щелкните правой кнопкой мыши на нем и выберите «Удалить».
- Подтвердите удаление плана, нажав кнопку «Да».
Обратите внимание, что Windows 10 также предлагает стандартные скрытые схемы управления электропитанием, которые не могут быть удалены. Эти скрытые схемы, такие как «Высокая производительность» и «Максимальная экономия энергии», доступны для установки и настройки через командную строку.
Вы можете настроить планы электропитания также через командную строку, используя команды powercfg.cpl или powercfg.exe. Например, чтобы установить схему управления электропитанием с высокой производительностью, выполните следующие действия:
- Откройте командную строку от имени администратора.
- Выберите и скопируйте идентификатор схемы, которую хотите установить.
- Введите команду «powercfg -setactive <идентификатор_схемы>» для установки выбранной схемы электропитания.
- Обновите окно «Планы электропитания», чтобы увидеть изменения.
Теперь вы знаете, как быстро удалить план управления питанием в Windows 10. Вы также можете настроить и установить другие схемы электропитания для максимального управления электропитанием вашей системы.
Шаг 4: Нажмите на ссылку «Изменить параметры плана»
После открытия окна «Питание и сломанное», перейдите к разделу «Настройка плана» и найдите ссылку «Изменить параметры плана». Щелкните на нее, чтобы установить нужные параметры.
Шаг 5: Нажмите на ссылку «Удалить этот план»
Для удаления плана управления питанием в Windows 10 выполните следующие действия:
- Нажмите комбинацию клавиш Windows + X. Это вызовет контекстное меню, где вы сможете выбрать командный интерфейс или Командную строку (администратор).
- В командной строке введите команду powercfg.cpl и нажмите клавишу Enter. Эта команда откроет окно «Схемы питания».
- В окне «Схемы питания» выберите план, который вы хотите удалить. Обычно это будет стандартная схема, такая как «Сбалансированная» или «Высокая производительность».
- Нажмите на ссылку «Удалить этот план» в левой панели «Схемы питания».
- Подтвердите удаление плана, нажав кнопку «Да» в появившемся диалоговом окне.
После выполнения этих шагов выбранный план управления питанием будет удален, и вы больше не сможете его использовать. Если позже вы захотите вернуться к этому плану, можете выполнить указанные выше шаги и выбрать «Сбалансированная» или «Высокая производительность» вместо удаленного плана.
Видео:
Настройка электропитания в Windows 10. Режим максимальной производительности
Настройка электропитания в Windows 10. Режим максимальной производительности by CyberFan 92,061 views 2 years ago 9 minutes, 38 seconds