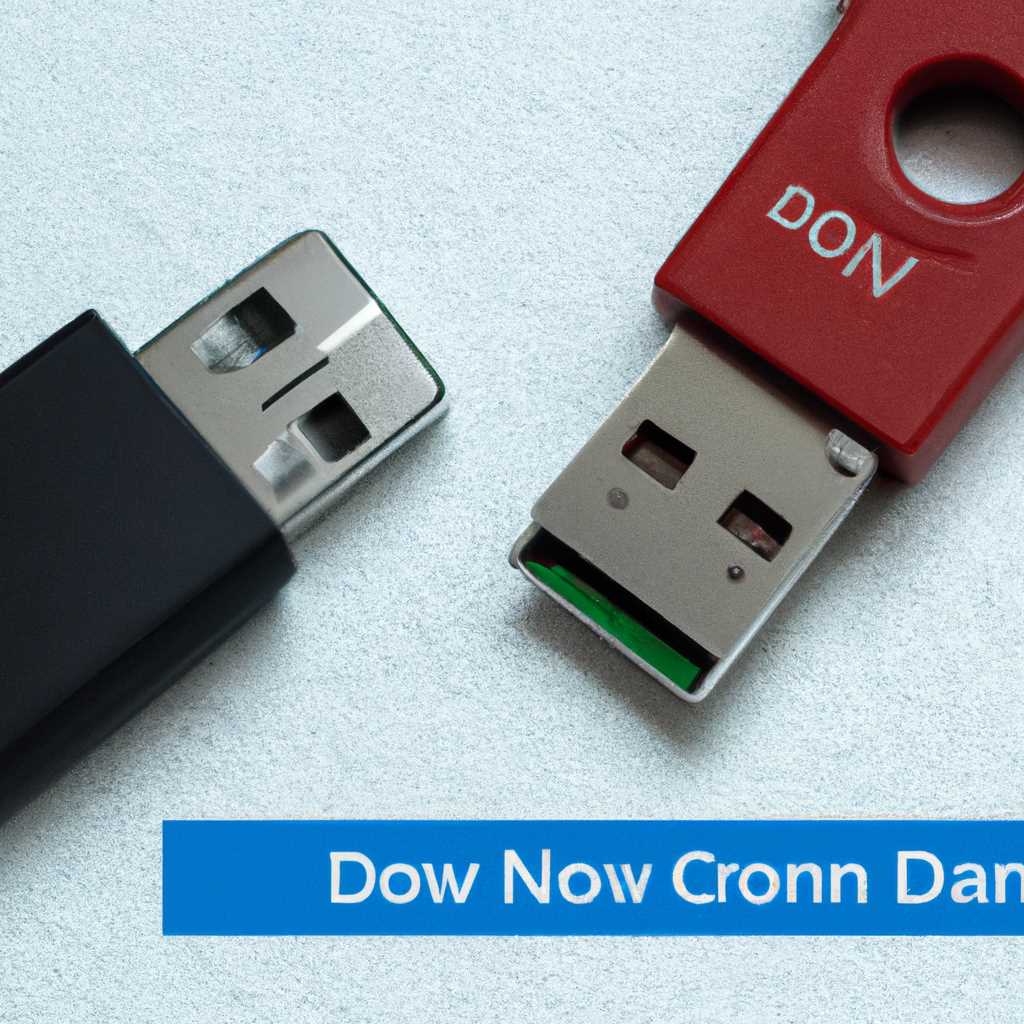- Как удалить подключенный сетевой диск в Windows 10, 8 и 7: полное руководство
- Как удалить подключенный сетевой диск в Windows 10
- Используйте проводник для удаления сетевого диска
- Используйте командную строку для удаления сетевого диска
- Удалите сетевой диск удаленно через RDP
- Разъединение сетевого диска в Windows 8
- Удаление сетевых дисков с помощью командной строки
- Удаление сетевых дисков с помощью редактора групповых политик
- Удаление сетевого диска в Windows 7: пошаговое руководство
- Шаг 1: Отключите сетевой диск
- Шаг 2: Удалите запись о сетевом диске в реестре
- Полное руководство по удалению подключенного сетевого диска в Windows 10
- Видео:
- 🔧КАК ОЧИСТИТЬ ВЕСЬ КЭШ В WINDOWS 10/ПОВЫШАЕМ ПРОИЗВОДИТЕЛЬНОСТЬ ПК, ЧИСТКА ДИСКА С ОТ МУСОРА!
Как удалить подключенный сетевой диск в Windows 10, 8 и 7: полное руководство
Сетевые диски предоставляют возможность доступа к файлам и папкам, которые расположены на других компьютерах в вашей локальной сети. Они могут быть удобны для обмена данными, но иногда возникает необходимость удалить подключенный сетевой диск. В этом руководстве мы расскажем вам, как удалить сетевой диск в операционных системах Windows 10, 8 и 7.
Если у вас есть сетевой диск, который больше не нужен в вашей системе, его можно удалить. Это может быть полезно, если вы больше не используете сеть, к которой был подключен этот диск, или если он вызывает проблемы или не отображается в проводнике Windows. Существует несколько способов удалить сетевой диск в Windows, и мы рассмотрим их в этом руководстве.
Первый способ удаления сетевого диска — это использование командной строки. Для этого откройте командную строку в Windows, используя комбинацию клавиш Win+R, введите «cmd» и нажмите кнопку Enter.
Как удалить подключенный сетевой диск в Windows 10
Подключение и использование сетевых дисков в Windows 10 может быть полезным, но иногда возникает необходимость удалить подключенный сетевой диск. В этой статье будут рассмотрены несколько способов удаления сетевых дисков в Windows 10.
Используйте проводник для удаления сетевого диска
Наиболее простой способ удаления сетевого диска в Windows 10 — использовать проводник. Следуйте этим шагам:
- Откройте проводник, нажав клавишу
Win + E. - Щелкните правой кнопкой мыши на подключенном сетевом диске, который вы хотите удалить.
- Выберите пункт «Отключить» из контекстного меню.
Используйте командную строку для удаления сетевого диска
Если у вас есть опыт работы с командной строкой, вы также можете использовать ее для удаления сетевого диска в Windows 10. Следуйте этим шагам:
- Откройте командную строку, нажав клавишу
Win + Xи выбрав пункт меню «Командная строка (администратор)» или «Windows PowerShell (администратор)». - Введите команду
net use, чтобы посмотреть список подключенных сетевых дисков. - Найдите строку, соответствующую сетевому диску, который вы хотите удалить.
- Введите команду
net use [буква диска] /delete, где [буква диска] — это буква диска, связанная с сетевым диском, который вы хотите удалить.
Удалите сетевой диск удаленно через RDP
Если вы удаленно подключены к другому компьютеру с помощью RDP, вы также можете удалить сетевой диск с этого компьютера. Следуйте этим шагам:
- Откройте командную строку на компьютере, к которому вы подключены удаленно.
- Введите команду
net use, чтобы посмотреть список подключенных сетевых дисков. - Найдите строку, соответствующую сетевому диску, который вы хотите удалить.
- Введите команду
net use [буква диска] /delete, где [буква диска] — это буква диска, связанная с сетевым диском, который вы хотите удалить.
После удаления сетевого диска он исчезнет и больше не будет отображаться в проводнике или любых других приложениях.
Разъединение сетевого диска в Windows 8
Чтобы удалить подключенный сетевой диск в Windows 8, вам потребуется использовать командную строку или файл редактора групповых политик. Если вы не знакомы с командной строкой, вам будет проще использовать файл редактора групповых политик. Прежде чем перейти к удалению сетевого диска, посмотрите, какие сетевые диски у вас подключены.
Удаление сетевых дисков с помощью командной строки
1. Нажмите правой кнопкой мыши на кнопку «Пуск» и выберите «Командная строка (администратор)».
2. В командной строке введите команду «net use» и нажмите клавишу Enter. Вы увидите список всех подключенных сетевых дисков.
3. Чтобы удалить сетевой диск, введите команду «net use [буква диска]: /delete», где [буква диска] — это буква диска сетевого диска, который вы хотите удалить. Например, для удаления сетевого диска с буквой «Z» команда будет выглядеть следующим образом: «net use Z: /delete».
4. После ввода команды сетевой диск будет удален, и он исчезнет из проводника.
Удаление сетевых дисков с помощью редактора групповых политик
1. Откройте редактор групповых политик, нажав Win + R и введя «gpedit.msc».
2. В редакторе групповых политик перейдите к следующему пути: «Конфигурация компьютера» -> «Управление системой» -> «Доступ к файлам».
3. Щелкните правой кнопкой мыши на «Отключить использование несоединенных сетевых дисков» и выберите «Изменить».
4. Включите опцию «включить» и нажмите «Применить».
После выполнения этих действий подключенные сетевые диски будут удалены, и они больше не будут отображаться в Проводнике файлов.
Удаление сетевого диска в Windows 7: пошаговое руководство
Когда вы подключаете сетевой диск к компьютеру с операционной системой Windows 7, он обычно отображается как дополнительный диск в проводнике. Однако, в некоторых случаях, возникает необходимость удалить этот подключенный диск. В этой статье мы расскажем вам, как удалить сетевой диск в Windows 7.
Шаг 1: Отключите сетевой диск
Перед удалением сетевого диска, убедитесь, что вы отключили его из сети. Это можно сделать следующим способом:
- Откройте проводник.
- Правой кнопкой мыши нажмите на иконку сетевого диска, который вы хотите удалить.
- Выберите «Отключить» в контекстном меню.
Шаг 2: Удалите запись о сетевом диске в реестре
После отключения сетевого диска, следующим шагом будет удаление соответствующей записи в реестре. Для этого выполните следующие действия:
- Нажмите сочетание клавиш Win + R для вызова окна «Выполнить».
- Введите «regedit» и нажмите Enter, чтобы открыть редактор реестра.
- Перейдите к следующему пути в редакторе реестра:
HKEY_CURRENT_USER\Network - Найдите подключение сетевого диска, который вы хотите удалить. Это будет выглядеть как буква диска, например «Z:». Вы можете использовать строку Удалить, чтобы найти название диска быстрее.
- Щелкните правой кнопкой мыши на записи сетевого диска и выберите «Удалить».
- Подтвердите удаление записи.
- Закройте редактор реестра.
После удаления записи о сетевом диске из реестра, он перестанет отображаться в проводнике. Если вам все еще виден сетевой диск, перезагрузите компьютер и проверьте снова.
Примечание: Изменение реестра может иметь серьезные последствия для работы операционной системы. Убедитесь, что вы следуете указанным выше инструкциям и открывайте редактор реестра только в случае необходимости. Сделайте резервную копию реестра перед его изменением.
Полное руководство по удалению подключенного сетевого диска в Windows 10
В операционной системе Windows 10 вы можете подключить сетевой диск для доступа к файлам и папкам, расположенным на удаленном компьютере или сервере. Однако иногда возникают ситуации, когда необходимо удалить подключенный сетевой диск. В этом полном руководстве мы расскажем, как удалить сетевой диск в Windows 10.
Для удаления подключенного сетевого диска в Windows 10 следуйте этим шагам:
- Щелкните правой кнопкой мыши на «Пуск» и выберите «Проводник».
- В проводнике перейдите в раздел «Этот компьютер».
- Найдите подраздел «Сетевые диски» и щелкните на нем правой кнопкой мыши.
- В появившемся контекстном меню выберите пункт «Отключить сетевой диск».
После выполнения этих действий выбранный сетевой диск будет отключен и пропадет из списка подключенных сетевых дисков в Windows 10.
Если у вас возникли трудности при удалении подключенного сетевого диска или вы не видите пункт «Отключить сетевой диск» в контекстном меню, вам может понадобиться использовать командную строку или реестр Windows. Вот как это сделать:
Используйте команду «net use» в командной строке. Откройте командную строку, введите следующую команду и нажмите клавишу Enter:
net use
Вы увидите список всех подключенных сетевых дисков. Найдите диск, который вы хотите удалить, и запишите его букву.
Затем в командной строке введите следующую команду, заменив «X» на букву диска, который вы хотите удалить:
net use X: /delete
После выполнения команды выбранный сетевой диск будет удален.
Если эти методы не помогли удалить подключенный сетевой диск, следующую резервную стратегию можно использовать для удаления сетевого диска из реестра Windows:
- Нажмите комбинацию клавиш Win + R, чтобы открыть окно «Выполнить».
- Введите «regedit» и нажмите клавишу Enter, чтобы открыть редактор реестра.
- В редакторе реестра перейдите к следующему пути:
HKEY_CURRENT_USER\Network
В этом разделе вы найдете все подключенные сетевые диски. Щелкните правой кнопкой мыши на диске, который вы хотите удалить, и выберите «Удалить».
Этот метод позволяет удалить подключенный сетевой диск из реестра Windows, но учтите, что неправильная работа с реестром может вызвать проблемы с компьютером, поэтому будьте осторожны и сделайте резервную копию реестра перед удалением записи.
Видео:
🔧КАК ОЧИСТИТЬ ВЕСЬ КЭШ В WINDOWS 10/ПОВЫШАЕМ ПРОИЗВОДИТЕЛЬНОСТЬ ПК, ЧИСТКА ДИСКА С ОТ МУСОРА!
🔧КАК ОЧИСТИТЬ ВЕСЬ КЭШ В WINDOWS 10/ПОВЫШАЕМ ПРОИЗВОДИТЕЛЬНОСТЬ ПК, ЧИСТКА ДИСКА С ОТ МУСОРА! by Welson 3,834,614 views 2 years ago 16 minutes