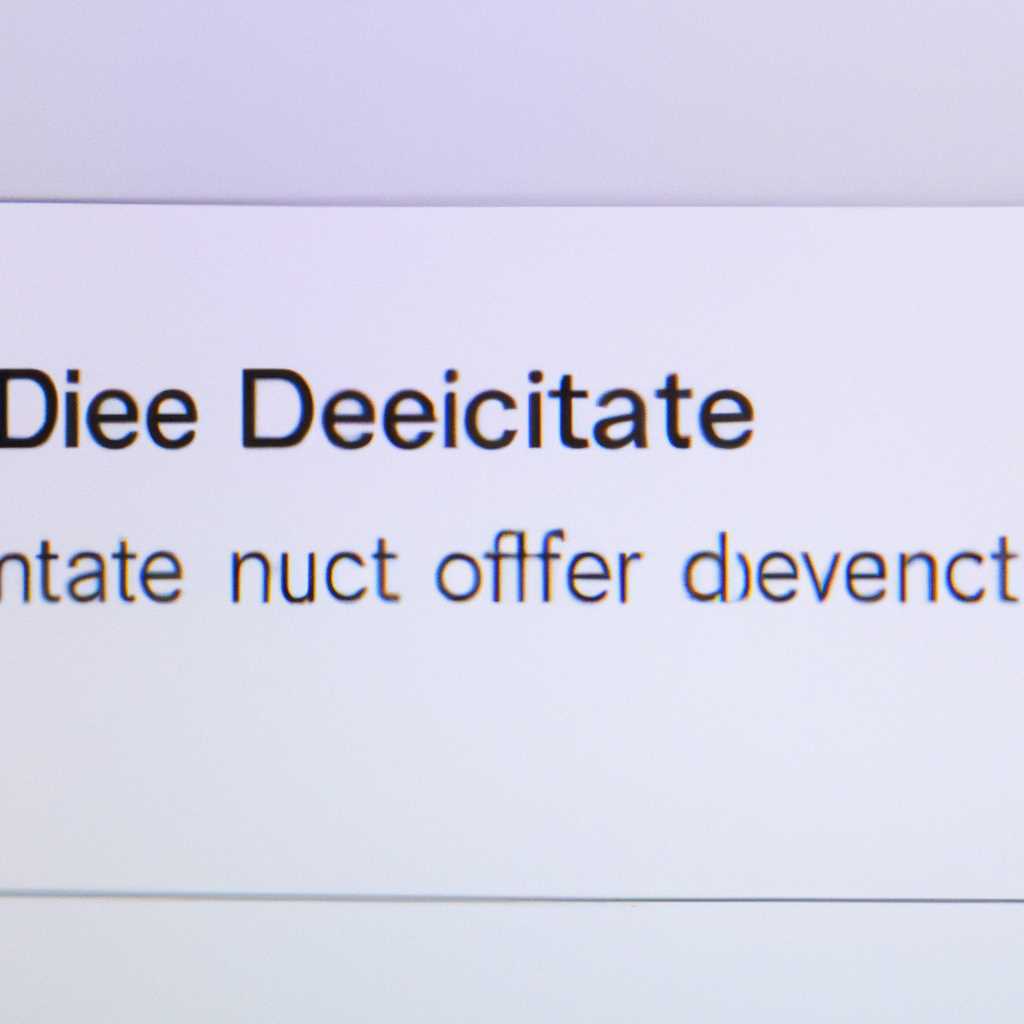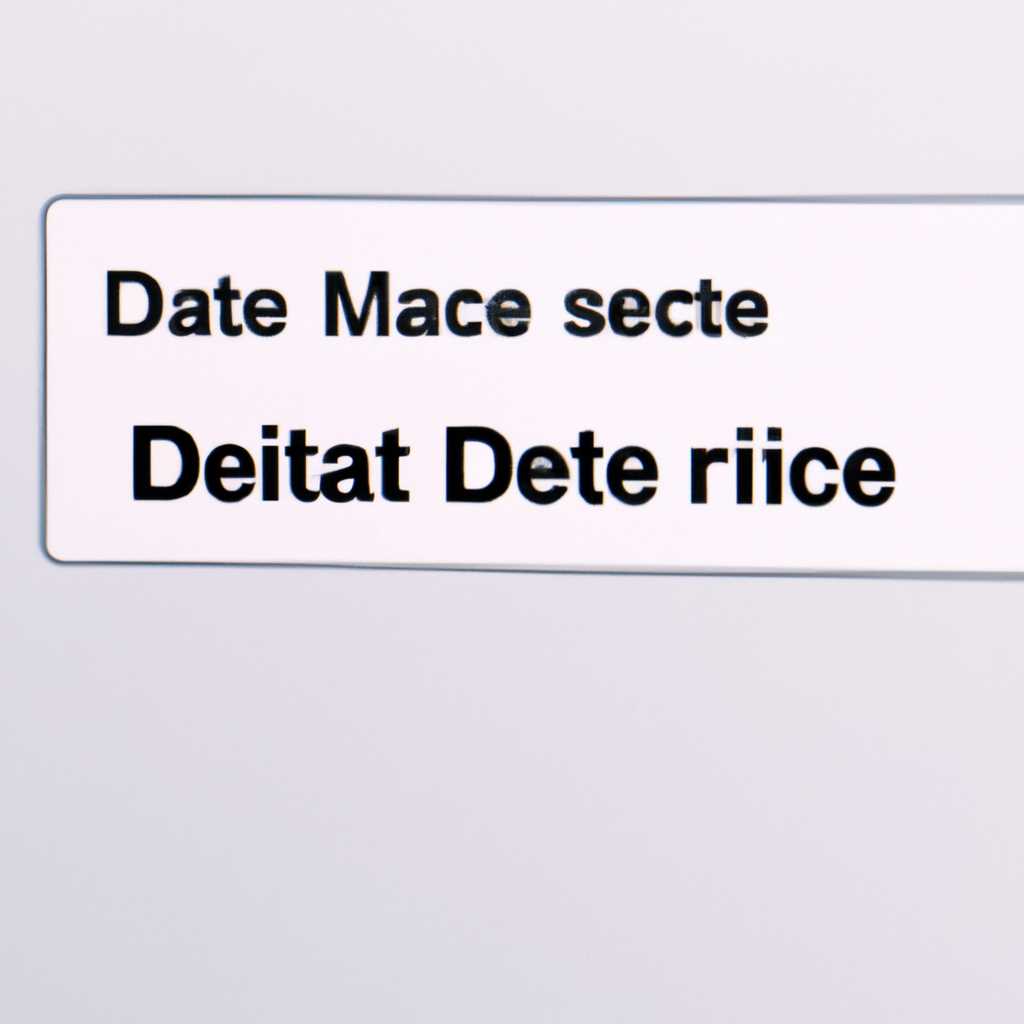- Как удалить пользователя на компьютере Mac: подробная инструкция
- Определение необходимости удаления пользователя на Mac
- Как изменить доступ к аккаунту пользователя на Mac
- Перед удалением пользователя на Mac: резервное копирование данных
- 1. Создайте резервную копию данных в основной учетной записи
- 2. Создайте резервную копию данных с помощью Time Machine
- Шаг 1: Выход из учетной записи пользователя на Mac
- Шаг 2: Авторизация в качестве администратора
- 1. Переключение на администратора
- 2. Изменение доступа
- 3. Удаление пользователя
- 4. Подтверждение действий
- Видео:
- Как правильно удалять программы на Mac [4 способа]
Как удалить пользователя на компьютере Mac: подробная инструкция
У каждого компьютера Mac может быть несколько пользователей, которые имеют доступ к системе и могут использовать различные приложения и сервисы. Временами возникает необходимость удалить пользователя, например, если он больше не использует компьютер или уже не нуждается в доступе к определенным данным. Если вы являетесь администратором компьютера, вы можете легко удалить пользователя, следуя этой подробной инструкции.
Перед удалением пользователя надо учесть, что все данные связанные с этим пользователем, включая документы, приложения и настройки, будут удалены. Если вам нужны какие-то данные из профиля пользователя, рекомендуется сделать их полный бэкап или переместить в другое место перед удалением. Также, перед выполнением данной операции, убедитесь, что у вас есть административные права.
Шаг 1: Для начала, выключите компьютер, если он включен. Затем, включите его заново и зажмите клавишу Command (⌘)+R на клавиатуре на протяжении всего процесса загрузки системы. Этот шаг позволит вам загрузить компьютер в режиме восстановления macOS.
Шаг 2: После загрузки компьютера в режиме восстановления macOS, выберите свой язык и затем кликните на кнопку Продолжить. В верхнем меню, выберите пункт служба Утилиты (Utilities) и затем выберите приложение Терминал (Terminal).
Шаг 3: Откроется окно Терминала, в котором введите следующую команду: cd /Volumes/Название-диска/var/db/dslocal/nodes/Default/users/, замените Название-диска на название вашего диска (обычно называется Macintosh HD).
Шаг 4: Запустите команду ls, чтобы получить список всех пользователей, зарегистрированных на вашем компьютере. Найдите название пользователя, которого вы хотите удалить.
Шаг 5: После того, как вы найдете название пользователя, введите команду sudo rm -rf имя-пользователя.plist, замените имя-пользователя на название пользователя, которого вы хотите удалить. Пример: sudo rm -rf johnsmith.plist.
Шаг 6: После выполнения команды, вам может потребоваться ввести ваш пароль администратора. Если введенный пароль правильный, профиль пользователя будет удален. Если вы хотите удалить данные пользователя (документы, приложения и т. д.), вы можете вручную удалить их в разделе Данные (Users & Groups) в Настройках системы (System Preferences).
Вот и все! Теперь вы знаете, как удалить пользователя на компьютере Mac. Убедитесь, что перед удалением пользователя вы сделали необходимые резервные копии данных и все необходимые изменения в системе. Надеемся, что данная инструкция была полезна для вас!
Определение необходимости удаления пользователя на Mac
Разбираемся, как убрать пользователя на компьютере Mac. В некоторых случаях может возникнуть необходимость удалить учетную запись пользователя на Mac. Например, если вы продали свой Mac или передали его кому-то еще, то перед этим важно удалить все данные и учетную запись старого пользователя, чтобы новый владелец получил устройство безопасно и без доступа к вашим личным данным.
Также, если у вас есть несколько аккаунтов на Mac, и вы больше не нуждаетесь в одном из них, то удаление этого пользователя позволит освободить место на жестком диске и упростит работу с системой.
Однако, перед удалением пользователя на Mac, необходимо убедиться, что вы удалите все необходимые данные и сохраните их в безопасном месте. Также обратите внимание на наличие административных прав: чтобы удалить пользователя на Mac, у вас должны быть права администратора.
Как изменить доступ к аккаунту пользователя на Mac
В данном разделе мы рассмотрим, как сменить доступ к аккаунту пользователя на Mac:
- Откройте меню «Настройки» в верхнем правом углу экрана Макбука, нажав на значок с замком.
- В открывшемся меню выберите «Пользователи и группы».
- Слева внизу окна выберите замок внижней части окна, чтобы разблокировать настройки.
- Введите пароль администратора и нажмите кнопку «Разблокировать».
- Выберите учетную запись пользователя, которому вы хотите изменить доступ, в левой части окна.
- В правой части окна вы увидите разные опции для выбранного пользователя.
- Чтобы сделать пользователя гостевым, выберите вкладку «Гость» и установите флажок «Разрешить вход в режим гостя».
- Если вы хотите сменить пароль или другие настройки учетной записи выбранного пользователя, перейдите на вкладку «Пароль» или другие соответствующие вкладки и внесите необходимые изменения.
- Сделав все необходимые изменения, закройте окно настроек, нажав на замок внизу окна и выбрав «Закрыть».
Таким образом, вы изменили доступ к учетной записи пользователя на Mac, сделали пользователя гостем или сменили пароль и другие настройки.
Перед удалением пользователя на Mac: резервное копирование данных
Перед тем, как удалить пользователя на компьютере Mac, рекомендуется сделать резервную копию всех важных данных. Ваша информация может содержаться в различных файлах и папках, и копирование их поможет предотвратить потерю данных.
1. Создайте резервную копию данных в основной учетной записи
Первым шагом можете создать резервную копию данных в уже существующей учетной записи на Mac (обычно это учетная запись администратора). Для этого:
- Войдите в систему на Mac, используя основную учетную запись.
- Перейдите в папку «Настройки», выберите раздел «Пользователи и группы».
- В списке пользователей выберите учетную запись, для которой нужно создать резервную копию данных, и войдите под ней.
- Откройте приложение Finder и скопируйте все нужные данные в папку на рабочем столе или в другое место на компьютере.
2. Создайте резервную копию данных с помощью Time Machine
Второй вариант — использовать функцию резервного копирования Time Machine, чтобы создать полный образ системы Mac и сохранить все данные. Для этого:
- Подключите внешний накопитель или другое устройство для резервного копирования к компьютеру Mac.
- Откройте приложение Time Machine на Mac.
- Нажмите «Сбросить» и следуйте инструкциям для настройки резервного копирования.
- Time Machine будет автоматически создавать резервные копии вашей системы Mac и сохранять их на подключенном устройстве.
После создания резервной копии данных у вас будет полный доступ к ним в случае необходимости.
Шаг 1: Выход из учетной записи пользователя на Mac
Перед тем, как приступить к удалению пользователя на Mac, убедитесь, что у вас есть доступ к учетной записи администратора. Если вы не являетесь администратором, попросите его предоставить вам доступ с правами администратора.
1. На вашем Mac откройте меню «Apple» в верхнем левом углу экрана.
2. В меню выберите пункт «Системные настройки».
3. В окне «Системные настройки» щелкните на иконку «Пользователи и группы».
4. В левом нижнем углу окна нажмите на замок и введите пароль учетной записи администратора, чтобы получить доступ к настройкам.
5. В списке слева выберите учетную запись пользователя, которую вы хотите удалить.
Теперь, когда вы находитесь в настройках выбранного пользователя, вы готовы к переходу ко второму шагу — удалению учетной записи.
Шаг 2: Авторизация в качестве администратора
Прежде чем приступить к удалению пользователя на компьютере Mac, вам потребуется авторизоваться в качестве администратора. В этом разделе мы расскажем вам, как получить доступ к администраторскому профилю и совершить необходимые действия.
1. Переключение на администратора
Перейдите к меню «Приложения» в Dock (панель инструментов, расположенная внизу экрана). Затем выберите «Служебные программы» и откройте программу «Настройки системы».
2. Изменение доступа
В окне «Настройки системы» найдите раздел «Пользователи и группы». Щелкните на нем, чтобы открыть настройки аккаунтов на вашем Mac.
Для внесения изменений в доступ других пользователей к компьютеру вам потребуется ввести пароль администратора. Введите пароль администратора и нажмите кнопку «Разблокировать».
3. Удаление пользователя
В окне «Пользователи и группы» вы увидите список всех аккаунтов на вашем Mac. Чтобы удалить пользователя, просто выделите его в списке и нажмите на кнопку «-» (минус). В появившемся окне подтвердите свое намерение удалить аккаунт пользователя, выбрав «Удалить домашнюю папку и сохраненные данные» или «Сохранить домашнюю папку как архив».
Если вы хотите удалить аккаунт пользователя, но сохранить его данные, выберите вторую опцию. Если вы хотите полностью удалить аккаунт и все связанные с ним данные, выберите первую опцию.
4. Подтверждение действий
После выбора опции удаления аккаунта вы должны будете ввести имя и пароль администратора еще раз, чтобы подтвердить свои действия. После ввода данных нажмите кнопку «ОК», чтобы продолжить процесс удаления.
Важно убедиться, что вы удаляете правильную запись. Дополнительно, обратите внимание, что гость и следующие аккаунты не могут быть удалены: учетная запись «Гость» и аккаунты «Следующие», которые используются для восстановления пароля.
После завершения данного процесса пользователь будет удален с вашего Mac компьютера.
Теперь вы знаете, как удалить пользователя на компьютере Mac и осуществить администрирование аккаунтов в macOS.
Видео:
Как правильно удалять программы на Mac [4 способа]
Как правильно удалять программы на Mac [4 способа] by IT-HERE 114,709 views 2 years ago 9 minutes, 44 seconds