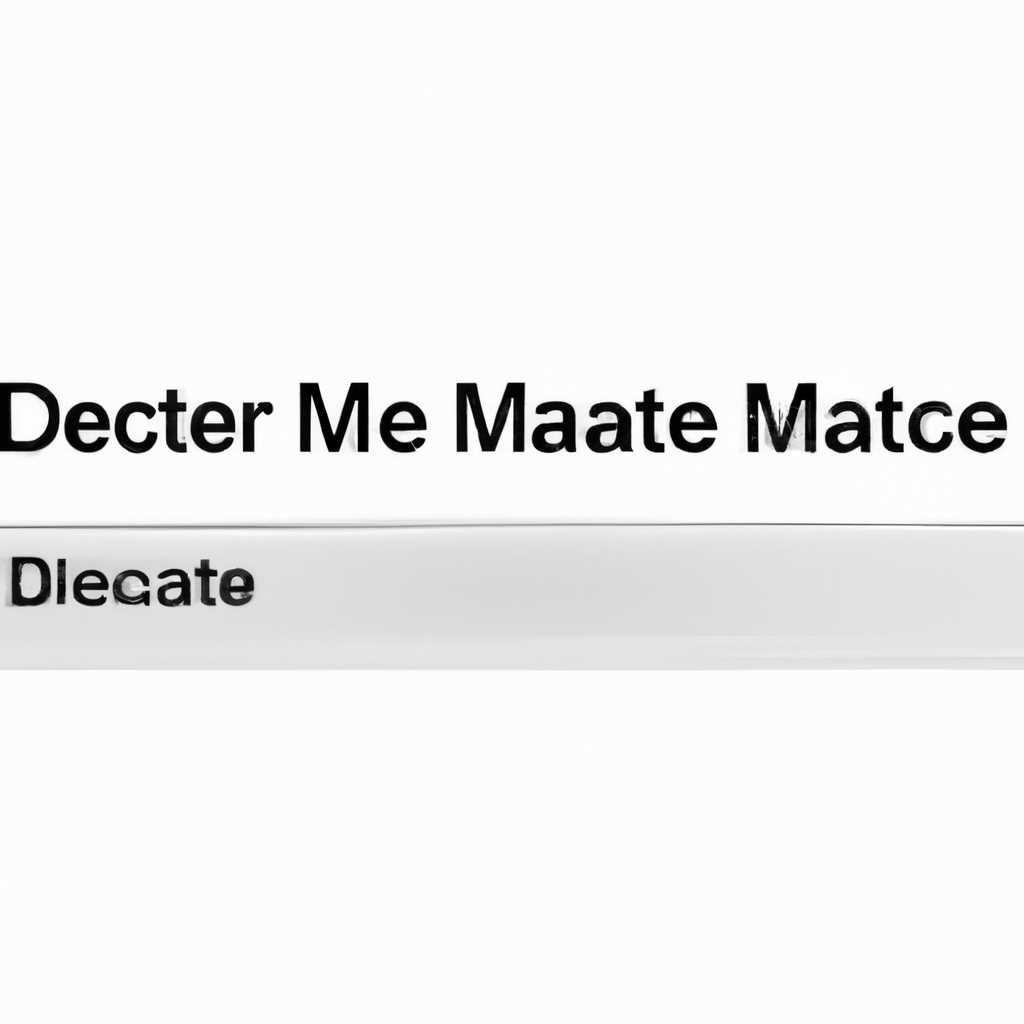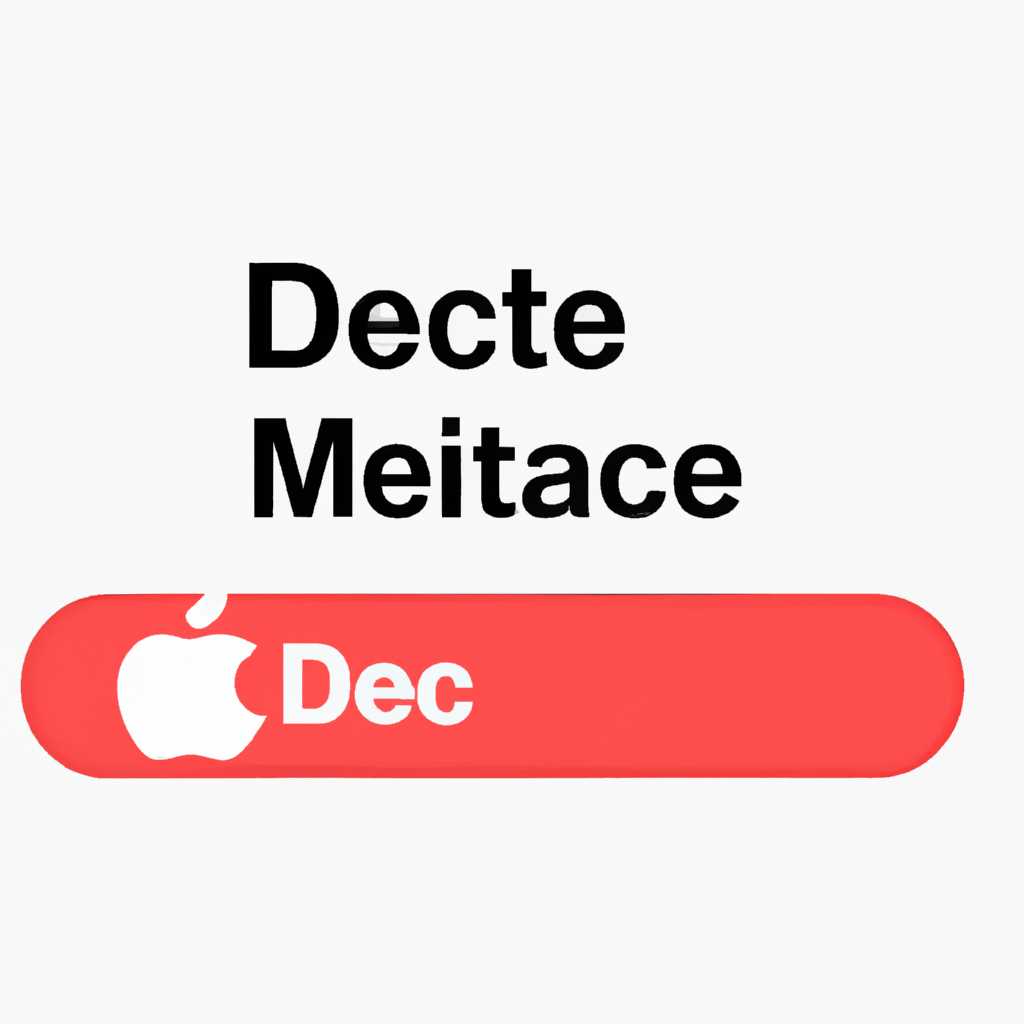- Руководство по удалению пользователя на компьютере Mac: подробная инструкция для выполнения этой операции
- Шаг 1. Получите доступ администратора
- Через Finder
- Через терминал
- Шаг 2. Пользователи и Группы
- 2.1. Путь через «Настройки системы»
- 2.2. Путь через Терминал
- Шаг 3. Разбираемся с данными
- Видео:
- Переустановка Mac OS, Как стереть MacBook, Cброс настроек макбук Готовим MacBook к продаже 2021
Руководство по удалению пользователя на компьютере Mac: подробная инструкция для выполнения этой операции
Владение компьютером под управлением macOS предоставляет множество возможностей и функций. Одной из самых важных является возможность создания и удаления пользователей. Если вы столкнулись с необходимостью удалить пользователя на Mac, но не знаете, как это сделать, не волнуйтесь — мы поможем вам!
Существует несколько способов удаления аккаунта пользователя на Mac. Один из самых простых и надежных — использование встроенного инструмента «Системные настройки». Давайте разберемся!
1. Сначала перезагрузите компьютер, если аккаунт пользователя, которого вы хотите удалить, сейчас активен. Это необходимо, чтобы система не была занята файлами данного пользователя.
2. Затем откройте меню «Системные настройки» и перейдите в раздел «Пользователи и группы». Нажмите на замочек в правом нижнем углу, чтобы получить доступ к настройкам.
3. В открывшемся окне в списке слева выберите аккаунт пользователя, который вам необходимо удалить. Обратите внимание на название аккаунта, чтобы не ошибиться.
4. Далее, чтобы удалить пользователя, нажмите на кнопку с минусом ( — ) под списком пользователей. Появится вопрос о сохранении или удалении данных пользователя. Если вам нужны данные, выберите опцию «Сохранить папку», если не нужны — «Удалить папку».
5. Дождитесь завершения процесса. После удаления аккаунта пользователя все связанные с ним данные также будут удалены.
Конечно, существуют и другие способы удаления пользователей на Mac, включая использование терминала. Однако, данный метод предоставляет наиболее простой и безопасный способ удаления аккаунта пользователя. Обязательно убедитесь, что перед удалением вы осознаете последствия и не теряете важные файлы или данные. А теперь приступайте к удалению пользователя на вашем Mac!
Шаг 1. Получите доступ администратора
Прежде чем удалить пользователя на Mac, убедитесь, что у вас есть полный доступ администратора. Это позволит вам выполнить все необходимые действия для удаления учетной записи пользователя.
Через Finder
1. Откройте окна Finder на вашем Mac.
2. В меню приложений выберите «Служебные программы» и найдите «Терминал».
3. Откройте терминал, чтобы получить доступ к системным командам.
Через терминал
1. Нажмите команду «Cmd» + «Пробел», чтобы открыть Spotlight, и начните вводить «Терминал».
2. Приложение терминала должно появиться в результатах поиска. Нажмите «Return», чтобы открыть его на вашем компьютере.
Важно: При выполнении дальнейших действий в терминале обратите внимание на название папки вашего пользователя и название удаляемого пользователя. При необходимости замените «John» и «DeletedUser» соответственно.
3. Введите следующую команду в терминале и нажмите «Return», чтобы перейти в папку с данными учетной записи пользователя:
cd /Users/John
4. Чтобы удалить учетную запись пользователя с профилем и данными, введите следующую команду и нажмите «Return»:
sudo dscl . -delete /Users/DeletedUser
После этого система может запросить ваш пароль администратора. Введите его и нажмите «Return». Обратите внимание, что при вводе пароля в терминале он не будет отображаться, но это является нормальным поведением.
5. Для перезагрузки системы введите следующую команду и нажмите «Return»:
sudo killall -9 DirectoryService
Это действие поможет обновить систему и удалить учетную запись пользователя из системы.
Поздравляю! Вы успешно удалили пользователя на своем Mac!
Шаг 2. Пользователи и Группы
В этом разделе мы разберёмся, как удалить пользователя на Mac. Для начала откройте «Настройки системы» на вашем компьютере, для этого нажмите на логотип Apple в левом верхнем углу, и выберите соответствующий пункт в выпадающем меню.
2.1. Путь через «Настройки системы»
После открытия «Настроек системы» найдите и выберите «Пользователи и группы». Здесь вы увидите список всех пользователей, зарегистрированных на вашем компьютере.
Для удаления пользователя щелкните на заблокированный значок «замка» в левом нижнем углу окна. Введите ваш пароль для получения доступа к действиям.
Теперь выберите пользователя, которого вы хотите удалить, и нажмите на минус («-«) в нижнем левом углу окна. В появившемся окне подтвердите действие, нажав на кнопку «Удалить домашнюю папку».
После выполнения этих действий пользователь будет удалён с вашего Mac компьютера.
2.2. Путь через Терминал
Если вы предпочитаете использовать терминал для выполнения команд, тогда можно удалить пользователя через команду в терминале.
| Шаг | Действие |
|---|---|
| 1 | Откройте Терминал. Для этого нажмите «Command» + «Space», введите «Терминал» и выберите соответствующую программу. |
| 2 | Введите следующую команду: |
sudo dscl . -delete "/Users/Имя_пользователя" | |
| 3 | Замените «Имя_пользователя» на название удаляемого пользователя. |
| 4 | Введите ваш пароль. При вводе пароля вы не увидите символов, это нормально. |
| 5 | После ввода пароля нажмите «Return» для удаления пользователя. |
После выполнения этих команд пользователь будет удалён с вашего Mac компьютера.
Шаг 3. Разбираемся с данными
Перед тем, как удалить пользователя на Mac, необходимо разобраться с наличием данных этого пользователя на компьютере. В этом разделе вы узнаете, как сохранить нужные данные и удалить ненужные.
1. Выберите аккаунт пользователя, данные которого вам нужно сохранить.
2. Для сохранения файлов и папок данного пользователя перейдите в папку с его профилем:
/Users/имя_аккаунта
3. Скопируйте необходимые данные в другую папку на вашем компьютере.
4. Если удаляемый пользователь был администратором, вам также следует перейти в папку /Users/имя_удаляемого_аккаунта/Library/Preferences и скопировать необходимые файлы.
5. Перезагрузите компьютер.
После этого вы можете активировать другой профиль администратора и производить необходимые действия.
Внимание: Если вы не хотите сохранять данные пользователя, вы можете пропустить этот шаг, нажав на кнопку Удалить «Домашняя папка» в окне «Учетная запись». В этом случае все данные будут удалены автоматически.
Видео:
Переустановка Mac OS, Как стереть MacBook, Cброс настроек макбук Готовим MacBook к продаже 2021
Переустановка Mac OS, Как стереть MacBook, Cброс настроек макбук Готовим MacBook к продаже 2021 by MacPetr 82,668 views 2 years ago 2 minutes, 15 seconds