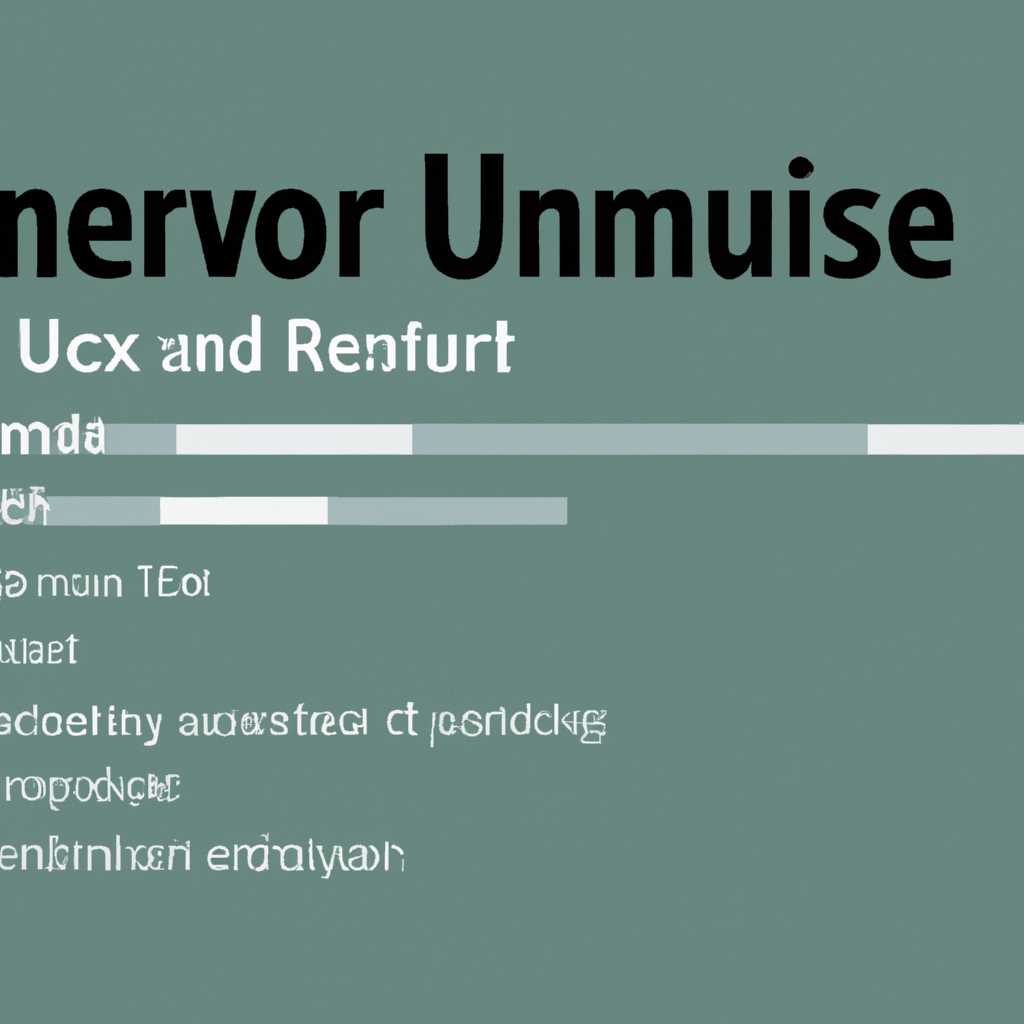- Подробная инструкция и команды по удалению пользователя в операционной системе Linux
- Удаление пользователя в Linux: подробная инструкция и команды
- Команда deluser: основные возможности и синтаксис
- Синтаксис команды deluser
- Основные опции команды deluser
- Примеры использования команды deluser
- Как удалить пользователя с удалением домашней директории
- Шаг 1: Узнайте имя пользователя
- Шаг 2: Удалите пользователя
- Шаг 3: Проверьте удаление
- Как удалить пользователя без удаления домашней директории
- Как удалить пользователя, принадлежащего к группе
- 1. Удаление пользователя с помощью команды userdel
- 2. Удаление пользователя с помощью утилиты deluser
- Как удалить пользователя без подтверждения
- Как удалить пользователя, не вошедшего в систему
- Создание пользователя с помощью команды useradd
- Удаление пользователя, не вошедшего в систему
- Удаление пользователей, активные сессии которых запущены
- Как удалить пользователя с удалением почтового ящика
- Видео:
- Удаление пакетов и очистка Linux от мусора
Подробная инструкция и команды по удалению пользователя в операционной системе Linux
Удаление пользователя в Linux является одной из основных операций администрирования операционной системы. Это необходимо в различных ситуациях, например, когда пользователь покидает организацию или уровня безопасности проекта требует удаление учетной записи.
В Linux удаление юзера включает в себя несколько важных параметров и команд, которые могут быть выполнены через командную строку (терминал). Однако перед тем, как приступить к удалению аккаунта, важно создать резервное копирование важных файлов и данных пользователя.
Одним из основных инструментов для удаления юзера в Linux является команда deluser. Она позволяет уничтожить аккаунт пользователя, а также удалить все его объекты, такие как файлы и каталоги. Однако, deluser работает только на основной учетной записи, поэтому для удаления активных процессов необходимо указать опцию —lock или передать определенным образом запущенные процессы.
Удаление пользователя в Linux: подробная инструкция и команды
В Linux удаление пользователя может быть необходимо по разным причинам: при смене сотрудников, при неиспользовании учетной записи или при необходимости очистки системы от неактивных пользователей. В этом разделе будут представлены подробная инструкция и команды для удаления пользователя в Linux.
Для удаления пользователя в Linux можно воспользоваться командой deluser. Данная команда используется в большинстве систем, включая Debian и Ubuntu.
Описание команды:
deluser [опции] username
Где:
- username — имя пользователя, которого нужно удалить.
Опции:
- —remove-home — удаление домашней папки пользователя вместе со всем ее содержимым.
- —remove-all-files — удаление всех файлов пользователя из системы.
- —backup — создание резервной копии файлов и папок пользователя перед их удалением.
- —force — принудительное удаление пользователя, даже если процессы в его имени еще активны.
Примеры использования команды:
sudo deluser —remove-home username
sudo deluser —remove-all-files username
sudo deluser —backup username
sudo deluser —force username
sudo deluser —quiet username
При использовании команды deluser будет выведено подтверждающее сообщение об успешном удалении пользователя.
Однако, если вам необходимо более тонкое управление удалением пользователя, вы можете воспользоваться командами pgrep и kill для принудительного завершения процессов пользователя:
pgrep -u username
kill -9 PID
(где PID — идентификатор процесса)
В некоторых ситуациях может понадобиться удалить пользователя и его группу. В этом случае это можно сделать с помощью команды deluser с опцией —remove-all-files:
sudo deluser —remove-home —remove-all-files username
Удалять пользователей следует с осторожностью, так как это может привести к потере данных. Поэтому перед выполнением этой операции убедитесь, что у вас есть правильные резервные копии данных и вы действительно хотите удалить аккаунт пользователя.
Команда deluser: основные возможности и синтаксис
Команда deluser в Linux позволяет полностью удалить пользователя и его связанные с ним файлы и папки. В этом разделе мы рассмотрим основные возможности и синтаксис этой команды.
Синтаксис команды deluser
Синтаксис команды deluser выглядит следующим образом:
deluser [options] username
Здесь:
- deluser — имя команды;
- options — опции команды;
- username — имя пользователя, которого вы хотите удалить.
Основные опции команды deluser
Существуют различные опции, которые вы можете использовать с командой deluser:
--remove-all-filesили-r— при удалении пользователя удаляются все файлы и папки, принадлежащие этому пользователю;--remove-homeили-f— при удалении пользователя также удаляется его домашняя папка;--backupили-b— создает резервную копию удаленной папки пользователя;--backup-toили-B— создает резервную копию удаленной папки пользователя и сохраняет ее в указанную директорию;--only-if-emptyили-f— удаляет пользователя только, если его домашняя папка пуста;--forceили-Z— принудительно удаляет пользователя, игнорируя ошибки.
Примеры использования команды deluser
Давайте рассмотрим несколько примеров использования команды deluser:
1. Чтобы удалить пользователя из системы в Ubuntu, выполните следующую команду:
deluser username
2. Чтобы уничтожить пользователя и его домашнюю папку, выполните команду с опцией --remove-home:
deluser --remove-home username
3. Чтобы удалить пользователя и все его файлы и папки, используйте опцию --remove-all-files:
deluser --remove-all-files username
4. Чтобы удалить пользователя и сохранить резервную копию его домашней папки в другой директории, используйте опцию --backup-to:
deluser --backup-to /backup/directory username
- Сообщение о том, что пользователь был успешно удален;
- Предупреждение о наличии запущенных процессов, принадлежащих пользователю. В этом случае вам будет предложено вручную завершить все процессы или продолжить удаление с ключом
--force; - Сообщение об ошибке, если указанный пользователь не существует в системе.
Данные сообщения помогут вам понять результаты выполнения команды deluser и принять необходимые действия.
Теперь вы знаете основные возможности и синтаксис команды deluser. Используйте эту команду с осторожностью, чтобы избежать нежелательных последствий при удалении пользователей в Linux.
Как удалить пользователя с удалением домашней директории
Удаление учетной записи пользователя в Linux может потребовать удаления не только самой учетной записи, но и домашней директории этого пользователя. Это особенно полезно, если вы хотите полностью уничтожить учетную запись пользователя с компьютера и не хотите оставлять никаких следов.
Для удаления пользователя с удалением домашней директории вам понадобится выполнить несколько команд в командной строке Linux. В этом разделе мы расскажем, как это сделать подробнее.
Шаг 1: Узнайте имя пользователя
Перед тем, как приступить к удалению пользователя, вам нужно знать его имя. Вы можете узнать имя пользователя, выполнив команду:
ls /homeШаг 2: Удалите пользователя
Теперь, когда вы знаете имя пользователя, можно выполнить команду удаления пользователя с принудительным удалением его домашней директории:
sudo userdel -r <имя_пользователя>В этой команде «userdel» — это команда для удаления пользователя, а опция «-r» указывает, что нужно удалить также домашнюю директорию пользователя.
Например, если имя пользователя «testuser», команда будет выглядеть так:
sudo userdel -r testuserПосле выполнения этой команды учетная запись пользователя и его домашняя директория будут удалены.
Шаг 3: Проверьте удаление
Чтобы убедиться, что пользователь был успешно удален, вы можете выполнить следующую команду, чтобы проверить наличие записи учетной записи пользователя:
grep <имя_пользователя> /etc/passwdВместо «<имя_пользователя>» укажите имя пользователя, которого вы удалили. Если команда не вернет никакой записи, то учетная запись пользователя была успешно удалена.
Это все, что вам нужно знать, чтобы удалить пользователя с удалением домашней директории в Linux. Пользуйтесь этой инструкцией при необходимости полностью уничтожить учетную запись пользователя и все его данные с компьютера.
Как удалить пользователя без удаления домашней директории
В Linux у каждого пользователя есть своя домашняя директория, содержащая его личные файлы и настройки. Иногда может возникнуть необходимость удаления пользователя, но сохранение его домашней директории. В этом случае можно использовать команду userdel с опцией -r, которая позволяет удалить пользователя, принудительно сохраняя его домашнюю папку.
Чтобы удалить пользователя без удаления домашней директории, выполните следующие шаги:
- Откройте терминал и войдите в систему в качестве администратора.
- Введите команду
deluser --remove-home username, гдеusername— это имя пользователя, которого вы хотите удалить. - Нажмите Enter, чтобы выполнить команду.
После выполнения команды deluser система удалит пользователя, а его домашний каталог будет полностью уничтожен. Если вы хотите сохранить какие-либо данные из домашней папки пользователя, сделайте их резервную копию перед выполнением команды.
Как удалить пользователя, принадлежащего к группе
В Linux существует несколько способов удалить пользователя, принадлежащего к определенной группе. В этой статье мы рассмотрим два основных метода: с использованием команды userdel и с помощью утилиты deluser.
1. Удаление пользователя с помощью команды userdel
Команда userdel позволяет удалить активного пользователя в системе. Для удаления пользователя, принадлежащего к определенной группе, выполните следующие шаги:
- Откройте терминал на вашем компьютере с учетной записью администратора.
- Выполните команду
sudo userdel -r username, где username — имя пользователя, которого вы хотите удалить. Параметр -r удаляет также домашний каталог пользователя и его файлы. Будьте внимательны, так как данная операция необратима и удаляет все важные данные пользователя. - Введите пароль администратора, если система потребует его для подтверждения.
- Подождите, пока команда завершит удаление пользователя.
2. Удаление пользователя с помощью утилиты deluser
Одним из альтернативных методов удаления пользователя является использование утилиты deluser. Как и команда userdel, она позволяет удалить пользователя в Linux. Следуйте этим шагам, чтобы удалить пользователя, принадлежащего к определенной группе, с помощью deluser:
- Откройте терминал на вашем компьютере с учетной записью администратора.
- Введите команду
sudo deluser username groupname, где username — имя пользователя, а groupname — название группы, к которой он принадлежит. Например,sudo deluser john developers. - Введите пароль администратора, если система потребует его для подтверждения.
- Подождите, пока утилита deluser завершит удаление пользователя.
Удаление пользователя, принадлежащего к определенной группе, в Linux может быть немного сложным процессом, так как требует предосторожности. Перед выполнением операции убедитесь, что вы удаляете правильного пользователя и создайте резервное копирование важных данных, чтобы избежать их потери.
Как удалить пользователя без подтверждения
В Linux есть несколько способов удаления пользователей, но обычно требуется подтверждение удаления. Однако, если вам понадобится принудительное удаление пользователя без подтверждения, давайте рассмотрим, что для этого потребуется.
В Ubuntu и Debian для удаления пользователя без подтверждения можно воспользоваться командой deluser с параметром —remove-home, чтобы удалить домашний каталог пользователя:
sudo deluser --remove-home <имя_пользователя>Например, чтобы удалить пользователя с именем user, введите:
sudo deluser --remove-home userОднако, эта команда может не работать, если у пользователя есть активные процессы. Для принудительного удаления пользователя с активными процессами можно использовать следующую команду:
sudo pkill -u <имя_пользователя>Например, для принудительного удаления пользователя user, введите:
sudo pkill -u userПосле принудительного удаления пользователя, удалите его записи из файлов /etc/passwd, /etc/shadow и /etc/group:
sudo sed -i '/<имя_пользователя>:/d' /etc/passwd && sudo sed -i '/<имя_пользователя>:/d' /etc/shadow && sudo sed -i '/<имя_пользователя>:/d' /etc/groupНапример, чтобы удалить записи пользователя user, введите:
sudo sed -i '/user:/d' /etc/passwd && sudo sed -i '/user:/d' /etc/shadow && sudo sed -i '/user:/d' /etc/groupПосле этого уничтожьте все файлы и каталоги пользователя:
sudo rm -rf /home/<имя_пользователя>Например, чтобы удалить каталог пользователя user, введите:
sudo rm -rf /home/userТеперь вы знаете, как удалить пользователя без подтверждения в Linux. Однако, будьте осторожны и убедитесь в необходимости удаления пользователя, так как этот процесс необратим и все его данные будут удалены.
Как удалить пользователя, не вошедшего в систему
Давайте сначала посмотрим, как создать пользователя и какие значения можно задать при создании:
Создание пользователя с помощью команды useradd
Команда useradd позволяет создать учетную запись пользователя. Всего этой команде можно передать несколько параметров, например:
sudo useradd -m -c "Username" -g "group_name" -s /bin/bash username
Где:
-m— создание домашней директории пользователя;-c "Username"— указание комментария к учетной записи пользователя;-g "group_name"— назначение пользователя в определенную группу;-s /bin/bash— задание оболочки пользователя;username— имя пользователя, которое нужно задать.
Удаление пользователя, не вошедшего в систему
Чтобы удалить пользователя, который не вошел в систему, можно воспользоваться командой userdel:
sudo userdel -r username
Где:
-r— принудительное удаление пользователя и всех связанных с ним файлов и директорий.username— имя пользователя, которого нужно удалить.
Команда userdel позволяет удалить учетную запись пользователя и все связанные с ней файлы и директории. Параметр -r указывает на необходимость удаления также домашней директории и всех ее содержимого.
Удаление пользователей, активные сессии которых запущены
При удалении пользователя с помощью команды userdel может возникнуть ситуация, когда сессии этого пользователя все еще запущены. В этом случае добавьте параметр --remove:
sudo userdel --remove username
Команда --remove позволяет удалить пользователя и активные сессии, связанные с его учетной записью.
Если вы не хотите удалять домашнюю директорию пользователя, добавьте параметр --remove-home:
sudo userdel --remove --remove-home username
Параметр --remove-home позволяет удалить домашнюю директорию пользователя вместе с его учетной записью.
Таким образом, вы с легкостью можете удалить пользователя в Linux, даже если он не вошел в систему на сервере. Запускайте команды из терминала, чтобы удалить нужные учетные записи и активные сессии пользователей с помощью соответствующих опций и параметров команды userdel.
Как удалить пользователя с удалением почтового ящика
Если вам необходимо удалить пользователя в Linux, а также удалить его почтовый ящик, вот как это сделать.
- Воспользуйтесь командой
deluserдля удаления пользователя. Синтаксис этой команды выглядит следующим образом: - Чтобы удалить почтовый ящик пользователя, вам понадобится редактировать файл
/etc/passwd. Откройте этот файл с помощью текстового редактора (например,viилиnano). - Найдите строку, содержащую имя пользователя, которого вы хотите удалить.
- Измените путь к домашней директории на
/nonexistentили другую пустую директорию. Например: - Сохраните изменения и закройте файл
/etc/passwd. - Пользователь и его почтовый ящик успешно удалены.
deluser [параметры] имя_пользователя
Например, чтобы удалить пользователя с именем «username» и его домашнюю директорию, воспользуйтесь следующей командой:
sudo deluser --remove-home username
Если вы хотите сохранить домашнюю директорию пользователя, используйте следующую команду:
sudo deluser username
username:x:1001:1001:username,,,:/nonexistent:/bin/bash
Заметьте, что при удалении пользователя не удаляются запущенные им процессы. Если вы хотите принудительно завершить все процессы пользователя, можно воспользоваться командой pkill или killall. Например, чтобы принудительно завершить все процессы пользователя «username», выполните следующую команду:
sudo pkill -u username
Несколько примеров параметров, которые можно использовать с командой deluser:
--remove-home— удаляет домашнюю директорию пользователя;--remove-all-files— удаляет все файлы, принадлежащие пользователю;--backup— создает резервную копию файлов пользователя перед удалением.
Убедитесь, что вы выполняете все действия внимательно и аккуратно, чтобы избежать нежелательных последствий.
Видео:
Удаление пакетов и очистка Linux от мусора
Удаление пакетов и очистка Linux от мусора Автор: RobotSuperDashka 18 067 просмотров 4 года назад 5 минут 21 секунда