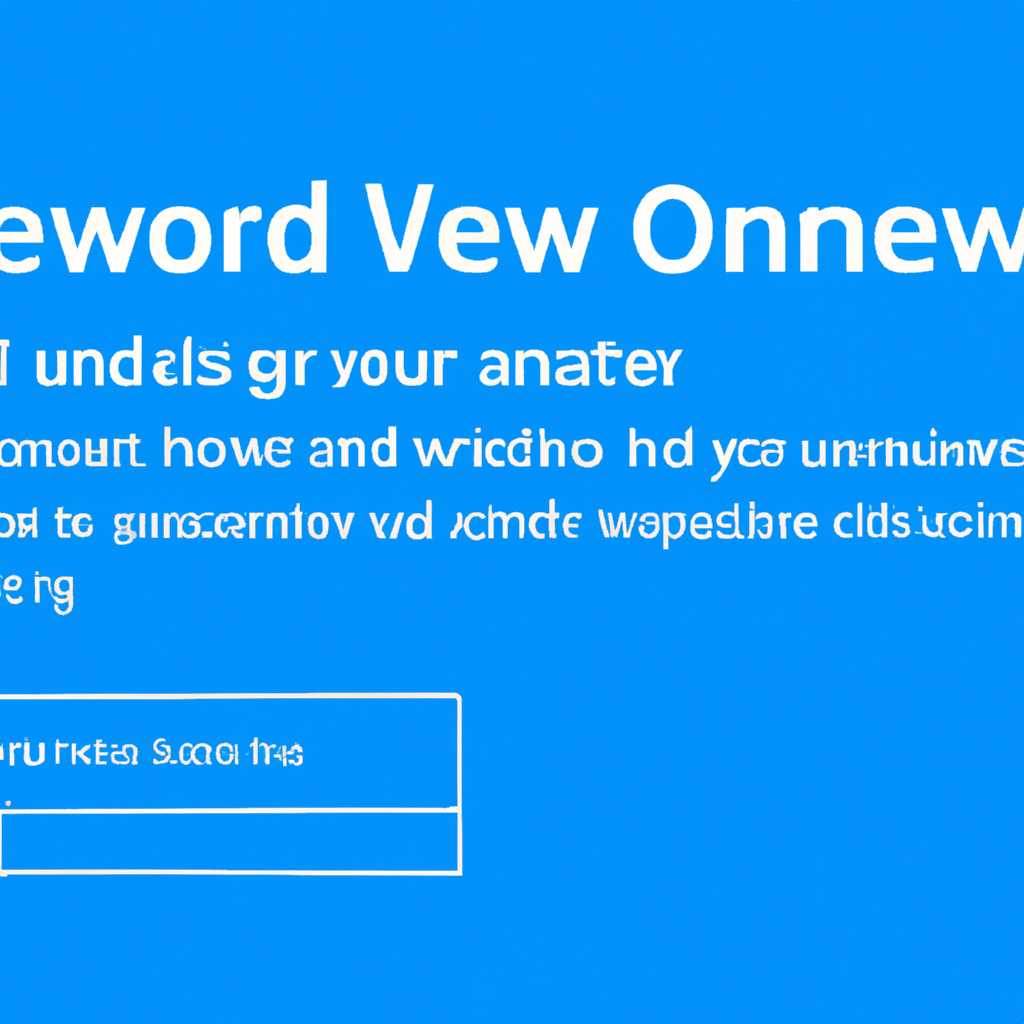- Как удалить пользователя в Windows 10: подробная инструкция
- Откройте редактор реестра
- Найдите раздел с пользователями
- Заключение
- Выберите пользователя, которого хотите удалить
- Проверьте, что вы выбрали правильного пользователя
- Удаление пользователя через настройки Windows
- Удаление пользователя через командную строку
- Заключение
- Выберите пункт «Удалить»
- 1. Откройте «Панель управления»
- 2. Перейдите в раздел «Учетные записи пользователей и защита детей»
- 3. Выберите пункт «Учетные записи пользователей»
- 4. Выберите учетную запись для удаления
- 5. Нажмите на кнопку «Удалить аккаунт»
- 6. Завершение удаления
- 1. Откройте редактор реестра
- 2. Перейдите к конкретной записи в реестре
- 3. Найдите запись пользователя для удаления
- 4. Удалите запись пользователя
- 5. Завершение удаления
- Подтвердите удаление пользователя
- Завершите удаление пользователя
- Перезапустите компьютер
- Проверьте, что пользователь успешно удален
- Проверка через Панель управления
- Проверка через Командную строку
- Проверка через Редактор реестра
- Видео:
- Два одинаковых профиля при входе в Windows 10
Как удалить пользователя в Windows 10: подробная инструкция
Удаление пользователя в операционной системе Windows 10 можно выполнить с помощью командной строки или локальной утилиты. В этой статье мы расскажем о двух способах удаления учетных записей пользователей на компьютере, а также о том, что нужно сделать, чтобы сохранить файлы и данные пользователя после его удаления.
Первый способ удаления пользователя — через командную строку. Для начала необходимо открыть командную строку от имени администратора. Это можно сделать, нажав на кнопку «Пуск», в появившемся меню найдите строку «cmd», затем щелкните правой кнопкой мыши на «Командная строка» и выберите «Запуск от имени администратора».
После открытия командной строки нужно ввести команду netplwiz и нажать клавишу Enter. В открывшемся окне выберите пользователя, которого хотите удалить, и нажмите кнопку «Удалить». Подтвердите действие и закройте окно. Пользователь будет удален без возможности восстановления его аккаунта.
Второй способ удаления пользователя — через локальную утилиту. Для этого нужно перейти в «Параметры» компьютера. Для этого щелкните правой кнопкой мыши на кнопке «Пуск» и выберите «Параметры». В открывшемся окне найдите раздел «Учетные записи» и выберите «Семейные и другие пользователи». В списке пользователей найдите тот, что нужно удалить, и нажмите на него.
Откройте редактор реестра
Для удаления пользователя в Windows 10 вам понадобится открыть редактор реестра. Этот инструмент позволяет вносить изменения в базу данных компьютера, включая данные учетных записей пользователей.
Чтобы открыть редактор реестра, сначала нажмите на кнопку «Пуск» в левом нижнем углу экрана. Затем найдите поле поиска вверху меню «Пуск» и введите «редактор реестра».
Как только появится результат поиска «Редактор реестра», щелкните по нему правой кнопкой мыши и выберите пункт «Запуск от имени администратора». Это нужно, чтобы обеспечить права администратора при внесении изменений.
После этого откроется редактор реестра. Это приложение имеет похожий интерфейс на командную строку. В левой части окна отображаются различные ветви реестра, а в правой части — соответствующие значения и настройки.
Следующим шагом необходимо найти нужную запись, связанную с удалением пользователя. Обычно эта запись расположена в следующем пути: HKEY_LOCAL_MACHINE\SOFTWARE\Microsoft\Windows NT\CurrentVersion\ProfileList.
Когда вы откроете эту ветвь реестра, вы увидите список различных строк, каждая из которых соответствует учетной записи пользователя. Записи, отображаемые в этом списке, могут быть представлены в виде значков с комбинацией букв и цифр в начале каждой строки.
Для удаления пользователя найдите запись, соответствующую его учетной записи. Обратите внимание на поле «Данные», рядом с каждой записью — оно содержит имя пользователя. Если вы не знаете, какую запись удалить, можно найти нужную, сравнивая имена пользователей.
Когда вы найдете запись, относящуюся к удаляемому пользователю, вы можете удалить ее, нажав правой кнопкой мыши на записи и выбрав пункт «Удалить». При этом будет отображено сообщение с запросом на подтверждение удаления. Чтобы подтвердить удаление пользователя, нажмите кнопку «Да».
После удаления пользователя из реестра он больше не будет отображаться в списке пользователей на компьютере и не будет иметь доступ к данным и программам.
Итак, открытие редактора реестра и удаление пользователя — это несложные действия, которые могут быть выполнены для удаления одинаковых учетных записей пользователей на компьютере с Windows 10. Удачи!
Найдите раздел с пользователями
Чтобы удалить пользователя в Windows 10, вам потребуется найти раздел управления пользователями в системе. В Windows 10 это можно сделать несколькими способами.
Первый способ — через панель управления:
- Откройте панель управления посредством командной строки или системной утилиты. Для этого нажмите на кнопку «Пуск» в левом нижнем углу экрана, введите «панель управления» в строку поиска и выберите соответствующий результат.
- В окне панели управления найдите и выберите раздел «Учетные записи пользователей».
- Далее выберите нужную учетную запись пользователя, которую желаете удалить.
- На открывшейся странице с пользовательскими настройками перейдите к параметрам учетной записи и найдите ссылку «Удалить учетную запись».
- Следуйте инструкциям на экране, чтобы подтвердить удаление учетной записи пользователя.
Второй способ — через настройки Windows:
- Откройте раздел настроек Windows 10. Для этого нажмите на кнопку «Пуск» в левом нижнем углу экрана, а затем выберите значок «Настройки» (образующийся в виде шестеренки).
- В открывшемся окне «Настройки» выберите раздел «Учетные записи».
- На следующей странице выберите вкладку «Семья и другие пользователи» или «Пользователи».
- Далее прокрутите страницу вниз и найдите раздел «Другие пользователи».
- В этом разделе вы должны увидеть список всех пользователей, учетные записи которых установлены на вашем компьютере.
- Найдите пользователя, которого хотите удалить, и выберите его.
- На открывшейся странице пользователя ползунком переключите параметр «Учетная запись Microsoft» или «Учетная запись локального аккаунта» в положение «Удалить».
- Следуйте инструкциям на экране, чтобы подтвердить удаление учетной записи пользователя.
При удалении учетной записи пользователя будьте внимательны, так как это может негативно отразиться на работе компьютера и наличии дополнительных программ. Также обратите внимание, что опасных для системы параметров и настроек вы не сможете удалить посредством этого метода.
Заключение
Найдя раздел с пользователями в Windows 10, вы сможете удалить учетную запись пользователя, используя один из предлагаемых способов. Важно помнить о безопасности и влиянии удаления на состояние вашей операционной системы, поэтому всегда следуйте инструкциям и будьте осторожны при удалении учетных записей пользователей.
Выберите пользователя, которого хотите удалить
Перед тем, как удалить пользователя в Windows 10, убедитесь, что вы выполнили все необходимые действия, например, сохранение нужной информации и закрытие всех программ и файлов.
Удаление пользователя может быть полезным в различных случаях, например, если в семье часть участников больше не использует компьютер или если вы продали или передали его другому человеку. Это также может быть нужно в случае настройки корпоративной сети.
Учётная запись пользователя – это входные данные, необходимые для работы в системе Windows. При удалении учётной записи все данные связанные с этим аккаунтом, включая профиль и личные файлы, также будут удалены.
Чтобы удалить пользователя, выполните следующие шаги:
- Откройте панель управления. Для этого можно воспользоваться несколькими способами. Например, можно нажать сочетание клавиш Win + X и выбрать «Панель управления» в открывшемся контекстном меню, или в строке поиска в нижней части экрана введите слово «панель управления» и выберите соответствующий результат.
- На панели управления найдите и выберите «Учётные записи пользователей».
- На странице «Учётные записи пользователей» выберите «Учётные записи» и далее вверху страницы «Управление учётными записями пользователей».
- В открытом окне «Управление учётными записями пользователей» вы увидите список всех учётных записей пользователей, зарегистрированных в системе Windows. Найдите и выберите пользователя, которого хотите удалить.
- Чтобы удалить учётную запись пользователя, щелкните на аккаунте правой кнопкой мыши и выберите в контекстном меню команду «Удалить».
- Для подтверждения удаления учётной записи пользователя следуйте инструкциям на экране. Обратите внимание, что все файлы, связанные с этой учётной записью, будут безвозвратно удалены.
После завершения всех манипуляций, выберите «Далее» и система Windows удалит выбранного пользователя.
Также можно удалить учётную запись пользователя при помощи командной строки. Для этого нужно открыть командную строку с правами администратора и выполнить команду «net user username /delete», где «username» — имя удаляемого аккаунта. Если вы хотите удалить учётую запись, используя обычную командную строку, после команды «net user username /delete» введите команду «useraccountcontrolsettings».
Проверьте, что вы выбрали правильного пользователя
Перед тем как удалить учетную запись пользователя в Windows 10, важно убедиться, что вы выбрали правильного пользователя. Поскольку удаление учетной записи может привести к потере всех данных и настроек этого пользователя, необходимо быть осторожным и аккуратным при выполнении данной операции.
В Windows 10 существует несколько способов удалить пользователей. Один из них — через пользовательские аккаунты в настройках компьютера. Другой способ — через командную строку. В данной инструкции мы рассмотрим оба этих метода.
Удаление пользователя через настройки Windows
1. Нажмите на кнопку «Пуск», расположенную в левом нижнем углу экрана, и выберите «Настройки».
2. В открывшемся окне «Настройки» выберите раздел «Учетные записи».
3. В левой части окна «Учетные записи» выберите вкладку «Семья и другие пользователи».
4. В правой части окна вы увидите список всех пользователей на вашем компьютере. Найдите пользователя, которого вы хотите удалить, и нажмите на его учетную запись.
5. Под учетной записью пользователя появится кнопка «Удалить». Нажмите на нее.
Важно: При удалении учетной записи пользователь полностью удаляется, включая все его файлы и настройки. Поэтому перед удалением важно сохранить все важные данные с учетной записи пользователя.
Удаление пользователя через командную строку
1. Нажмите на кнопку «Пуск» и в строке поиска введите «командная строка». В результате поиска должно отобразиться приложение «Командная строка». Нажмите на него правой кнопкой мыши и выберите «Запуск от имени администратора».
2. В открывшемся окне командной строки введите команду «netplwiz» и нажмите клавишу Enter. Откроется окно с настройками учетных записей пользователей.
3. В окне «Командная строка» выберите учетную запись, которую вы хотите удалить, и нажмите на кнопку «Удалить».
Важно: Удаление учетной записи пользователя через командную строку также приведет к удалению всех файлов и настроек этого пользователя. Поэтому перед удалением внимательно проверьте, что вы выбрали правильного пользователя.
Заключение
Удаление пользователя в Windows 10 может быть полезно, когда вы хотите избавиться от лишних или неиспользуемых учетных записей. Однако перед удалением всегда важно проверить, что вы выбрали правильного пользователя, чтобы избежать потери важных данных и настроек. Воспользуйтесь описанными выше способами для безопасного удаления пользователей в Windows 10.
Выберите пункт «Удалить»
Для удаления пользователя в Windows 10 вам понадобится пройти через несколько шагов. Процесс удаления пользователя может быть выполнен через Панель управления или через редактор реестра с помощью команды. После выполнения всех действий удаление аккаунта будет завершено.
Вот инструкция по удалению пользователя с помощью Панели управления:
1. Откройте «Панель управления»
Способ 1: Нажмите на кнопку «Пуск» в левом нижнем углу экрана, затем введите «Панель управления» в строке поиска и выберите соответствующий результат.
Способ 2: Нажмите на кнопку «Пуск» в левом нижнем углу экрана, затем выберите папку «Windows Система» и щелкните правой кнопкой мыши на значке «Панель управления», выберите «Больше» и затем «Открыть».
2. Перейдите в раздел «Учетные записи пользователей и защита детей»
В Панели управления найдите и выберите раздел «Учетные записи пользователей и защита детей».
3. Выберите пункт «Учетные записи пользователей»
В разделе «Учетные записи пользователей и защита детей» выберите пункт «Учетные записи пользователей».
4. Выберите учетную запись для удаления
В окне «Учетные записи пользователей» вы увидите список всех учетных записей на компьютере. Выберите учетную запись, которую хотите удалить.
5. Нажмите на кнопку «Удалить аккаунт»
После выбора учетной записи, нажмите на кнопку «Удалить аккаунт». Вы можете встретить предупреждение о потере всех данных, связанных с этой учетной записью. Если вы уверены, что хотите удалить аккаунт, нажмите «Удалить файлы».
6. Завершение удаления
После подтверждения удаления аккаунта, Windows 10 удалит все файлы этого аккаунта, а также все связанные с ним программы и настройки. После завершения удаления аккаунт и все его данные будут окончательно удалены с вашего компьютера.
Вот инструкция по удалению пользователя с помощью редактора реестра и команды:
1. Откройте редактор реестра
Нажмите на кнопку «Пуск» в левом нижнем углу экрана, введите «regedit» в строке поиска и нажмите Enter.
2. Перейдите к конкретной записи в реестре
В редакторе реестра перейдите к следующему пути: HKEY_LOCAL_MACHINE\SOFTWARE\Microsoft\Windows NT\CurrentVersion\ProfileList.
3. Найдите запись пользователя для удаления
В разделе «ProfileList» найдите запись с именем пользователя, которого вы хотите удалить.
4. Удалите запись пользователя
Щелкните правой кнопкой мыши на записи пользователя, которого вы хотите удалить, и выберите «Удалить».
5. Завершение удаления
После удаления записи пользователя в редакторе реестра, Windows 10 удалит все файлы и настройки этого пользователя. После завершения удаления аккаунта и все его данные будут окончательно удалены с вашего компьютера.
Выберите подходящий способ удаления пользователя в Windows 10 в зависимости от ваших потребностей. Обратите внимание, что удаление учетной записи пользователя может привести к потере данных, связанных с этим аккаунтом, поэтому перед удалением убедитесь, что вы сохраните все необходимые файлы и настройки.
Подтвердите удаление пользователя
После выполнения всех необходимых шагов удаления пользователя в Windows 10 приходит момент подтверждения операции. При удалении пользователя из системы Windows все его данные и файлы также удаляются. Поэтому перед удалением убедитесь, что у вас нет важных данных, хранящихся в удаленном аккаунте.
Для того чтобы подтвердить удаление пользователя, воспользуйтесь командной строкой или окном «Выполнить». Ниже предлагаем два способа выполнить данное действие.
Способ 1: Используя командную строку
- Нажмите сочетание клавиш
Win + R, чтобы открыть окно «Выполнить». - Введите команду
netplwizи нажмите клавишуEnterили щёлкните по кнопке «OK». Откроется окно «Учётные записи пользователей». - Выберите удаляемого пользователя из списка и щёлкните по нему правой кнопкой мыши. В контекстном меню выберите пункт «Удалить».
- В появившемся окне подтверждения удаления нажмите кнопку «Удалить учётную запись и файлы».
- После выполнения этих действий, выбранный пользователь будет удален из системы Windows 10.
Способ 2: Используя окно «Настройки»
- Нажмите сочетание клавиш
Win + I, чтобы открыть окно «Настройки». - В окне «Настройки» щёлкните по пункту «Учётные записи».
- На левой панели выберите вкладку «Семейные и другие пользователи».
- На правой панели найдите раздел «Другие пользователи».
- Выберите удаляемого пользователя из списка и щёлкните по нему. Появится раздел с параметрами пользователя.
- В разделе параметров пользователя щёлкните по ссылке «Удалить».
- Подтвердите удаление пользовательской записи, нажав кнопку «Удалить учётную запись и файлы».
- После выполнения этих действий, выбранный пользователь будет удален из системы Windows 10.
После подтверждения удаления пользователя в Windows 10, система удалит его учетную запись и все связанные с ней данные.
Завершите удаление пользователя
После того, как вы удалили учетную запись пользователя в Windows 10, может потребоваться некоторое управление для завершения удаления. Вот что нужно сделать:
1. Если вы все еще работаете в учетной записи, которую только что удалили, переключитесь на другую учетную запись, чтобы завершить работу с удаленной учетной записью. Нажмите на кнопку «Пуск» в левом нижнем углу экрана, выберите учетную запись, рядом с которой хотите работать, и введите пароль, если он есть.
2. Если у вас на компьютере есть несколько удаленных учетных записей и вы хотите удалить несколько сразу, вы можете это сделать посредством командной строки. Нажмите на кнопку «Пуск», введите «командная строка» в поле поиска и нажмите правой кнопкой мыши на «Командная строка» в контекстном меню. Выберите «Запустить от имени администратора». Введите команду «net user» с именем пользователя, которого вы хотите удалить, и нажмите клавишу «Enter». Учетная запись пользователя будет удалена.
3. Если вы хотите создать нового пользователя вместо удаленного аккаунта, вы можете сделать это через Панель управления. Нажмите на кнопку «Пуск», выберите «Панель управления» в меню, перейдите в раздел «Учетные записи пользователей и семейная безопасность» и выберите «Учетные записи пользователей». В окне «Учетные записи пользователей» нажмите на кнопку «Создать учетную запись». Следуйте указанным инструкциям, чтобы создать новую учетную запись.
Вот и все! Теперь вы знаете, как удалить пользователя в Windows 10 и завершить удаление аккаунта. Будьте осторожны при удалении учетных записей, убедитесь в наличии необходимых данных и подтвердите свои действия. Удачного управления учетными записями!
Перезапустите компьютер
После внесения всех необходимых изменений в управлении учетными записями пользователей в системе Windows 10, требуется выполнить перезапуск компьютера для того, чтобы изменения вступили в силу.
Перезапуск компьютера можно выполнить несколькими способами:
- С помощью командной строки: нажмите комбинацию клавиш Win + X на клавиатуре или щелкните правой кнопкой мыши на кнопке «Пуск» в левом нижнем углу экрана, затем выберите «Командную строку (администратор)». В командной строке введите команду «shutdown /r» без кавычек и нажмите клавишу Enter. Компьютер автоматически перезагрузится сразу после ввода этой команды.
- Через меню «Пуск»: щелкните правой кнопкой мыши на кнопке «Пуск» в левом нижнем углу экрана, затем выберите пункт «Выключить или перезагрузить» и нажмите кнопку «Перезагрузить». Компьютер автоматически перезагрузится после этого.
- С помощью панели управления: откройте панель управления, выберите пункт «Система и безопасность», затем «Административные инструменты» и далее «Планировщик заданий». В окне планировщика заданий найдите папку «Библиотека планировщика заданий» в левой части окна и щелкните правой кнопкой мыши на ней. Выберите пункт «Создать папку» и задайте имя новой папке, например «Перезагрузка». Далее, в правой части окна щелкните правой кнопкой мыши и выберите пункт «Создать действие». В появившемся окне укажите команду «shutdown /r» в поле «Программа или скрипт», затем сохраните изменения. После этого, в планировщике заданий найдите созданную папку «Перезагрузка», щелкните правой кнопкой мыши на ней и выберите пункт «Создать задание». Укажите расписание, при котором должен происходить перезапуск компьютера, например, каждый день в определенное время. Сохраните изменения. Теперь компьютер будет перезагружаться автоматически в установленные вами моменты.
После выполнения перезапуска компьютера все изменения, включая удаление пользователя, вступят в силу.
Проверьте, что пользователь успешно удален
После выполнения всех манипуляций по удалению пользователя, вам необходимо убедиться, что удаление прошло успешно. Вот несколько способов проверить, что пользователь был удален:
Проверка через Панель управления
1. Щелкните правой кнопкой мыши на кнопке «Пуск» в левом нижнем углу экрана и выберите «Панель управления».
2. В открывшемся окне Панели управления найдите раздел «Учетные записи пользователей» и щелкните по нему.
3. Если пользователь успешно удален, его учетная запись больше не должна быть видна в списке пользователей.
Проверка через Командную строку
1. Нажмите комбинацию клавиш Win + X и выберите «Командная строка (администратор)» из контекстного меню.
2. В командной строке введите команду «net user» без кавычек и нажмите клавишу Enter.
3. После выполнения команды появится список всех пользователей, установленных на компьютере. Проверьте, что удаленная учетная запись больше не отображается в этом списке. Если она отсутствует, значит пользователь успешно удален.
Проверка через Редактор реестра
1. Нажмите комбинацию клавиш Win + R, чтобы открыть окно Запуск.
2. Введите команду «regedit» без кавычек и нажмите клавишу Enter, чтобы открыть Редактор реестра.
3. В редакторе реестра перейдите к следующему пути: HKEY_LOCAL_MACHINE\SOFTWARE\Microsoft\Windows NT\CurrentVersion\ProfileList.
4. В правой части окна найдите запись с именем пользователя, которого вы удалили. Если такая запись отсутствует, то удаление пользователя выполнено успешно.
Если вы успешно прошли все проверки и удаленная учетная запись не отображается нигде, то пользователь успешно удален. Поздравляю!
Видео:
Два одинаковых профиля при входе в Windows 10
Два одинаковых профиля при входе в Windows 10 by CompLife СоВеТы 19,790 views 3 years ago 1 minute, 49 seconds