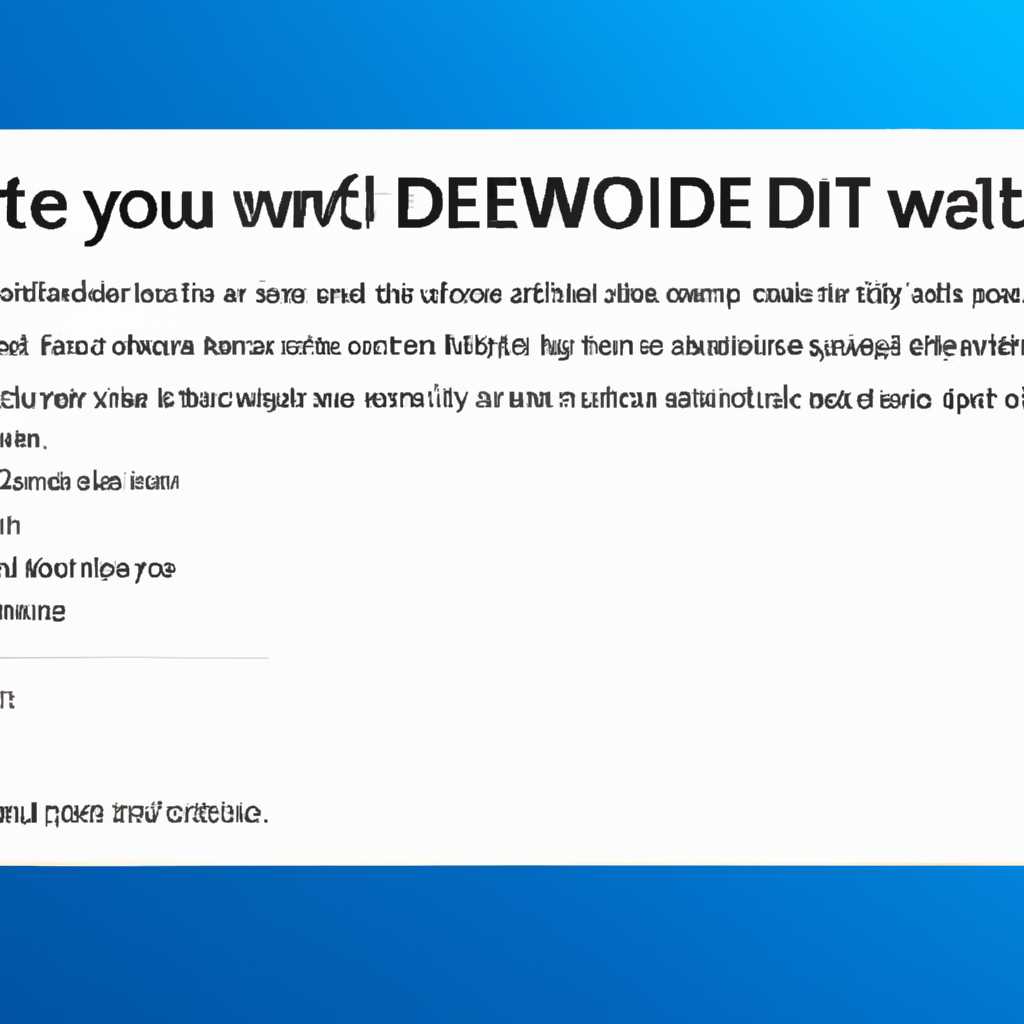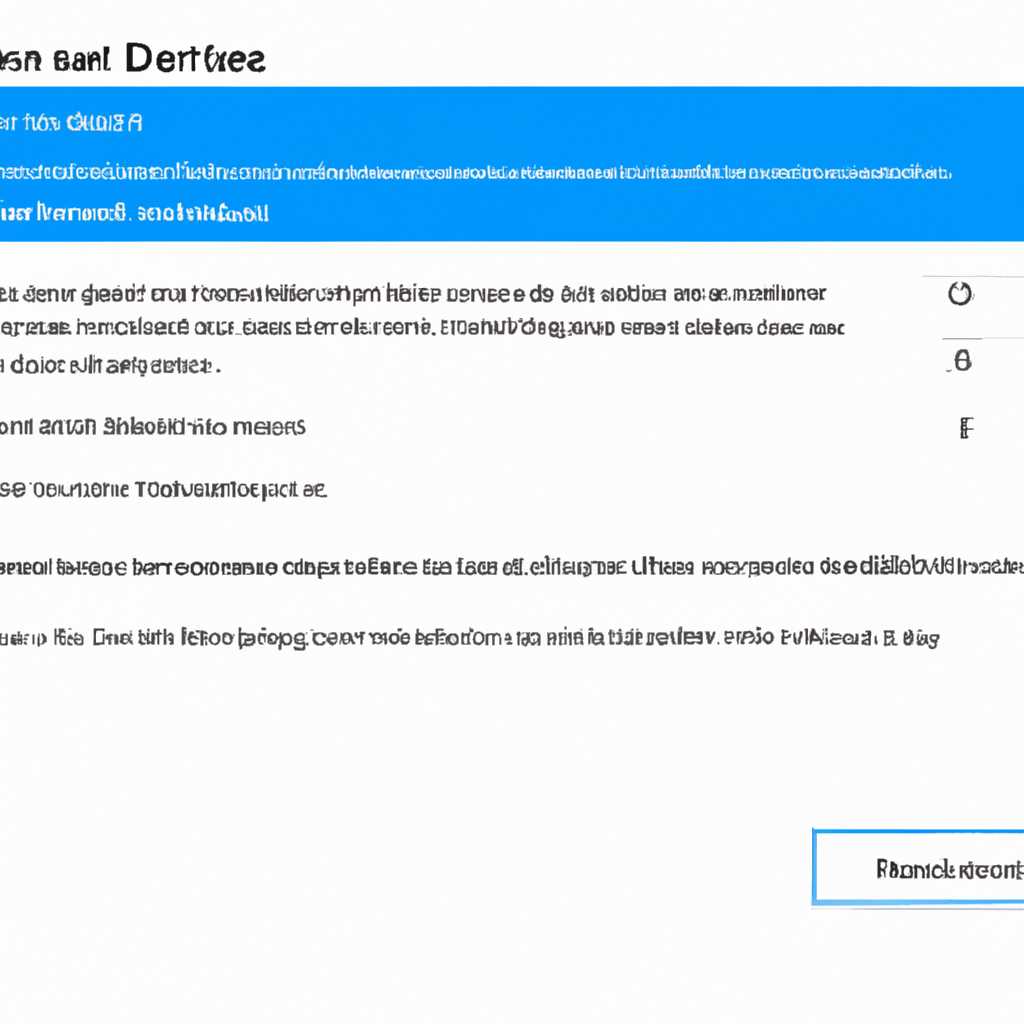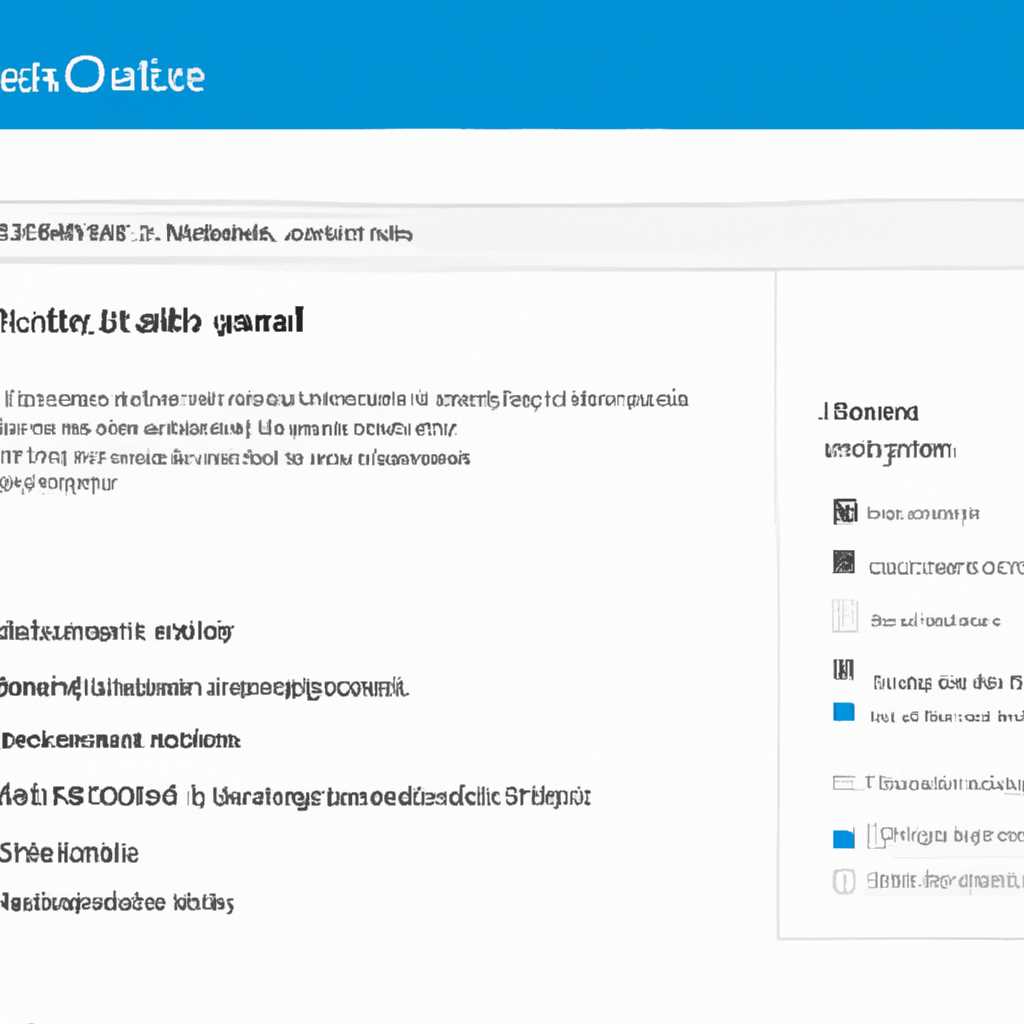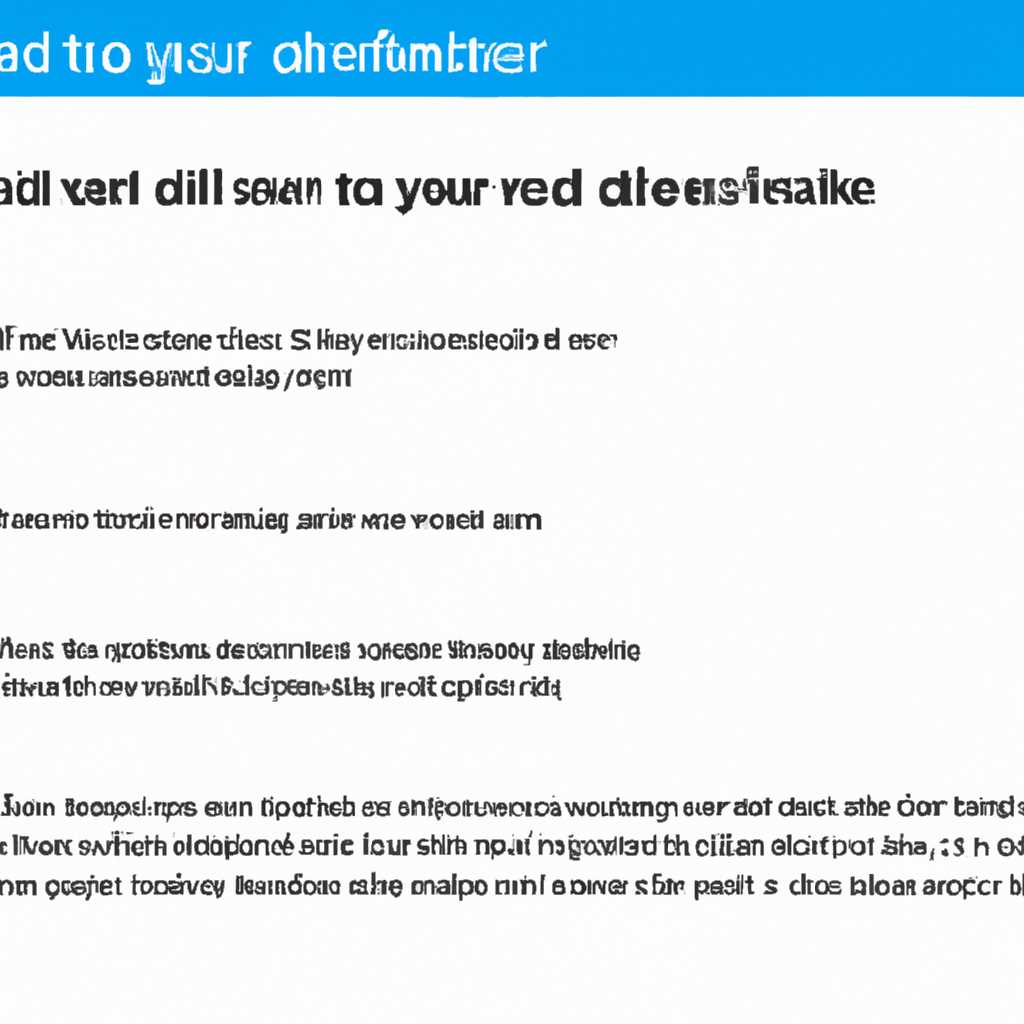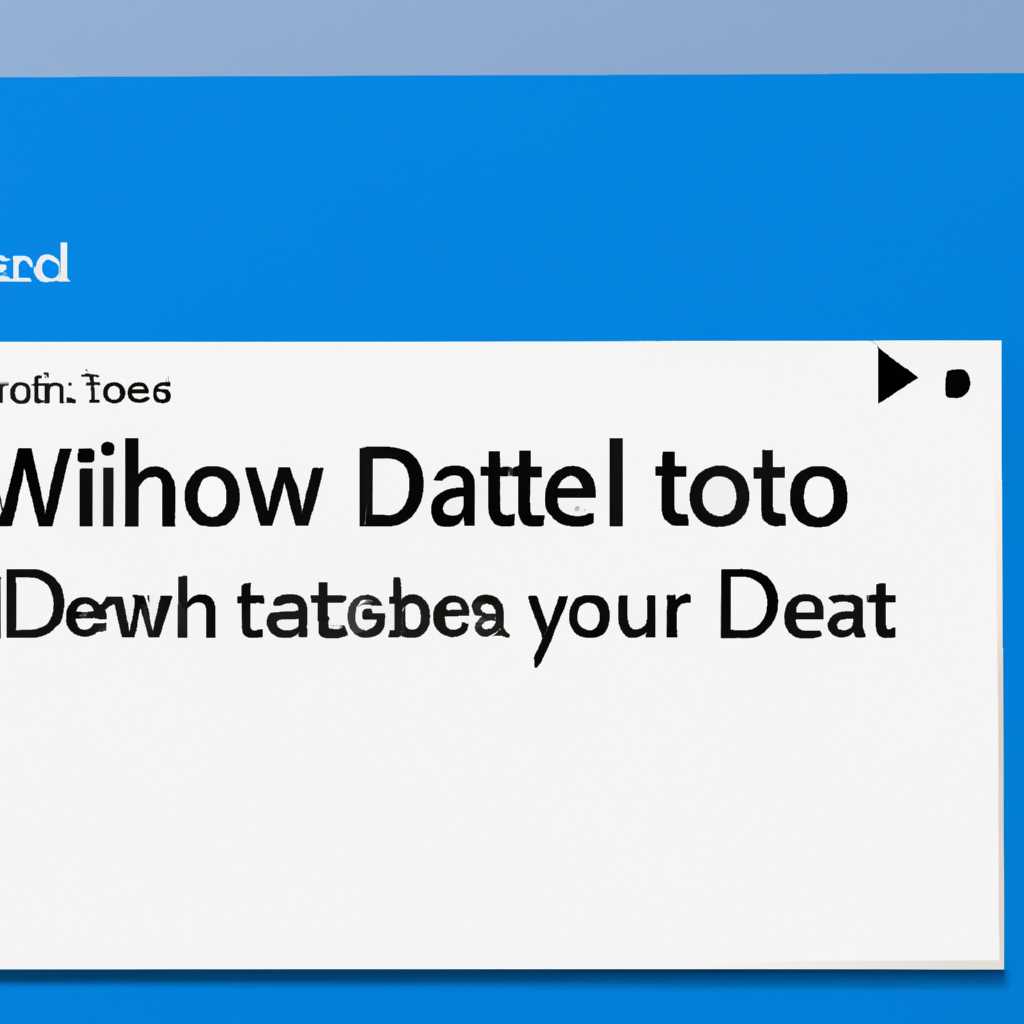- Как удалить пользователя Windows 10: подробная инструкция
- Два одинаковых пользователя Windows 10
- Шаг 1: Проверьте свои права администратора
- Шаг 2: Удаление одинакового пользователя
- Шаг 3: Удаление дубликата учетной записи через пользовательский профиль
- Удаление учетной записи через раздел «Учетные записи пользователей»
- Как удалить пользователя в Windows 10
- 1. Удаление пользователя через панель управления
- 2. Удаление пользователя с помощью командной строки
- Как удалить встроенные учетные записи Администратор, Гость или другие
- Простое удаление пользователя в параметрах Windows 10
- Удаление в управлении учетными записями пользователей
- Удаление пользователя через меню «Параметры Windows»
- Удаление пользователя через панель управления
- Как удалить пользователя с помощью командной строки
- Шаг 1: Открытие командной строки
- Шаг 2: Переход в раздел «Учетные записи»
- Шаг 3: Удаление пользователя
- Удаление учетной записи с помощью командной строки
- Шаг 1: Откройте командную строку
- Шаг 2: Выполните команду удаления учетной записи
- Видео:
- Как удалить учетную запись Майкрософт
Как удалить пользователя Windows 10: подробная инструкция
Здравствуйте! Если у вас на компьютере установлена операционная система Windows 10 и вам требуется удалить пользователя, мы готовы помочь вам с этой простой задачей. В этой статье мы рассмотрим несколько способов, с помощью которых вы сможете удалить учетную запись пользователя Windows 10.
Первый способ – удаление пользователя через панель управления Windows. Для этого вам нужно выполнить несколько простых шагов. Сначала кликните на кнопку «Пуск» в левом нижнем углу экрана, а затем выберите «Параметры». Далее кликните на «Учетные записи» и выберите вкладку «Семейные и другие пользователи». В этом списке вы найдете учетные записи всех пользователей вашей системы Windows 10.
Чтобы удалить пользователя, которого вы хотите, кликните на его учетную запись и нажмите кнопку «Удалить». Вам может потребоваться ввести пароль администратора для подтверждения своих действий. После этого выбранная учетная запись будет удалена из списка пользователей вашей системы Windows 10.
Второй способ – удаление пользователя через командную строку Windows. Этот метод особенно полезен, когда вам нужно удалить учетные записи с правами администратора или других важных пользователей. Чтобы выполнить этот способ, зайдите в командную строку Windows, нажав комбинацию клавиш «Win + R» и введите «cmd» в строке запроса.
В открывшейся командной строке введите команду «net user» и нажмите клавишу «Enter». Вы увидите список всех учетных записей в системе Windows. Чтобы удалить нужную учетную запись, введите команду «net user username /delete», заменив «username» на имя пользователя, которого вы хотите удалить. Нажмите «Enter» и учетная запись будет удалена с вашей системы Windows 10.
Надеемся, что эта подробная инструкция помогла вам удалить пользователя Windows 10. Если у вас возникнут какие-то вопросы или вам потребуется дополнительная помощь, мы всегда готовы помочь. Благодарим вас за внимание и желаем удачи в работе с вашей операционной системой Windows 10!
Два одинаковых пользователя Windows 10
Для того чтобы разобраться с этой проблемой и удалить одну из учетных записей, вам потребуются права администратора. Вот пошаговая инструкция, как удалить одинакового пользователя Windows 10:
Шаг 1: Проверьте свои права администратора
Перейдите в меню «Параметры» (значок колеса на панели задач) и затем выберите «Учетные записи».
Далее, в разделе «Семья и другие пользователи» кликните на аккаунт, с которым вы хотите работать. Если вы видите слово «Администратор» в описании аккаунта, значит у вас есть права администратора. Если у вас нет прав администратора, то вам потребуется получить их от другого администратора или учетки Microsoft.
Шаг 2: Удаление одинакового пользователя
Если у вас есть права администратора, то вам необходимо выполнить следующие шаги:
1. Зайдите в командную строку. Нажмите на клавиатуре клавишу «Windows + R», затем введите команду «cmd» без кавычек и нажмите Enter.
2. В командной строке введите команду «netplwiz» и нажмите Enter. Откроется окно «Учетные записи пользователей».
3. В окне «Учетные записи пользователей» выберите учетную запись, которую вы хотите удалить. Обратите внимание на поле «Полный путь». Учтите, что удаление учетной записи приведет к удалению всех файлов, связанных с этой записью.
4. Нажмите кнопку «Удалить» и подтвердите свое решение.
Шаг 3: Удаление дубликата учетной записи через пользовательский профиль
Если удаление учетной записи через меню «Учетные записи пользователей» не помогло, вы можете попробовать удалить дубликат учетной записи через пользовательский профиль. Для этого нужно выполнить следующие действия:
1. Зайдите в командную строку, как описано в шаге 2.
2. В командной строке введите команду «control userpasswords2» и нажмите Enter. Откроется окно «Учетные записи пользователей».
3. В окне «Учетные записи пользователей» выберите дубликат учетной записи и нажмите кнопку «Удалить».
4. Подтвердите свое решение и закройте окно «Учетные записи пользователей».
После выполнения этих шагов дубликат учетной записи должен быть удален. Проверьте, что он больше не отображается в списке учетных записей на вашем компьютере.
Важно помнить, что удаление учетной записи может привести к потере файлов и данных, связанных с ней. Поэтому перед удалением всегда рекомендуется создание резервной копии важных файлов.
Будьте осторожны при удалении учетных записей пользователей, особенно если на компьютере есть другие пользователи. Удаление учетной записи может привести к непредвиденным последствиям, особенно если эта запись имела администраторские права или использовалась для выполнения встроенных команд и настроек.
Если у вас возникли сложности при удалении учетной записи, рекомендуется обратиться в службу поддержки Microsoft или обратиться за помощью к специалисту, чтобы избежать возможных проблем.
Удаление учетной записи через раздел «Учетные записи пользователей»
- Откройте меню «Пуск» в левом нижнем углу экрана и выберите «Настройки».
- В открывшемся окне выберите раздел «Учетные записи».
- Находясь в разделе «Учетные записи», перейдите на вкладку «Семья и другие пользователи».
- В разделе «Другие пользователи» найдите учетную запись, которую вы хотите удалить, и нажмите на нее левой кнопкой мыши.
- В появившемся окне нажмите на кнопку «Удалить» и подтвердите свое действие.
- Если учетная запись, которую вы хотите удалить, является единственной учетной записью в Windows 10, вы получите предупреждение о том, что удаление этой учетной записи приведет к удалению всех файлов и программ, связанных с этой учетной записью.
После удаления учетной записи ее больше не будет на перечне пользователей Windows 10.
Не забудьте, что удаление учетной записи не влияет на все файлы и данные этого пользователя. Они сохраняются в папке «C:\Users» в виде отдельных папок с именами пользователей, которые хранились на компьютере.
Будьте внимательны при использовании данного метода, особенно если вы удаляете учетную запись пользователя с администратором, ведь это может привести к потере доступа к некоторым функциям или данным вашего устройства.
Как удалить пользователя в Windows 10
Удаление пользователя в операционной системе Windows 10 может быть полезным, когда вы уже не нуждаетесь в определенном учетной записи на своем компьютере, хотите очистить список пользователей или просто поддерживаете порядок. В этом разделе мы расскажем о двух способах удаления учетной записи пользователя в Windows 10.
1. Удаление пользователя через панель управления
- Нажмите на кнопку «Пуск» в левом нижнем углу экрана.
- Наведите курсор мыши на вашу учетную запись или перейдите в раздел «Параметры».
- Выберите «Панель управления».
- В панели управления найдите и выберите категорию «Учетные записи пользователей и защита данных».
- В открывшемся окне выберите «Учетные записи пользователей».
- Выберите учетную запись, которую хотите удалить.
- В верхней части окна выберите «Удалить учетную запись» и следуйте инструкциям на экране для завершения удаления.
2. Удаление пользователя с помощью командной строки
- Нажмите на клавиатуре сочетание клавиш «Win+X», чтобы открыть меню быстрого доступа.
- Выберите «Командную строку (администратор)» или «Windows PowerShell (администратор)».
- В командной строке введите команду «net user», чтобы отобразить список всех пользователей системы.
- Найдите имя пользователя, которого хотите удалить, и запомните его.
- В командной строке введите команду «net user Имя_пользователя /delete», заменив «Имя_пользователя» на имя удаляемого пользователя.
- Нажмите клавишу «Enter» на клавиатуре, чтобы выполнить команду удаления.
При удалении учетной записи пользователя в Windows 10 будьте осторожны, так как удаление может привести к потере важных данных и неправильной работе операционной системы. Если вы удалите учетную запись, которая используется другими людьми, такими как члены вашей семьи, убедитесь, что у них есть альтернативный способ получения доступа к компьютеру, например, создайте новую учетную запись или предоставьте им временный пароль для другой учетной записи.
Как удалить встроенные учетные записи Администратор, Гость или другие
Если вы хотите удалить встроенные учетные записи, такие как Администратор или Гость, в Windows 10, вам потребуется выполнить несколько простых шагов. Ниже приведена подробная инструкция:
| Шаг 1: | Нажмите на кнопку «Пуск» в левом нижнем углу экрана. |
| Шаг 2: | В появившемся меню выберите «Параметры». |
| Шаг 3: | На открывшейся панели «Параметры» выберите раздел «Учетные записи». |
| Шаг 4: | В разделе «Семья и другие пользователи» найдите список учетных записей. |
| Шаг 5: | Выберите учетную запись, которую вы хотите удалить. |
| Шаг 6: | Нажмите на кнопку «Удалить этот аккаунт с этого устройства» под именем выбранной учетной записи. |
| Шаг 7: | Следуйте инструкциям на экране, чтобы подтвердить удаление учетной записи. |
Также вы можете удалить встроенные учетные записи через командную строку. Вот как это сделать:
| Шаг 1: | Нажмите на кнопку «Пуск», введите «Командная строка» в строке поиска и нажмите «Enter». |
| Шаг 2: | В открывшейся командной строке введите команду «net user имя_пользователя /delete» и нажмите «Enter». |
| Шаг 3: | Замените «имя_пользователя» именем учетной записи, которую вы хотите удалить. |
| Шаг 4: | Следуйте инструкциям на экране, чтобы подтвердить удаление учетной записи. |
Удаление встроенных учетных записей, таких как Администратор или Гость, может быть очень полезным, особенно когда требуется управление пользователями и безопасностью системы. Но перед удалением учетной записи убедитесь, что необходимые файлы и данные, связанные с этой записью, сохранены в безопасном месте. Спасибо за ваше внимание!
Простое удаление пользователя в параметрах Windows 10
Чтобы удалить пользователя, перейдите в настройки Windows 10. Для этого наведите курсор мыши на значок «Пуск» в левом нижнем углу экрана, затем кликните правой кнопкой мыши и выберите пункт «Параметры».
В открывшемся окне параметров найдите раздел «Пользователи» и нажмите на него.
В списке пользователей, выберите того, кого нужно удалить. В открывшемся окне будет указано имя пользователя, его фотография (если у пользователя задана), а также его группы учетных записей, которыми он обладает.
Далее, в разделе «Пользователи», в строке «Другие пользователи», найдите имя пользователя, которого хотите удалить, и кликните по нему.
В открывшемся окне с информацией о пользователе, пролистайте вниз до раздела «Управление доступом к устройствам и данным» и нажмите на ссылку «Удалить пользователя».
При удалении пользователя Windows 10 предложит сохранить его файлы (включая документы, фотографии и другие данные) на вашем компьютере. Если вы хотите удалить только учетную запись пользователя без сохранения его файлов, то убедитесь, что соответствующий переключатель в положении «Выключен».
После выбора нужного варианта удаления, нажмите кнопку «Удалить», чтобы подтвердить свое намерение.
Windows 10 удалит пользователя и все связанные с ним файлы и настройки. Необходимо учесть, что удаленный пользователь больше не будет иметь доступ к данным и устройствам компьютера.
- Зайдите в параметры Windows 10
- Перейдите в раздел «Пользователи»
- Выберите нужного пользователя в списке
- Нажмите на имя пользователя в разделе «Другие пользователи»
- В окне с информацией о пользователе пролистайте до раздела «Управление доступом к устройствам и данным»
- Нажмите на ссылку «Удалить пользователя»
- Подтвердите удаление пользователя, сохраняя или не сохраняя его файлы
Примечание: Если вы удаляете учетную запись пользователя, которая имеет одинаковые имя и пароль с другой учетной записью, удаление одной из них может привести к невозможности входа в систему. Поэтому будьте внимательны при удалении пользователей с одинаковыми учетными записями.
Таким образом, удаление пользователя в параметрах Windows 10 является простым и эффективным способом управления учетными записями на вашей системе. Спасибо за внимание!
Удаление в управлении учетными записями пользователей
Если вам нужно удалить пользователя Windows 10, вы можете сделать это через управление учетными записями пользователей на вашем компьютере. Этот метод позволяет удалить как локальные, так и глобальные учетные записи.
Для начала, зайдите в меню «Пуск» и в строке поиска введите «Учетные записи пользователей». Когда появится соответствующий результат, кликните на нем правой кнопкой мыши и выберите «Запустить как администратор».
После этого откроется окно «Учетные записи пользователей». Здесь вы увидете список всех пользователей. Найдите имя пользователя, которого хотите удалить, и кликните по нему.
Затем вам нужно нажать на кнопку «Удалить» в верхней части окна. Появится окно с предупреждением. Внимательно прочтите его и убедитесь, что вы выбрали правильную учетную запись для удаления. Если все верно, нажмите «Удалить учетную запись и сохранить файлы». Если вы хотите удалить все файлы пользователя, выберите вариант «Удалить учетную запись и все файлы».
После нажатия кнопки «Удалить» учетная запись пользователя будет удалена с вашего компьютера.
Для удаления учетной записи через командную строку можно использовать команду userpasswords2. Для этого зайдите в меню «Пуск» и в строке поиска введите «cmd». Когда появится соответствующий результат, кликните на нем правой кнопкой мыши и выберите «Запустить как администратор».
В командной строке введите команду «net user имя_пользователя /delete» (вместо «имя_пользователя» укажите имя пользователя, которое вы хотите удалить) и нажмите клавишу Enter. Появится сообщение, подтверждающее успешное удаление учетной записи.
Это простое и эффективное решение для удаления пользователей Windows 10 через управление учетными записями или командную строку. Будьте осторожны при удалении учетных записей, особенно если они содержат важные данные или используются другими людьми.
Спасибо, что выбрали Windows 10 и Microsoft!
Удаление пользователя через меню «Параметры Windows»
Если вам нужно удалить пользователя Windows 10 без необходимости работы с командной строкой, вы можете воспользоваться меню «Параметры Windows». Этот метод особенно удобен для удаления пользователей с ограниченными правами администратора.
Для начала зайдите в «Параметры», кликните на значок «Пуск» в левом нижнем углу экрана и выберите «Параметры» (значок шестеренки). В появившемся меню щелкните на «Учетные записи». Вы увидите список всех пользователей, зарегистрированных на вашем устройстве.
Найдите нужного пользователя в списке и кликните на него один раз. Появится окно с параметрами выбранного пользователя. В этом окне найдите кнопку «Удалить» и нажмите на нее.
После этого система запросит у вас подтверждение удаления. Если вы уверены в своем решении и хотите удалить пользователя, кликните на кнопку «Удалить» еще раз.
Windows 10 удалит пользователя и все связанные с ним файлы. Важно отметить, что вы не сможете удалить пользователя с администраторскими правами. Для удаления администратора вам потребуется воспользоваться командной строкой.
Удаление пользователя через панель управления
Чтобы удалить учетную запись пользователя, выполните следующие шаги:
- Откройте меню «Пуск» и выберите «Панель управления».
- В разделе «Учетные записи пользователей и защита» выберите «Учетные записи пользователей».
- В открывшемся окне учетных записей пользователей найдите нужную запись пользователя в списке.
- Щелкните на учетной записи пользователя, которую вы хотите удалить.
- На панели инструментов выберите «Удалить этот аккаунт».
- Подтвердите удаление в появившемся окне.
Как только вы подтвердите удаление, учетная запись пользователя будет удалена из системы Windows 10.
Особенно важно отметить, что удаление учетной записи пользователя через панель управления не удаляет все файлы пользователя. Этот процесс удаляет только учетную запись пользователя. Если вам также нужно удалить все файлы пользователя, вам может потребоваться выполнить дополнительные действия.
Удаление пользователя через панель управления — это один из удобных способов удаления учетных записей пользователей в Windows 10. Однако есть и другие способы удаления пользователей, такие как использование командной строки или удаление через пользовательские учетные записи в разделе «Параметры». В обоих случаях рекомендуется быть осторожным и сохранить все важные данные перед удалением учетной записи пользователя из системы Windows 10.
Если что-то пошло не так или у вас возникли проблемы в процессе удаления учетной записи пользователя, не стесняйтесь обращаться за помощью к администратору системы или другому пользователю с административными правами.
Благодаря доступу к панели управления Windows 10 удаление учетных записей пользователей может быть успешно выполнено, и очень удобно использовать для удаления записей пользователей в системе. Надеюсь, эта подробная инструкция была вам полезна, и вам удалось успешно удалить пользователя через панель управления на Windows 10. Удачи!
Как удалить пользователя с помощью командной строки
Удаление учетной записи пользователя в Windows 10 можно осуществить через командную строку. Этот метод очень полезен, особенно при удалении учетных записей с административными правами или при работе с встроенными пользователями.
Шаг 1: Открытие командной строки
Для открытия командной строки вам нужно нажать клавишу Win + X на клавиатуре. В открывшемся контекстном меню выберите пункт «Параметры».
Примечание: Если вы работаете на планшете или другом устройстве с сенсорным экраном, вы можете открыть командную строку, нажав на кнопку «Параметры» в меню «Пуск» и затем выбрав пункт «Система».
Шаг 2: Переход в раздел «Учетные записи»
В разделе «Параметры» найдите и нажмите на пункт «Учетные записи». Затем выберите вкладку «Семья и другие пользователи».
Шаг 3: Удаление пользователя
В разделе «Семья и другие пользователи» вы увидите список всех пользователей на этом устройстве. Найдите нужный пользователь, которого вы хотите удалить, и нажмите на него.
В открывшемся окне выберите пункт «Удалить этого пользователя». Появится запрос о подтверждении удаления, нажмите «Да».
Примечание: При удалении пользователя все его файлы будут удалены. Поэтому перед удалением рекомендуется создать резервные копии важных данных. Если вы хотите сохранить файлы пользователя, можете перенести их на другой аккаунт или на внешний носитель.
После успешного удаления пользователя вы вернетесь к разделу учетных записей, где больше не будет записи удаленного пользователя.
Таким образом, с помощью командной строки вы можете легко удалить пользователя в Windows 10. Этот метод особенно полезен при удалении пользователей с административными правами или при работе с встроенными пользователями. Будьте осторожны при удалении пользователей, особенно если они содержат важные файлы или данные. Следуйте указанным инструкциям и они помогут вам успешно удалить учетную запись пользователя.
Удаление учетной записи с помощью командной строки
Если вам требуется удалить учетную запись пользователя Windows 10, вы можете воспользоваться командной строкой для выполнения этой задачи. Здесь представлена подробная инструкция по удалению учетной записи с помощью командной строки:
Шаг 1: Откройте командную строку
Для открытия командной строки в Windows 10 вы можете нажать клавишу Win + R, чтобы открыть окно «Выполнить». Затем введите «cmd» и нажмите клавишу Enter или кликните правой кнопкой мыши на кнопке «Пуск», зайдите в «Параметры» и выберите «Система». Нажмите «О программе» и найдите ссылку «Системные параметры» на странице «О системе». Нажмите на ссылку, чтобы открыть окно «Системные параметры». В этом окне выберите вкладку «Дополнительные параметры» и нажмите кнопку «Переменные среды». В глобальных параметрах наведите курсор на «PATH» и нажмите кнопку «Изменить». Добавьте путь к командной строке в конец строки и нажмите кнопку «ОК».
Шаг 2: Выполните команду удаления учетной записи
Откройте командную строку от имени администратора. В командной строке выполните команду «net user имя_пользователя /delete», заменив «имя_пользователя» на имя удаляемого пользователя. Если имя пользователя содержит пробелы, заключите его в кавычки. Выполните команду и подождите, пока процесс удаления завершится.
В некоторых случаях может потребоваться удалить учетную запись пользователя с помощью командной строки, чтобы избежать ошибок. В этом случае следуйте инструкциям выше и убедитесь, что вы используете команду от имени администратора.
Если вы не знакомы с командной строкой или не уверены в своих навыках управления через командную строку, рекомендуется использовать более простые методы удаления учетной записи Windows 10, такие как удаление через «Панель управления» или «Параметры пользователей».
Видео:
Как удалить учетную запись Майкрософт
Как удалить учетную запись Майкрософт by Компьютерные курсы Евгения Юртаева 262,443 views 4 years ago 9 minutes, 14 seconds