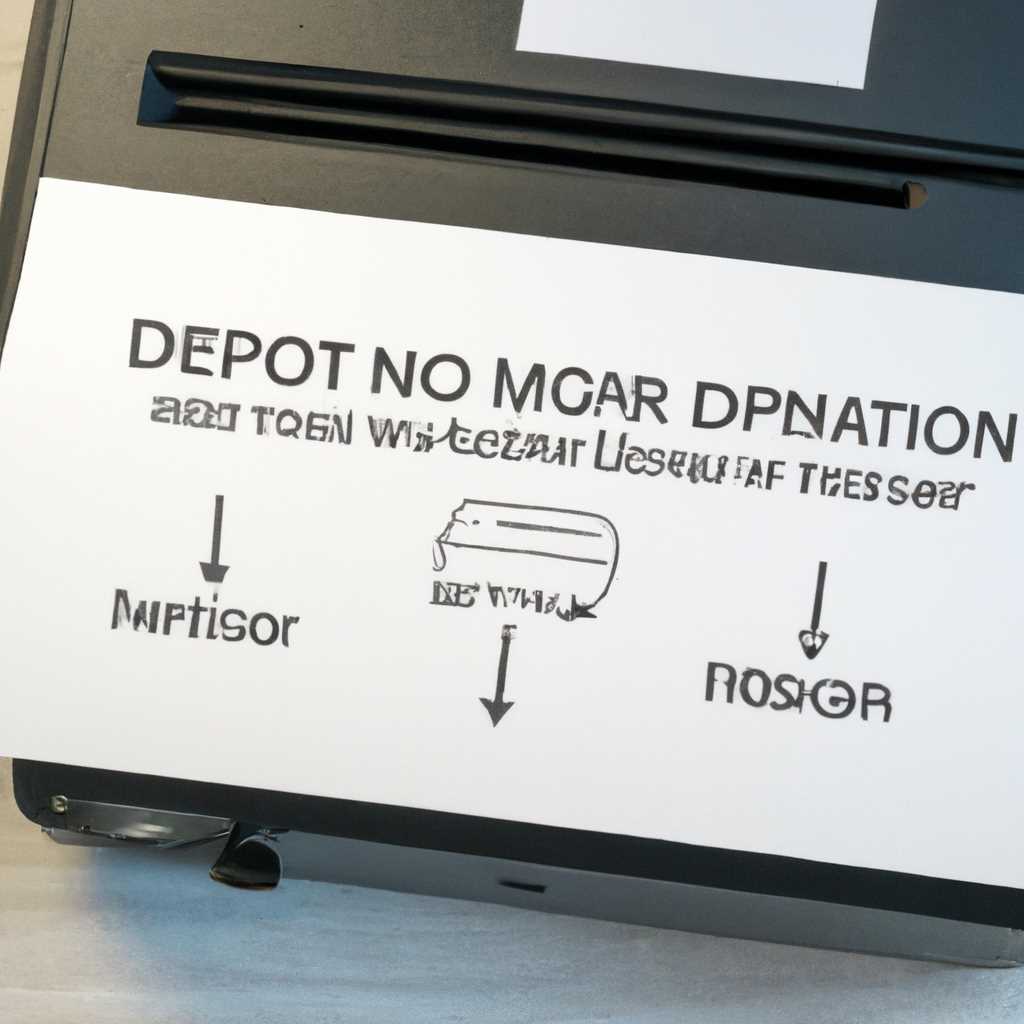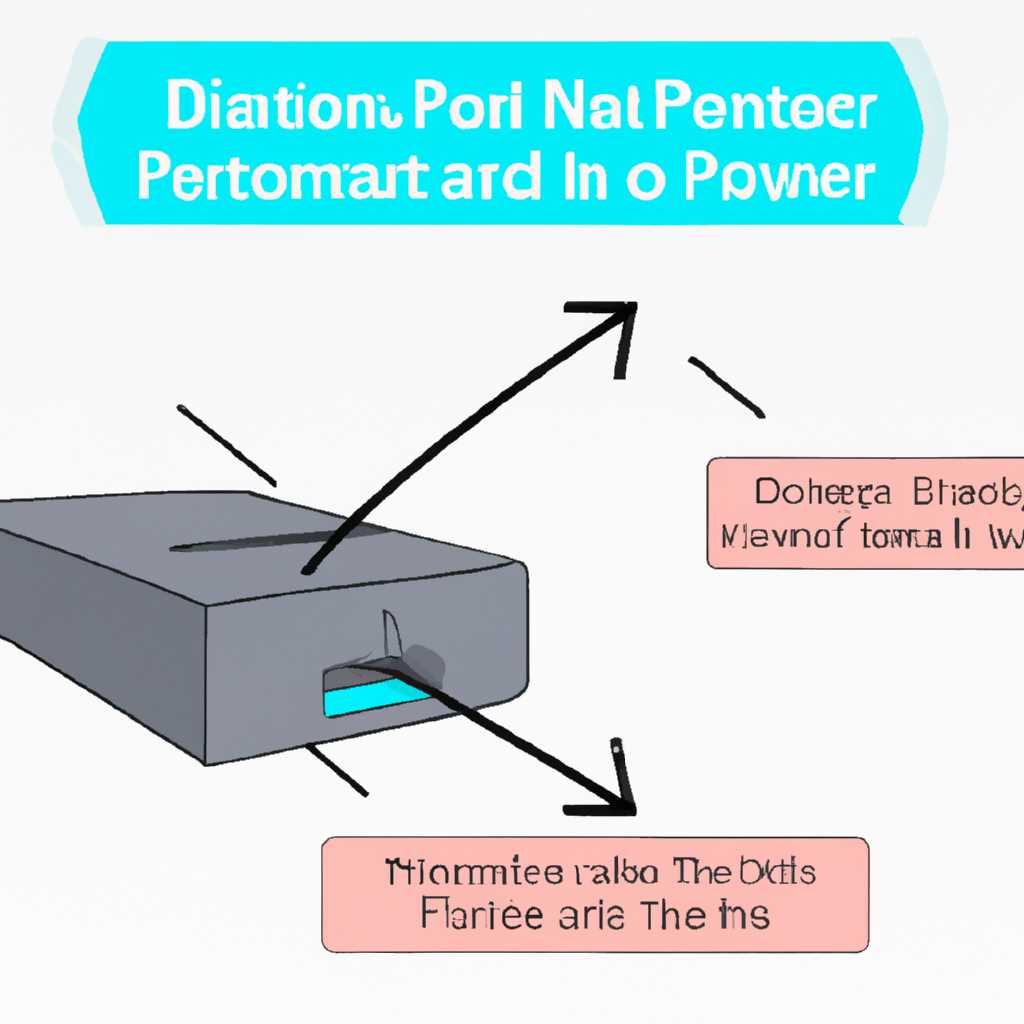- Как удалить порт назначения для сетевого принтера: простая инструкция
- Откройте меню «Устройства и принтеры»
- Выберите нужный принтер и нажмите правой кнопкой мыши
- В открывшемся контекстном меню выберите «Свойства принтера»
- Перейдите на вкладку «Порты»
- Выберите порт, который нужно удалить
- Шаг 1: Откройте «Установку и удаление принтеров»
- Шаг 2: Проверьте порт, который нужно удалить
- Шаг 3: Удалите порт назначения
- Шаг 4: Проверьте результаты
- Нажмите кнопку «Удалить порт»
- Видео:
- Как отменить очередь печати? Быстро решение проблемы
Как удалить порт назначения для сетевого принтера: простая инструкция
Установка и настройка сетевых принтеров – это задача, с которой сталкиваются многие пользователи. В данной статье будет рассмотрен один из этапов данного процесса – удаление порта назначения для сетевого принтера. Если вам потребуется удалить порт из-за ошибки или смены сетевого оборудования, мы подготовили простую инструкцию, которая поможет вам справиться с этой задачей в несколько кликов.
Прежде чем приступить к удалению порта назначения, необходимо знать его название. Для этого откройте папку «Устройства и принтеры» и найдите нужный принтер в списке установленных принтеров. Щелкните по нему правой клавишей мыши и выберите пункт «Свойства принтера». В открывшемся окне перейдите на вкладку «Порты», где вы увидите список доступных для данного принтера портов. Обратите внимание на название нужного порта.
Теперь, когда у вас есть название порта, приступаем к удалению. Нажмите комбинацию клавиш Win + R, чтобы открыть окно «Выполнить». В строке «Выполнить» введите команду printui /s /t2 и нажмите кнопку «ОК». Открывшееся окно оснастки Print Management предоставляет доступ к возможностям управления установленными принтерами и службами печати.
В окне Print Management выберите пункт «Порты», раскрывая соответствующие секции. В списке портов найдите нужный вам порт по его названию. Щелкните правой кнопкой мыши на выбранный порт и выберите пункт «Удалить порт». В появившемся окне подтвердите действие, нажав кнопку «Да».
После этого выбранный порт будет удален из системы. В случае, если на нем установлен принтер, он перестанет работать и потребуется повторная настройка. Теперь вы можете закрыть окно Print Management и продолжить работу с вашим компьютером или перейти к другим задачам.
Откройте меню «Устройства и принтеры»
Для удаления порта назначения для сетевого принтера вам понадобится открыть меню «Устройства и принтеры» в операционной системе Windows. Следуйте инструкции ниже для выполнения этой операции.
- Нажмите кнопку «Пуск» в левом углу панели задач.
- В открывшемся меню «Пуск» найдите пункт «Параметры» и щелкните на нем.
- После выбора пункта «Параметры» откроется новое окно с настройками системы. В этом окне найдите и выберите пункт «Устройства».
- После выбора пункта «Устройства» в левой панели окна выберите раздел «Принтеры и сканеры».
- Откроется список устройств и принтеров, связанных с вашим компьютером. Найдите нужный вам сетевой принтер в этом списке.
- Щелкните правой кнопкой мыши на выбранном принтере и, из контекстного меню, выберите пункт «Удалить устройство».
- Подтвердите удаление устройства, если система попросит об этом.
- После удаления принтера проверьте, что порт назначения также был удален. Если порт не был удален автоматически, вы можете удалить его вручную, следуя дальнейшим инструкциям.
Для удаления порта назначения вручную откройте командную строку с правами администратора, написав «cmd» в строку поиска и выбрав пункт «Командная строка» с пометкой «администратор».
В открывшейся командной строке введите команду «printui /s /t2» и нажмите клавишу Enter. После этой команды откроется окно «Серверы печати», в котором показаны все установленные на вашем компьютере принтеры и порты.
Найдите нужный порт в списке и выберите его, а затем нажмите кнопку «Удалить». Если появится сообщение об ошибке, попробуйте удалить порт после перезапуска компьютера.
Если вы не можете удалить порт назначения с помощью командной строки, попробуйте удалить его из реестра Windows. Для этого введите команду «regedit» в строку поиска и выберите пункт «Редактор реестра» с пометкой «администратор».
В открывшемся редакторе реестра перейдите к следующему пути: HKEY_LOCAL_MACHINE\SYSTEM\CurrentControlSet\Control\Print\Monitors.
В списке мониторов найдите нужный порт и удалите его. Если появится сообщение об ошибке, попробуйте удалить порт после перезапуска компьютера.
Выбранный порт назначения удалится, и вы сможете установить новый порт для печати.
Выберите нужный принтер и нажмите правой кнопкой мыши
Для удаления порта назначения у сетевого принтера в Windows, вы можете воспользоваться стандартными программами операционной системы. Вот пошаговая инструкция:
- Откройте меню «Пуск» и выберите пункт «Выполнить».
- В открывшемся окне напишите «com-порты-windows» и нажмите Enter.
- Откроется папка, в которой хранятся данные о портах и устройствах.
- Найдите папку «windowssystem32spoolprinters» и откройте ее.
- В этой папке будут записи о всех установленных принтерах.
- Выберите нужный вам принтер и нажмите правой кнопкой мыши.
- В появившемся контекстном меню выберите пункт «Удалить».
- Если у вас Windows XP, то вместо пункта «Удалить» может быть пункт «Remove Printer».
- При удалении принтера mогут появиться ошибки или сообщения о занятости устройства. Нажмите кнопку «ОК» и повторите попытку.
- Если удалось успешно удалить порт назначения, то принтер больше не будет печатать через него.
Если у вас возникли какие-либо ошибки или проблемы с удалением порта назначения, может потребоваться переустановка драйвера принтера. В таком случае, обратитесь к документации производителя принтера или посетите официальный сайт Microsoft для получения дополнительных ответов.
В открывшемся контекстном меню выберите «Свойства принтера»
- Щелкните правой кнопкой мыши на значке сетевого принтера в панели управления или на рабочем столе по вашему выбору.
- В открывшемся контекстном меню выберите пункт «Свойства принтера».
- После этого откроется окно с настройками вашего сетевого принтера.
- Перейдите на вкладку «Порты» в верхней части окна.
- В списке портов найдите нужный порт назначения, который вы хотите удалить.
- Щелкните правой кнопкой мыши на выбранный порт и выберите пункт «Удалить».
- Подтвердите удаление порта, нажав кнопку «Да» или «OK» в соответствующем диалоговом окне.
Таким образом, вы успешно удалите порт назначения для сетевого принтера через «Свойства принтера». Этот простой способ управления портами позволяет избежать сложных ручных настроек в реестре или оснастках операционной системы. Если в ходе выполнения данной инструкции возникают какие-либо проблемы, пожалуйста, ознакомьтесь с дополнительной информацией о вашей операционной системе или обратитесь к службе поддержки Microsoft.
Перейдите на вкладку «Порты»
Для удаления порта назначения сетевого принтера на Windows, вам потребуется выполнить несколько простых шагов. Следуйте инструкции ниже:
- Откройте панель администрирования вашей системы Windows.
- На панели администрирования найдите и откройте раздел «Устройства и принтеры».
- В окне «Устройства и принтеры» найдите свой сетевой принтер и щелкните правой кнопкой мыши по его значку.
- Из появившегося контекстного меню выберите пункт «Свойства принтера».
- Откроется окно «Свойства принтера». В нем найдите вкладку «Порты» и кликните на нее.
- В списке портов, который появится на экране, найдите порт, который вы хотите удалить.
- Выделите порт, который нужно удалить, и нажмите кнопку «Удалить».
- Подтвердите удаление порта, нажав кнопку «Да» в появившемся окне.
- После подтверждения, порт будет удален с вашего сетевого принтера.
Если вам необходимо удалить порт, но он все еще отображается в списке портов, возможно, у вас есть проблема с его удалением. Для решения этой проблемы вы можете попробовать следующие действия:
- Закройте все программы, связанные с принтером, включая программы стандартной печати Windows.
- Нажмите комбинацию клавиш «Win + R», чтобы открыть окно «Выполнить».
- В окне «Выполнить» введите команду «printui.exe» без кавычек и нажмите клавишу Enter.
- Откроется окно «Мастер удаления принтеров».
- На вкладке «Порты» найдите порт, который вы хотите удалить.
- Выделите порт и нажмите кнопку «Удалить».
- Подтвердите удаление порта, нажав кнопку «Да» в появившемся окне.
- Порт должен быть удален.
Если ни одного из этих методов не удается удалить порт назначения для вашего сетевого принтера, вы можете обратиться за помощью к специалистам или поискать подробную информацию в интернете. Удачи вам!
Выберите порт, который нужно удалить
Если вы столкнулись с проблемой удаления порта назначения для сетевого принтера, эта статья поможет вам разобраться. Ниже вы найдете инструкцию, как удалить порт назначения в Windows.
Шаг 1: Откройте «Установку и удаление принтеров»
Первое, что вам необходимо сделать, это открыть «Панель управления» на вашем компьютере. Найдите и выберите «Печать» или «Принтеры и факсы». После этого откройте «Установку и удаление принтеров».
Шаг 2: Проверьте порт, который нужно удалить
В открывшемся окне «Установка и удаление принтеров» найдите принтер, для которого вы хотите удалить порт. Щелкните правой кнопкой мыши на принтере и выберите «Свойства принтера».
Шаг 3: Удалите порт назначения
В открывшемся окне «Свойства принтера» перейдите на вкладку «Порты». Здесь вы увидите список доступных портов. Найдите порт, который вы хотите удалить, и выделите его. После этого нажмите кнопку «Удалить порт».
Если вы не можете найти нужный порт, попробуйте использовать специальный инструмент printui. В командной строке введите printui.exe /s /t2 и нажмите Enter. В открывшемся printui applet выберите вкладку «Порты» и удалите ненужный порт.
Шаг 4: Проверьте результаты
После удаления порта назначения, проверьте, что проблема была успешно решена. Попробуйте установить или переименовать принтер с новым портом. Если у вас все получилось, то удаление порта было выполнено успешно.
Здесь описаны основные шаги для удаления порта назначения сетевого принтера. Однако, в зависимости от вашей операционной системы и типа принтера могут быть некоторые различия. Если у вас возникли какие-либо ошибки или проблемы, рекомендуется обратиться к документации производителя или к поиску ответов в Интернете. Многие самоучители предлагают иллюстрированный процесс удаления порта назначения.
Нажмите кнопку «Удалить порт»
После того, как вы убедились, что вам необходимо удалить порт назначения для сетевого принтера, перейдите к следующим шагам.
1. Нажмите кнопку «Пуск» в левом нижнем углу экрана вашего компьютера.
2. В появившемся меню выберите выполнить.
3. Откроется окно «Выполнить». В поле открыть введите «printui.exe /s /t2» и нажмите ОК.
4. Откроется окно «Удаление устройств и принтеров». В списке принтеров найдите нужную модель сетевого принтера и выделите ее. Нажмите кнопку «Удалить».
5. Если появится окно с ошибками удаления, проверьте, нет ли запущенных задач связанных с этим принтером, закройте их и повторите попытку удаления.
6. После успешного удаления принтера, перейдите к удалению порта.
7. Находясь в окне «Удаление устройств и принтеров», щелкните правой кнопкой мыши на пустой области и выберите пункт «Показать скрытые устройства».
8. Появится дополнительный список устройств, найдите «Указанный порт» и выделите его.
9. Нажмите кнопку «Удалить порт».
10. Дождитесь окончания процесса удаления порта.
11. После удаления порта, может возникнуть необходимость в переустановке принтера снова.
12. Если вы ранее установили драйвер через архив с драйверами, то просто заново устанавливаете свойства принтера (хотя и можно через штатную установку принтера).
13. Если же вы устанавливали через учетную запись пользователя, то вам нужно будет установить драйвер, указав путь к вышеуказанной папке.
14. Для этого откройте Диспетчер устройств (можно вызвать через Пуск-Выполнить, введите devmgmt.msc и нажмите ОК).
15. В открывшемся окне Диспетчер устройств найдите «Принтеры» и раскройте его.
16. Здесь вы увидите ваш принтер. Щелкните правой кнопкой мыши на его названии и выберите пункт «Обновить драйвер».
17. В появившемся окне выберите пункт «Установить драйвер с диска», затем выберите путь к папке с драйвером и нажмите ОК.
18. Дождитесь установки драйвера и проверьте, все ли параметры печати корректно установлены.
19. После завершения всех указанных выше действий, вы сможете использовать ваш сетевой принтер без необходимости удаления порта назначения.
Видео:
Как отменить очередь печати? Быстро решение проблемы
Как отменить очередь печати? Быстро решение проблемы door Наука Навсегда 12.457 weergaven 3 jaar geleden 1 minuut en 17 seconden