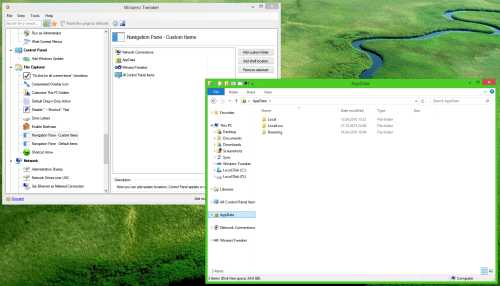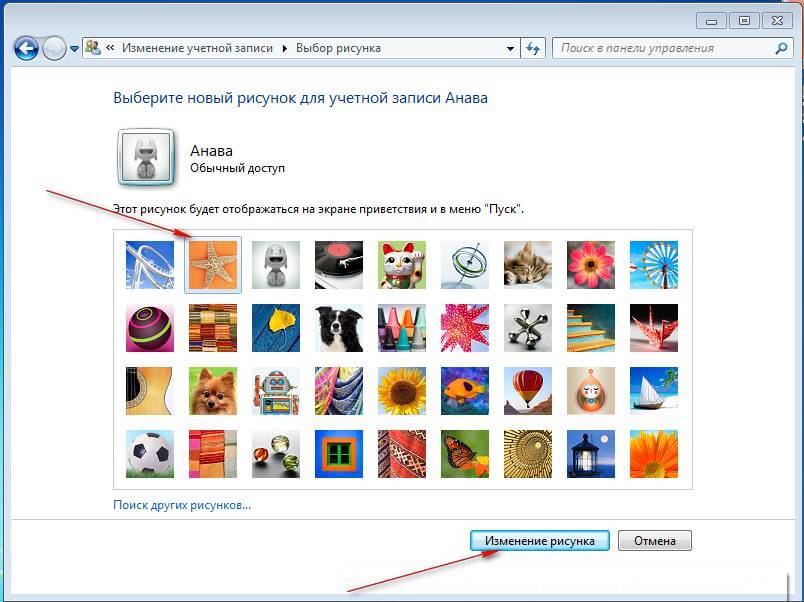- Инструкция по активации, восстановлению и созданию портфеля в операционных системах Windows 7/8
- Создать портфель в Windows 7/8
- Удалить портфель в Windows 7/8
- Принцип работы Портфеля
- Отключаем пункты контекстного меню «Создать» в Windows 7
- Основные шаги:
- Дополнительные шаги:
- Активируйте портфель в Windows 7/8 снова
- Видео:
- ЧТО делать если восстановление запуска не помогает или не дает результатов?!
Инструкция по активации, восстановлению и созданию портфеля в операционных системах Windows 7/8
Портфель — это полезная функция операционной системы Windows, которая позволяет создавать копии документов и файлов на компьютере. Если вы пытаетесь восстановить свои данные после обновления или переустановки Windows, а также хотите создать резервные копии своих важных документов, то активируйте портфель и экспортируйте свою базу данных.
Для включения портфеля в Windows 7/8 просто следуйте нескольким шагам. Введите «Портфель» в строку поиска на панели задач или нажмите комбинацию клавиш Win + R, чтобы открыть окно «Выполнить». Затем введите «shell:Portfolio» и нажмите Enter. В появившемся окне портфеля нажмите на кнопку «Создать портфель».
В открытом окне «Портфель» вы можете указать расположение папки для хранения своих документов и файлов. Щелкните правой кнопкой мыши на нужной папке и выберите «Создать» в контекстном меню. Затем выберите опцию «Пустой портфель» или «Создать портфель из рубрики».
При создании портфеля в Windows 7/8 также можно использовать функцию синхронизации. Если вы хотите, чтобы портфель автоматически обновлялся при изменении документов, отметьте соответствующую опцию в окне создания портфеля. Чтобы включить синхронизацию для уже существующих портфелей, выберите портфель в списке и щелкните правой кнопкой мыши, затем выберите «Свойства» в контекстном меню. В окне «Свойства» отметьте опцию «Использовать синхронизацию».
На этом все! Теперь вы можете создать копии своих документов и файлов в портфеле, а также восстановить их после обновления или переустановки операционной системы Windows. Попробуйте использовать эту полезную функцию и обезопасьте свои данные в случае возникновения неожиданных изменений на компьютере.
Создать портфель в Windows 7/8
В операционной системе Windows 7/8 можно создать портфель для хранения и организации документов и файлов пользователя. Создание портфеля позволяет легко найти нужную информацию и работать с ней более удобно. В этой статье мы расскажем, как создать портфель на вашем компьютере.
Чтобы создать портфель, следуйте простым инструкциям:
- Щелкните правой кнопкой мыши в рабочем окне Windows и выберите пункт «Создать» из контекстного меню.
- В появившемся списке пунктов выберите «Папку».
- Назовите папку, указывая имя портфеля, например, «Мой портфель».
- Нажмите клавишу Enter, чтобы создать портфель.
Теперь на вашем компьютере появится новая папка — ваш портфель. Вы можете открыть его, дважды щелкнув на папке.
Внутри портфеля вы можете создавать подпапки для разных рубрик и классифицировать документы в соответствии с этими рубриками. Для создания новой папки внутри портфеля выполните следующие действия:
- Откройте портфель, дважды щелкнув на нем.
- Щелкните правой кнопкой мыши внутри папки и выберите пункт «Создать» из контекстного меню.
- В появившемся списке пунктов выберите «Папку».
- Назовите новую папку, указывая ее рубрику, например, «Личные документы».
- Нажмите клавишу Enter, чтобы создать папку.
Теперь вы можете создавать копии документов и файлов в портфеле, чтобы иметь доступ к ним в одном месте. Чтобы создать копию документа или файла внутри портфеля, выполните следующие действия:
- Откройте папку, в которой находится документ или файл, который вы хотите скопировать.
- Выделите документ или файл, щелкнув на нем один раз.
- Щелкните правой кнопкой мыши на выделенном документе или файле и выберите пункт «Копировать» из контекстного меню.
- Перейдите в портфель, дважды щелкнув на нем.
- Щелкните правой кнопкой мыши внутри портфеля и выберите пункт «Вставить» из контекстного меню.
Теперь в портфеле отобразится копия документа или файла, который вы скопировали. Вы можете в любой момент открыть эту копию и работать с его содержимым.
Если вы больше не нуждаетесь в портфеле, вы можете удалить его. Чтобы удалить портфель, выполните следующие действия:
- Откройте портфель, дважды щелкнув на нем.
- Выделите папку портфеля, щелкнув на ней один раз.
- Щелкните правой кнопкой мыши на выделенной папке и выберите пункт «Удалить» из контекстного меню.
- Подтвердите удаление портфеля, нажав клавишу Enter или щелкнув кнопку «Удалить» в появившемся диалоговом окне.
Обратите внимание, что при удалении портфеля все его содержимое будет также удалено без возможности восстановления. Будьте внимательны!
Создание и использование портфеля в Windows 7/8 — полезная и удобная функция, которая может значительно упростить организацию ваших документов и файлов на компьютере. Попробуйте создать портфель и насладитесь удобством его использования!
Удалить портфель в Windows 7/8
Если вы больше не нуждаетесь в портфеле в Windows 7/8, вы можете легко удалить его с компьютера. Однако, перед удалением портфеля, обратите внимание на то, что все его содержимое будет безвозвратно удалено. Поэтому, если у вас есть какие-то полезные файлы или документы в портфеле, сделайте копию этих файлов до удаления.
Чтобы удалить портфель в Windows 7/8, следуйте этим шагам:
- Найдите портфель на рабочем столе или в меню Пуск. Обычно он имеет значок папки с документом на нем.
- Щелкните правой кнопкой мыши на портфеле, чтобы открыть контекстное меню. В контекстном меню выберите команду «Удалить».
- После этого откроется окно с подтверждением удаления. Убедитесь, что вы выбрали правильный портфель и нажмите кнопку «Да» для подтверждения удаления.
После удаления портфеля, его раздел в меню будет пустым. Обратите внимание, что удаление портфеля не влияет на содержимое других папок или документов на вашем компьютере. Только портфель будет удален, а все его файлы и документы будут безвозвратно удалены.
Если вы случайно удалили портфель или хотите восстановить его, попробуйте воспользоваться функцией «Восстановить систему» в Windows 7/8. Эта функция позволяет вернуть систему в предыдущее состояние и может помочь восстановить удаленные файлы и папки.
Важно помнить, что после удаления портфеля все его содержимое будет потеряно без возможности восстановления. Поэтому будьте осторожны при работе с портфелем и регулярно делайте резервные копии ваших файлов и документов.
Принцип работы Портфеля
Принцип работы Портфеля очень прост: он отображает список всех файлов и папок, которые вы добавили, и указывает, в какой папке они находятся. В Портфеле можно увидеть полный путь к каждому файлу, а также легко найти и открыть нужный документ.
Когда вы создаете портфель, в системном реестре Windows 7/8 создается специальный раздел, в котором хранится информация о файлах и папках, входящих в портфель. При открытии портфеля в проводнике Windows, система проверяет этот раздел и отображает содержимое портфеля в окне Портфеля.
Портфель также доступен через контекстное меню файлов и папок. Для того чтобы добавить файл или папку в портфель, наведите на него правой кнопкой мыши и выберите пункт «Добавить в портфель» в контекстном меню. В проводнике Windows снова нажмите правую кнопку мыши на портфель и выберите «Показать содержимое портфеля».
При создании портфеля убедитесь, что вы не пытаетесь добавить папку или файл, которые находятся на съемном устройстве или удаленном компьютере. Реплика папки или файла должна быть локальной, находиться в рабочей области вашей системы.
Также обратите внимание, что все операции с портфелем, такие как добавление, удаление, обновление содержимого и экспорт, могут быть выполнены только при подключении базы данных портфеля. Если вы отключаете этот раздел, контекстное меню файлов и папок не будет содержать пунктов «Добавить в портфель» или «Показать содержимое портфеля».
Создание и работа с портфелем в Windows 7 и 8 очень легко. Чтобы создать новый портфель, дважды щелкните на значке портфеля в проводнике Windows или выберите пункт «Создать портфель» в меню «Портфель».
После создания портфеля вы можете добавлять и удалять папки и файлы, а также обновлять его содержимое. Просто выберите нужный файл или папку и нажмите правую кнопку мыши, чтобы открыть контекстное меню и выбрать соответствующую команду.
Таким образом, принцип работы Портфеля в Windows 7 и 8 позволяет легко создавать и восстанавливать портфель с полезной информацией о файлах и папках в вашей рабочей области.
Отключаем пункты контекстного меню «Создать» в Windows 7
В операционной системе Windows 7 есть функция, которая позволяет создавать новые документы и файлы прямо из контекстного меню папок. Но иногда эти пункты меню могут быть ненужными или вызывать путаницу. Если вы хотите удалить некоторые из них, мы расскажем вам, как это сделать.
Перед тем, как приступить к изменению реестра системы, обратите внимание, что любые изменения в этой части компьютера могут привести к непредвиденным проблемам. Поэтому перед тем как проводить какие-либо операции с реестром, рекомендуется создать его резервную копию.
Основные шаги:
- Нажмите на кнопку «Пуск» и выберите «Запуск». В открывшемся окне введите «regedit» и нажмите «Enter».
- На левой стороне окна реестра найдите следующий раздел: HKEY_CLASSES_ROOT\Directory\Background\shellex\ContextMenuHandlers
- В этом разделе вам нужно удалить папку «New» с помощью правой кнопки мыши.
- После удаления папки «New» закройте редактор реестра.
Теперь, когда вы удалены папку «New» из реестра, пункты «Создать» в контекстном меню папки больше не будут отображаться. Однако, если вы попробуете открыть какую-то папку и затем нажмете правую кнопку мыши в этой папке, пункты «Создать» все равно откроются. И это неизбежно, так как это стандартное поведение системы.
Чтобы избежать возникновения пунктов «Создать» при открытии папок, воспользуйтесь следующей инструкцией:
Дополнительные шаги:
- Нажмите правой кнопкой мыши на рабочем столе или в любой папке, выберите «Персонализация».
- В открывшемся окне «Оформление и внешний вид» выберите раздел «Цвета и фон».
- В разделе «Цвета и фон» выберите любой дизайн рабочего стола из списка, кроме «Портфеля».
- После изменения дизайна, сохраните изменения и закройте окно.
После применения этих изменений контекстное меню при нажатии правой кнопкой мыши в папке больше не будет содержать пункт «Создать». Однако, помните, что это изменение применяется только к системным папкам, а не к папкам с файлами, добавленными вами вручную.
Теперь вы знаете, как отключить пункты «Создать» в контекстном меню папки в операционной системе Windows 7. Пользуйтесь нашими инструкциями и настройте систему по своему усмотрению!
Активируйте портфель в Windows 7/8 снова
Однако, если после недавних изменений вы обнаружите, что кнопка «Портфель» исчезла, не паникуйте! В этой полезной статье мы расскажем вам, как легко активировать портфель в Windows 7/8 снова.
Для начала, щелкните правой кнопкой мыши на рабочем столе и выберите пункт «Персонализация». В открывшемся окне перейдите в раздел «Рабочий стол». На левой стороне окна увидите пункт «Портфель». Убедитесь, что он выбран, а затем нажмите кнопку «ОК». Ваш портфель должен снова отобразиться на рабочем столе.
Если вы не заметили никаких изменений после выполнения этих шагов, попробуйте выполнить следующие действия:
- Щелкните правой кнопкой мыши на папке «Портфель» и выберите «Синхронизация». Если вам будет предложено обновить информацию, выберите «Обновить».
- Если первый метод не дал результатов, попробуйте отключить и включить портфель с помощью команды реестра. Для этого откройте окно «Выполнить» (нажмите клавишу «Win» + «R») и введите команду «regedit».
- В окне реестра переместитесь к следующему разделу: HKEY_CURRENT_USER\Software\Microsoft\Windows\CurrentVersion\Explorer\Desktop\NameSpace.
- Щелкните правой кнопкой мыши на пункте «{B4BFCC3A-DB2C-424C-B029-7FE99A87C641}» и выберите «Удалить».
- Закройте окно реестра и перезагрузите компьютер. Ваш портфель должен снова отобразиться на рабочем столе.
Убедитесь, что вы следуете приведенным инструкциям внимательно. Если у вас возникнут какие-либо вопросы или проблемы, рекомендуется проконсультироваться с инструкциями Microsoft или обратиться к специалисту по поддержке.
Надеемся, что эта полезная информация была для вас полезной и помогла восстановить портфель в Windows 7/8!
Видео:
ЧТО делать если восстановление запуска не помогает или не дает результатов?!
ЧТО делать если восстановление запуска не помогает или не дает результатов?! by Данила Никуткин 202,353 views 6 years ago 1 minute, 12 seconds