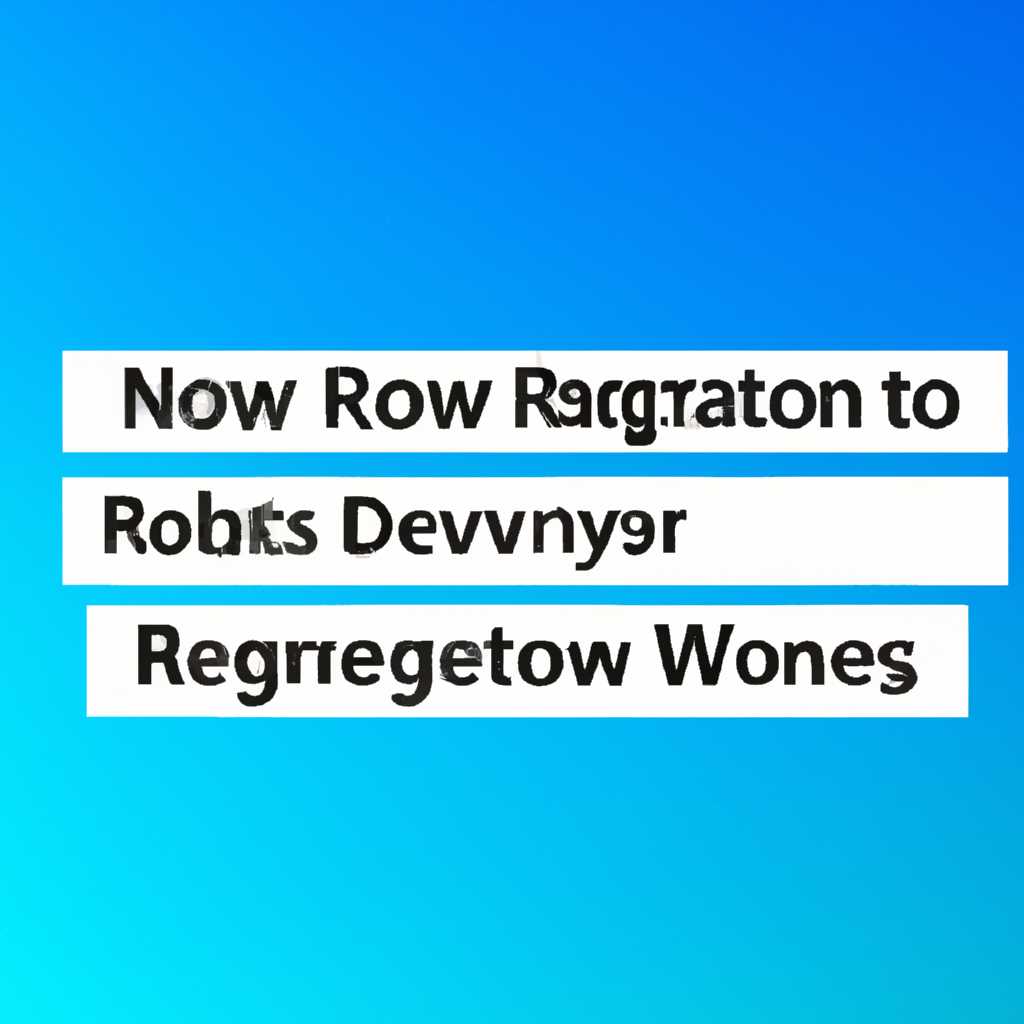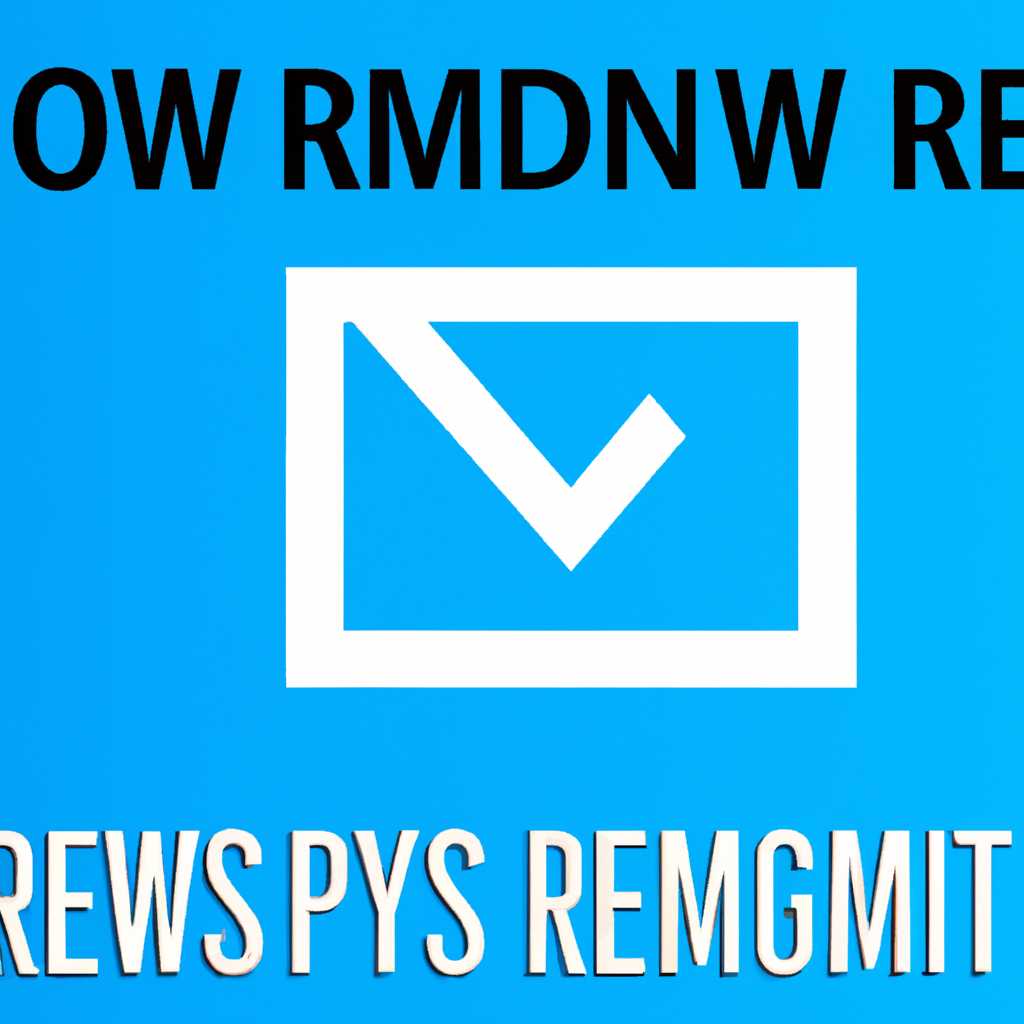- Как очистить поврежденные элементы реестра в Windows 10: пошаговая инструкция для начинающих пользователей
- Как удалить поврежденные элементы реестра Windows 10
- 1. Использование стандартных средств Windows 10
- 2. Использование сторонних приложений для очистки реестра
- Простой гид для пользователей
- Автоматическая очистка реестра с помощью программ
- Ручная очистка реестра в Windows 10
- Создание резервной копии реестра
- Ccleaner
- Зачем удалять поврежденные элементы реестра?
- Процесс удаления поврежденных элементов реестра Windows 10
- 1. Ручная чистка реестра Windows 10
- 2. Использование сторонних программ для чистки реестра
- Заключение
- Использование Ccleaner для удаления поврежденных элементов реестра
- Шаг 1: Скачайте и установите Ccleaner
- Шаг 2: Выберите режим сканирования
- Шаг 3: Удаление поврежденных элементов
- Заключение
- Видео:
- Как очистить Реестр в Windows 10 | Очистка Реестра в Windows 10
Как очистить поврежденные элементы реестра в Windows 10: пошаговая инструкция для начинающих пользователей
Реестр Windows 10 – это база данных, в которой хранятся все настройки и параметры операционной системы. Он играет важную роль в работе системы, поэтому поврежденные элементы в реестре могут привести к различным проблемам со стабильностью и производительностью компьютера. К счастью, существует несколько программных решений, которые позволяют вам удалить ненужные и испорченные записи в реестре, даже если вы не являетесь экспертом в этой области.
Одной из таких программ является Wise Registry Cleaner. Эта программа предоставляет простой и понятный интерфейс для проведения ручной очистки реестра. Для начала работы с Wise Registry Cleaner, вам необходимо сделать резервную копию реестра Windows 10, на случай если что-то пойдет не так. После этого вы можете найти и удалить ненужные и поврежденные записи, нажав кнопку «Сканировать».
Еще одной программой, которая отличается от Wise Registry Cleaner, является Auslogics Registry Cleaner. Она также предлагает ручную очистку реестра Windows 10, но с более продвинутыми функциями. Например, она имеет встроенный фильтр, который позволяет вам найти записи, отображающиеся в определенном разделе реестра, и выполнить очистку только в них. Поиск подобных записей можно осуществить вручную или использовать простой режим, который проводит очистку всех ненужных записей автоматически.
Если вы предпочитаете использовать программы с русским интерфейсом, то рекомендуется обратить внимание на TweakNow Registry Cleaner и Ashampoo WinOptimizer. Обе эти программы имеют русский интерфейс и предоставляют сходные функции в области очистки реестра Windows 10. Вы можете очистить ненужные записи в реестре, почистить базу данных и ключи реестра для повышения производительности системы.
Как удалить поврежденные элементы реестра Windows 10
1. Использование стандартных средств Windows 10
Windows 10 предлагает несколько встроенных инструментов для очистки и исправления проблем реестра. Один из них — Чистый загрузчик. Для начала нужно открыть «Системную конфигурацию», нажав Win + R и введя msconfig. В появившемся окне выберите вкладку «Службы» и установите флажок «Скрыть все службы Microsoft». Затем нажмите кнопку «Отключить всё» и примените изменения. После этого перезагрузите компьютер.
Еще одним инструментом является Инструмент проверки обновлений. Чтобы запустить его, нужно открыть «Параметры» (нажав Win + I), выбрать вкладку «Обновление и безопасность» и нажать на кнопку «Проверить наличие обновлений». Если в системе найдутся доступные обновления, их следует установить.
Третьим инструментом стандартного обслуживания Windows 10 является Диск. Щелкните правой кнопкой мыши по жесткому диску, выберите вкладку «Свойства» и затем нажмите на кнопку «Очистить» в разделе «Обслуживание диска». Если в системе есть временные файлы и другие ненужные данные, вы можете их удалить для повышения производительности системы.
2. Использование сторонних приложений для очистки реестра
Если вы хотите более глубоко почистить реестр Windows 10, стоит обратить внимание на сторонние приложения, специально разработанные для этой задачи. Лучшие инструменты, такие как CCleaner, Auslogics Registry Cleaner, Wise Registry Cleaner и TweakNow Registry Cleaner, предлагают широкий фильтр для выбора ключей и записей для удаления.
Когда вы выбрали приложение, установите его на компьютер и запустите. Они обычно предлагают сканирование реестра для выявления проблемных записей. После завершения сканирования вы можете выбрать, какие элементы реестра удалить. Однако, перед удалением рекомендуется создать резервную копию реестра, чтобы в случае ошибки можно было восстановить систему.
Теперь вы знаете, как удалить поврежденные элементы реестра Windows 10. Будьте осторожны при работе с реестром, так как неверное удаление ключей может привести к неполадкам в работе системы. Всегда рекомендуется создавать точку восстановления или резервную копию реестра перед внесением изменений.
Простой гид для пользователей
Для исправления проблем с реестром Windows 10 можно выполнить его очистку. Существует несколько способов удаления поврежденных элементов реестра – с помощью специальных программ или вручную.
Автоматическая очистка реестра с помощью программ
Если вы не хотите заниматься ручным удалением записей в реестре, можно воспользоваться специальными программами, которые сделают всю работу за вас. Вот несколько популярных инструментов для очистки реестра:
| Название программы | Особенности |
|---|---|
| Wise Registry Cleaner | Бесплатная программа с простым интерфейсом. Очищает реестр от ненужных и поврежденных записей. |
| Ashampoo WinOptimizer | Платная программа, имеет более широкий набор инструментов для работы с реестром и оптимизации системы в целом. |
| Revo Uninstaller | Помимо удаления программ, также удаляет их записи в реестре. |
Ручная очистка реестра в Windows 10
Если вы предпочитаете выполнять все действия вручную или у вас возникла необходимость удалить конкретные записи реестра, вы можете использовать встроенный инструмент «Редактор реестра».
Чтобы открыть редактор реестра, выполните следующие действия:
- Нажмите комбинацию клавиш WIN + R, чтобы открыть окно «Выполнить».
- Введите команду regedit и нажмите кнопку «ОК».
В открывшемся редакторе реестра вы можете найти нужные ключи и значения, а затем удалить их, щелкнув правой кнопкой мыши на нужной записи и выбрав опцию «Удалить». Обратите внимание, что удаление неправильной записи может привести к нежелательным последствиям, поэтому будьте осторожны и делайте резервные копии реестра.
Создание резервной копии реестра
Перед внесением каких-либо изменений в реестр рекомендуется создать его резервную копию. Если что-то пойдет не так, вы сможете быстро вернуться к рабочему состоянию системы. Чтобы создать резервную копию реестра, выполните следующие действия:
- Откройте редактор реестра, следуя инструкциям из предыдущего раздела.
- На панели инструментов выберите вкладку «Файл» и в меню выберите опцию «Экспорт».
- Укажите имя файла и место сохранения резервной копии, а затем нажмите кнопку «Сохранить».
Теперь у вас есть резервная копия реестра Windows 10, которую можно использовать для восстановления данных в случае проблем.
Важно помнить, что работа с реестром – это ответственное занятие, и неправильное использование программ или ручная очистка может привести к сбоям в работе системы. Если вы не уверены в своих навыках или не знаете, какие записи в реестре можно удалять, лучше обратиться к специалисту или воспользоваться автоматическим инструментом для очистки реестра.
Ccleaner
Для начала очистки реестра с использованием Ccleaner, следуйте простым шагам:
| 1. | Скачайте и установите Ccleaner на свой компьютер. |
| 2. | Запустите программу, щелкнув на значок на рабочем столе или в меню «Пуск». |
| 3. | На вкладке «Реестр» выберите параметры сканирования и щелкните на кнопку «Найти проблемы». |
| 4. | После завершения сканирования, нажмите на кнопку «Исправить выбранные проблемы» для удаления поврежденных элементов реестра. |
Также Ccleaner позволяет провести очистку диска и почистить временные файлы других программ. Чтобы это сделать, перейдите на вкладки «Очистка диска» и «Очистка» соответственно.
Обращаем внимание на то, что перед удалением записей из реестра рекомендуется создать резервную копию реестра, чтобы при возникновении проблем можно было вернуться к предыдущему состоянию системы. Для этого можно использовать инструмент «Создать резервную копию реестра» в программе Ccleaner.
Зачем удалять поврежденные элементы реестра?
При использовании операционной системы Windows, вы, возможно, сталкивались с различными ошибками и проблемами, такими как вылеты программ, замедленная работа системы или даже полное отказывание от работы. Часто эти проблемы могут быть связаны с поврежденными или неправильными записями в реестре операционной системы.
Реестр Windows 10 — это специальная база данных, где хранятся конфигурационные настройки и информация о программном обеспечении и аппаратных средствах вашего компьютера. Если в реестре появляются поврежденные записи или неправильные ключи, это может привести к ошибкам и сбоям в работе системы.
Удаляя поврежденные элементы реестра, вы можете исправить проблемы и улучшить производительность вашего компьютера. К счастью, существуют инструменты и программы, которые позволяют вам легко и безопасно удалить ненужные записи в реестре.
Одним из эффективных инструментов для удаления поврежденных элементов реестра является Advanced Uninstaller PRO. С помощью этой программы вы можете легко сканировать ваш реестр, обнаруживать поврежденные и ненужные записи и удалять их с помощью нескольких кликов кнопки. Также стоит упомянуть другие программы, такие как Wise Registry Cleaner или Ashampoo WinOptimizer, которые также предлагают вам полный контроль над реестром и позволяют удалить ошибочные записи.
Вообще, перед удалением каких-либо записей в реестре, очень важно сделать резервную копию и продумать все возможные последствия. Неправильное удаление или изменение записей реестра может привести к непредсказуемым последствиям, поэтому, если у вас нет никакой уверенности в своих действиях, лучше обратиться за помощью к специалисту.
В целом, очистка и удаление поврежденных элементов реестра может помочь вам повысить производительность вашего компьютера и избавиться от различных ошибок и проблем в работе системы. Причины повреждения реестра могут быть разными, от ошибок в установке программ и драйверов, до воздействия вирусов и злонамеренного программного обеспечения. При появлении проблем с компьютером, которые могут быть связаны с реестром, попробуйте сначала применить автоматический инструмент Windows — DISM (дисм). Если это не помогло, вы всегда можете попробовать очистить реестр вручную с помощью специальных программ или инструментов.
| Инструменты для удаления поврежденных элементов реестра: |
|---|
| Advanced Uninstaller PRO |
| Wise Registry Cleaner |
| Ashampoo WinOptimizer |
Выделите время для очистки реестра и устранения ненужных или поврежденных записей. Это мощный инструмент для повышения производительности вашего компьютера и устранения различных ошибок и проблем, с которыми вы можете столкнуться при использовании Windows 10.
Процесс удаления поврежденных элементов реестра Windows 10
В Windows 10 существует несколько специальных инструментов для работы с реестром, которые позволяют удалить поврежденные элементы и восстановить его работоспособность. В этой статье мы рассмотрим два основных метода — ручную чистку реестра и использование сторонних программ.
1. Ручная чистка реестра Windows 10
Для ручной чистки реестра Windows 10 существует несколько способов, однако мы рекомендуем рассмотреть самый простой и безопасный из них.
- Нажмите правой кнопкой мыши на кнопку «Пуск», выберите «Командная строка (администратор)».
- В командной строке введите команду
dism /Online /Cleanup-Image /RestoreHealthи нажмите Enter. Это запустит инструмент DISM, который позволяет сканировать и восстанавливать поврежденные файлы системы. - После завершения сканирования DISM перезагрузите компьютер.
- После перезагрузки выполните следующие действия:
- Нажмите правой кнопкой мыши на кнопку «Пуск» и выберите «Проводник».
- В адресной строке введите
%USERPROFILE%\Desktopи нажмите Enter. - На рабочем столе будет создан файл с именем
log.txt. Откройте его с помощью блокнота и найдите строки, которые содержат информацию о найденных и удаленных поврежденных элементах реестра. - Если проблема остается актуальной, рекомендуется воспользоваться сторонними программами для более глубокой очистки реестра.
2. Использование сторонних программ для чистки реестра
Существует несколько мощных инструментов для чистки реестра Windows 10, которые позволяют найти и удалить поврежденные элементы автоматически. Рассмотрим две популярные программы — CCleaner и Revo Uninstaller.
CCleaner — это бесплатная программа с широким набором инструментов для чистки и оптимизации системы. Его возможности включают сканирование реестра на наличие проблемных записей и ключей, а также удаление ненужных или устаревших данных из ячеек реестра. CCleaner также предлагает резервное копирование реестра перед внесением изменений.
Revo Uninstaller — это инструмент, специализирующийся на удалении программ с компьютера, включая их записи в реестре. Он предлагает режим «Глубокой очистки», который сканирует все файлы и ключи реестра, связанные с выбранной программой, и может удалить их полностью. Revo Uninstaller также создает резервные копии реестра перед внесением изменений, чтобы вы могли вернуться к предыдущему состоянию, если что-то пойдет не так.
При использовании этих программ для чистки реестра Windows 10 стоит обратить внимание на дополнительные возможности и инструменты, которые они предлагают. Они могут быть полезны для работы с другими настройками системы или для выполнения других задач по оптимизации и очистке диска.
Заключение
Удаление поврежденных элементов реестра Windows 10 — необходимый процесс для поддержания стабильной работы операционной системы. Вы можете выбрать ручную очистку с использованием инструментов, таких как DISM, или воспользоваться сторонними программами, такими как CCleaner или Revo Uninstaller. В любом случае, не забывайте делать резервные копии реестра перед внесением изменений, чтобы в случае проблем можно было вернуться к предыдущему рабочему состоянию.
Использование Ccleaner для удаления поврежденных элементов реестра
Сканирование и удаление поврежденных элементов реестра может быть довольно сложной задачей для обычного пользователя. Однако, с использованием специальных программ, таких как Ccleaner, процесс может быть упрощен.
Шаг 1: Скачайте и установите Ccleaner
Перед началом процесса удаления поврежденных элементов реестра, вам понадобится скачать и установить программу Ccleaner на свой компьютер. Вы можете найти ее на официальном сайте Ccleaner.
Шаг 2: Выберите режим сканирования
После установки Ccleaner, запустите программу и выберите вкладку «Реестр» в левой части окна. Затем, нажмите кнопку «Сканировать», чтобы начать сканирование реестра на наличие поврежденных элементов.
Шаг 3: Удаление поврежденных элементов
По завершению сканирования, Ccleaner отобразит список найденных поврежденных элементов реестра. Чтобы удалить эти элементы, нажмите кнопку «Исправить выбранные проблемы» и подтвердите свое действие.
Важно заметить, что удаление поврежденных элементов реестра может повлиять на работу некоторых приложений. Если вы не уверены в том, какие элементы следует удалить, рекомендуется создать резервную копию реестра или обратиться за помощью к специалисту.
Заключение
Использование Ccleaner для удаления поврежденных элементов реестра может быть эффективным способом поддержания вашей операционной системы в хорошем состоянии. Однако, всегда обращайте внимание на действия, которые программа собирается выполнить, и будьте осторожны при удалении записей из реестра. Если у вас возникли дополнительные вопросы или проблемы, рекомендуется обратиться за помощью к специалисту.
Видео:
Как очистить Реестр в Windows 10 | Очистка Реестра в Windows 10
Как очистить Реестр в Windows 10 | Очистка Реестра в Windows 10 by HOWZA TUTORIALS 51,658 views 6 years ago 1 minute, 49 seconds