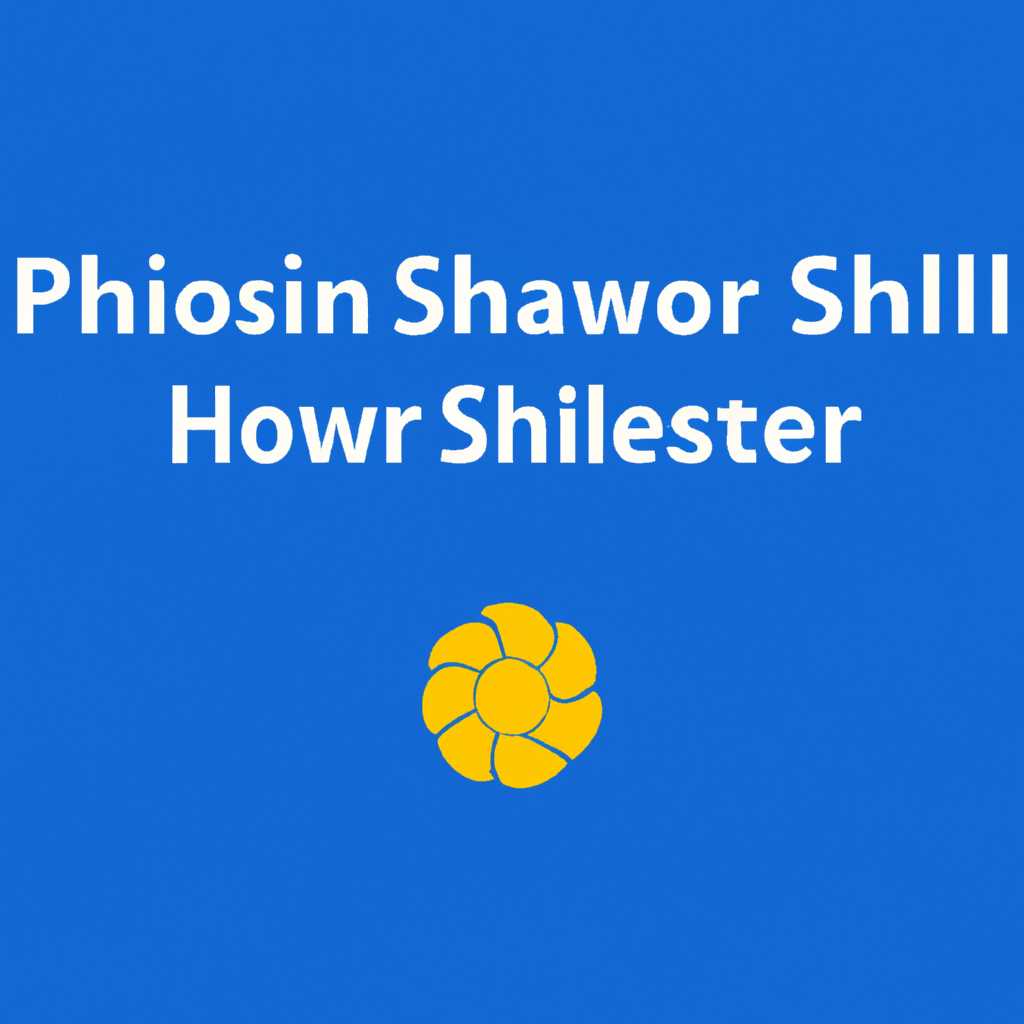- Как удалить PowerShell в Windows 10: подробная инструкция
- Удаление PowerShell в Windows 10: необходимость и возможности
- Первый способ: отключение запуска PowerShell
- Второй способ: удаление PowerShell с помощью командной строки
- Шаг 1: Откройте командную строку с правами администратора
- Шаг 2: Выполните команду для удаления PowerShell
- Шаг 3: Перезагрузите систему
- Третий способ: удаление PowerShell через приложения и функции
- Четвертый способ: удаление PowerShell с помощью Панели управления
- Пятый способ: удаление PowerShell с помощью реестра Windows
- Другие задачи, связанные с удалением PowerShell в Windows 10
- Использование PowerShell безопасно и версионно-зависимо
- Удаление PowerShell вместо обновления
- Удаление других компонентов PowerShell
- Другие способы устранения проблем
- Видео:
- [HOW TO] REMOVE POWERSHELL IN WINDOWS 10!
Как удалить PowerShell в Windows 10: подробная инструкция
PowerShell – это встроенная в Windows 10 программа, которая предоставляет пользователю доступ к мощным инструментам для управления и автоматизации различных задач. Однако, не всем пользователям может понадобиться или быть нужным это программное обеспечение. Если вы не пользуетесь PowerShell и хотите отключить или полностью удалить его из системы Windows 10, мы подготовили для вас подробную инструкцию.
Перед тем, как приступить к удалению PowerShell, необходимо понять, зачем вам это нужно. Некоторые компоненты Windows 10 могут быть зависимы от PowerShell, поэтому удаление или отключение программы может привести к некорректной работе других приложений или функций операционной системы.
Если вы все же решились на удаление или отключение PowerShell, то есть несколько способов сделать это. Один из них – это использование предварительной установленной программы для удаления (доступна в Windows 7, Vista, XP, 2008, 2003, 20). Для этого откройте меню Пуск, найдите строку «Programs and Features» и откройте ее. В открывшемся окне найдите программу PowerShell и выберите опцию «Удалить».
Удаление PowerShell в Windows 10: необходимость и возможности
Однако иногда возникает необходимость удалить PowerShell или его компоненты с системы Windows 10 по разным причинам. Например, вы можете хотеть вернуться к предыдущей версии программы, отключить устаревшую версию или повторно установить PowerShell с новыми обновлениями.
Для удаления PowerShell в Windows 10 вы можете выполнить следующие действия:
- Откройте Командную строку (Command Prompt) или Windows PowerShell через меню Пуск или с помощью сочетания клавиш Win+X.
- Настройте политики безопасности PowerShell, выполнив следующую строку:
powershell Set-ExecutionPolicy Unrestricted. - Найдите путь к исполняемому файлу PowerShell (обычно это
Powershell.exeилиPowershell_ISE.exe) в папке Windows или System32. - Выполните команду
del /f /q <путь к файлу>для удаления файлов PowerShell. - После этого перезагрузите компьютер, чтобы изменения вступили в силу.
Или вы можете воспользоваться предварительно установленной программой удаления PowerShell, которую можно найти на официальном сайте Microsoft.
Удаление PowerShell позволяет избавиться от этой программы и ее компонентов, в том числе удалить старые версии и обновления. Однако перед удалением рекомендуется создать точку восстановления системы, чтобы иметь возможность вернуть изменения, если что-то пойдет не так.
Вместо полного удаления PowerShell, вы можете также отключить его, выполнив предварительные действия, описанные выше. Это позволит вам сохранить программу, но при этом она не будет использоваться в автоматизации задач или управлении системой.
Таким образом, удаление или отключение PowerShell в Windows 10 зависит от ваших потребностей и требований. Вы можете принять решение в соответствии с необходимыми задачами и конфигурацией системы.
Первый способ: отключение запуска PowerShell
Если вам необходимо удалить или отключить встроенную в Windows 10 программу PowerShell, вы можете сделать это, выполнив следующие действия:
- Откройте командную строку или окно «Выполнить» с помощью сочетания клавиш Win+R.
- Введите команду
gpedit.mscи нажмите клавишу Enter. - В окне «Редактор локальных групповых политик» найдите раздел «Компьютерная конфигурация» и разверните его.
- Под разделом «Компьютерная конфигурация» найдите раздел «Административные шаблоны».
- Разверните раздел «Административные шаблоны» и найдите подраздел «Составные компоненты» или «Windows-компоненты».
- В подразделе «Составные компоненты» или «Windows-компоненты» найдите папку «Windows PowerShell».
- В папке «Windows PowerShell» найдите файл «Turn off Windows PowerShell».
- Дважды щелкните на файле «Turn off Windows PowerShell», чтобы открыть его свойства.
- Выберите опцию «Включено» и нажмите кнопку «ОК».
После выполнения этих действий программа PowerShell будет отключена на вашей системе. Если вы в какой-то момент решите вернуть PowerShell в работу, следуйте тем же шагам и выберите опцию «Не настроено» или «Отключено» вместо «Включено».
Второй способ: удаление PowerShell с помощью командной строки
Если у вас установлена Windows 10, вы можете полностью удалить компоненты PowerShell с помощью командной строки. Этот способ также применим к Windows 7, Windows 8, Windows Vista, Windows Server 2003, Windows Server 2008 и Windows XP.
Прежде чем выполнить следующие действия, обратите внимание, что удаление PowerShell может привести к неправильной работе некоторых программ и функций системы. Поэтому перед удалением PowerShell рекомендуется создать точку восстановления системы или выполнить предварительную резервную копию важных данных.
Шаг 1: Откройте командную строку с правами администратора
Для открытия командной строки с правами администратора в Windows 10:
- Щелкните правой кнопкой мыши по кнопке «Пуск» в левом нижнем углу экрана.
- В контекстном меню выберите «Командная строка (администратор)».
Шаг 2: Выполните команду для удаления PowerShell
В командной строке с правами администратора введите следующую команду и нажмите клавишу Enter:
| Версия Windows | Команда для удаления PowerShell |
|---|---|
| Windows 10 | dism /online /Disable-Feature /FeatureName:MicrosoftWindowsPowerShellV2Root /Remove |
| Windows 8/8.1 | dism /online /Disable-Feature /FeatureName:MicrosoftWindowsPowerShell /Remove |
| Windows 7/Vista | dism /online /Disable-Feature /FeatureName:MicrosoftWindowsPowerShell /Remove |
| Windows XP | dism /online /Disable-Feature /FeatureName:MicrosoftWindowsPowerShell /Remove |
| Windows Server 2008 | dism /online /Disable-Feature /FeatureName:MicrosoftWindowsPowerShell /Remove |
| Windows Server 2003 | dism /online /Disable-Feature /FeatureName:MicrosoftWindowsPowerShell /Remove |
Дождитесь завершения выполнения команды.
Шаг 3: Перезагрузите систему
После выполнения команды удаления PowerShell перезагрузите компьютер, чтобы изменения вступили в силу.
Если вы позже решите вернуть PowerShell, выполните те же самые шаги, но замените команду второго шага на:
| Версия Windows | Команда для восстановления PowerShell |
|---|---|
| Windows 10 | dism /online /Enable-Feature /FeatureName:MicrosoftWindowsPowerShellV2Root |
| Windows 8/8.1 | dism /online /Enable-Feature /FeatureName:MicrosoftWindowsPowerShell |
| Windows 7/Vista | dism /online /Enable-Feature /FeatureName:MicrosoftWindowsPowerShell |
| Windows XP | dism /online /Enable-Feature /FeatureName:MicrosoftWindowsPowerShell |
| Windows Server 2008 | dism /online /Enable-Feature /FeatureName:MicrosoftWindowsPowerShell |
| Windows Server 2003 | dism /online /Enable-Feature /FeatureName:MicrosoftWindowsPowerShell |
После выполнения команды восстановления PowerShell перезагрузите компьютер, чтобы изменения вступили в силу.
Третий способ: удаление PowerShell через приложения и функции
Если вы хотите полностью удалить PowerShell с вашей системы Windows 10, вы можете это сделать через меню «Приложения и функции». Вот пошаговая инструкция:
- Нажмите на кнопку «Пуск» в левом нижнем углу экрана.
- Откройте «Настройки» из списка доступных программ и функций.
- В открывшемся окне «Настройки» найдите и выберите раздел «Приложения».
- На панели слева выберите вкладку «Приложения и функции».
- В списке установленных программ и компонентов найдите «Windows PowerShell».
- Щелкните правой кнопкой мыши на «Windows PowerShell» и выберите опцию «Удалить».
- Следуйте инструкциям установщика для завершения процесса удаления.
После выполнения этих действий, PowerShell будет полностью удален с вашего компьютера. Однако, учтите, что PowerShell является встроенной компонентой системы Windows и может быть необходим в дальнейшем для выполнения определенных задач.
Вместо полного удаления PowerShell вы можете вернуть его к предварительной установке. Для этого введите в командной строке powershell и нажмите клавишу Enter. PowerShell будет восстановлен в исходное состояние.
Откройте командную строку или PowerShell и найдите исполняемый файл с помощью команды where powershell. Обычно путь к исполняемому файлу выглядит как C:\Windows\System32\WindowsPowerShell\v1.0\powershell.exe.
Если вам нужно удалить PowerShell ISE (интегрированная среда разработки PowerShell), то вместо файла powershell.exe найдите файл powershell_ise.exe и выполните аналогичные действия для его удаления.
Четвертый способ: удаление PowerShell с помощью Панели управления
Если вы решите удалить PowerShell из своей системы Windows 10, то имейте в виду, что это может повлиять на безопасность и работу других программ, которые используют PowerShell в качестве необходимой компоненты. Прежде чем выполнять этот способ, убедитесь, что вы понимаете, для чего вам это может потребоваться.
-
Нажмите комбинацию клавиш Win + R, чтобы открыть окно «Выполнить».
Это можно сделать, например, на Windows Server 2003, Windows Vista и более поздних версиях.
- Введите в поле «Выполнить» команду
appwiz.cplи нажмите Enter.Откроется окно «Программы и компоненты» в Панели управления.
-
Найдите в списке программ PowerShell и щелкните правой кнопкой мыши на нем.
Выберите «Удалить» или «Изменить/Удалить» в зависимости от того, какие действия доступны.
-
В появившемся окне установщика подтвердите удаление PowerShell, если вас об этом попросят.
Пожалуйста, учтите, что PowerShell может быть не установлен отдельно, а быть частью других программ, встроенной в систему или компонентов Windows. Если это так, то удаление PowerShell может привести к некорректной работе этих программ или компонентов.
После удаления PowerShell вы можете вернуть его в систему путем установки соответствующих компонентов Windows или обновлений. Если вы не уверены, зачем вам это нужно или не хотите выполнять эти действия самостоятельно, рекомендуется обратиться за помощью к специалисту или поддержке Microsoft.
Пятый способ: удаление PowerShell с помощью реестра Windows
Если вы хотите полностью удалить PowerShell с вашего Windows 10 компьютера, вы можете воспользоваться встроенной в систему программой «Редактором реестра». Этот способ подходит для всех версий Windows, начиная с 2003 года и до последней Windows 10.
- Откройте меню «Пуск» и найдите программу «Редактор реестра».
- Откройте программу и перейдите в раздел «HKEY_LOCAL_MACHINE\SOFTWARE\Microsoft\PowerShell\».
- Найдите компоненты PowerShell, такие как «PowershellEngine», «PowershellHost» и «PowerShell_ise.exe».
- Выделите каждый компонент и удалите их, нажав правой кнопкой мыши и выбрав «Удалить».
- После удаления компонентов PowerShell можно очистить реестр от оставшихся записей и ключей.
- Для удаления PowerShell ISE (интегрированной среды разработки PowerShell) найдите программу powershell_ise.exe и удалите ее.
- Для удаления старой версии PowerShell (до 2.0) можете использовать инструменты Windows, такие как «Добавление или удаление программ» или «Программы и компоненты».
- Для Windows 7, 8 или 10 откройте командную строку с повышенными привилегиями, запустив «cmd» от имени администратора, и выполните команду «sfc /scannow» для проверки целостности системных файлов.
- Для Windows XP, Vista, Server 2003, 2008, или 2012 необходимые действия могут быть отличными.
Если вы пользуетесь старыми версиями Windows, такими как XP, Vista, Server 2003 или 2008, вам может понадобиться отключить некоторые предварительно установленные компоненты PowerShell, чтобы вернуть обычную командную строку. Но будьте внимательны, отключение PowerShell может повлиять на работу некоторых программ и функций Windows. Поэтому перед удалением или отключением PowerShell, убедитесь, что вы правильно понимаете, зачем вам это нужно и какие действия нужно будет предпринять после удаления.
Другие задачи, связанные с удалением PowerShell в Windows 10
Удаление PowerShell может вызвать ряд других задач, связанных с работой системы или программами, которые зависят от этой программы или ее компонентов.
Использование PowerShell безопасно и версионно-зависимо
Перед удалением PowerShell важно убедиться, зачем это вам нужно и какой версией операционной системы вы пользуетесь. При использовании PowerShell учитывайте, что версии до 2.0 могут быть устаревшими и поэтому могут возникать проблемы совместимости. Если вам все-таки нужно удалить PowerShell, безопаснее выполнить предварительные действия для сохранения политики безопасности системы.
Удаление PowerShell вместо обновления
Вместо удаления PowerShell вы также можете попробовать обновить его до последней версии, чтобы решить возникающие проблемы. Найдите обновления для вашей версии Windows и установленных программ, чтобы обновить PowerShell и исправить проблемы, связанные с его использованием.
Удаление других компонентов PowerShell
Если вы не хотите полностью удалить PowerShell, но хотите избавиться от его некоторых компонентов, вы можете найти другие способы удаления конкретных программ или компонентов через командную строку или инструменты Windows.
Другие способы устранения проблем
Если удаление PowerShell вызывает проблемы или вы не смогли его полностью удалить, вместо этого попытайтесь вернуть систему к предварительной установке или выполнить действия, позволяющие восстановить ее работоспособность.
Видео:
[HOW TO] REMOVE POWERSHELL IN WINDOWS 10!
[HOW TO] REMOVE POWERSHELL IN WINDOWS 10! by The Gadget Ninja 23,252 views 5 years ago 3 minutes, 37 seconds