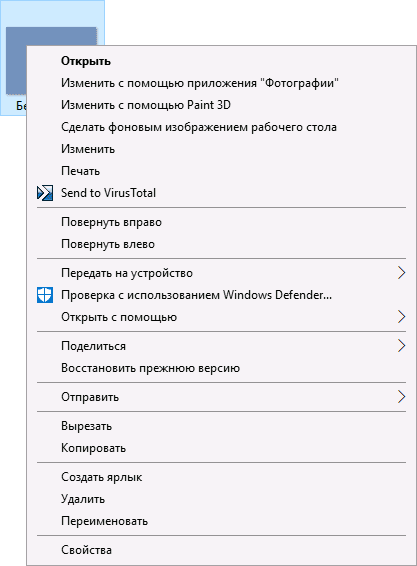- Как удалить Предоставить доступ в контекстном меню в Windows 10
- Откройте редактор реестра
- Шаги для открытия редактора реестра:
- Найдите ключ реестра
- Создайте новый параметр
- Шаги по созданию параметра:
- Измените значение параметра
- Перезагрузите компьютер
- Шаг 1: Нажмите комбинацию клавиш Win+R
- Шаг 2: Подождите момент
- Видео:
- Исправляем все ошибки в Windows 10 в 2 клика.
Как удалить Предоставить доступ в контекстном меню в Windows 10
Контекстное меню в Windows 10 предоставляет быстрый доступ к различным действиям и функциям системы. Однако иногда в нем может появиться пункт «Предоставить доступ», который может быть не всегда нужен или даже мешать при работе с файлами и папками. В этой статье мы расскажем вам, как легко удалить этот пункт из контекстного меню.
Пункт «Предоставить доступ» предоставлен для управления разрешениями доступа к папкам и файлам на компьютере или в общей сетевой папке. Этот пункт позволяет указать пользователю или группе пользователей различные параметры доступа, такие как чтение, запись, выполнение и т.д. Таким образом, с помощью этого пункта вы можете добавить или удалить разрешения для файлов и папок.
Но если вы не пользуетесь этой функцией или по какой-либо причине хотите удалить пункт «Предоставить доступ», то мы подготовили для вас инструкцию.
Откройте редактор реестра
Если вы хотите удалить пункт «Предоставить доступ» из контекстного меню Windows 10, вам потребуется открыть редактор реестра. Редактор реестра предоставляет доступ к различным настройкам и параметрам компьютера, позволяя вам настроить их по вашему вкусу.
Шаги для открытия редактора реестра:
- Нажмите кнопку «Пуск» в нижнем левом углу экрана.
- Введите «Редактор реестра» в строке поиска.
- В результатах поиска найдите «Редактор реестра» и нажмите на него.
После выполнения этих шагов откроется редактор реестра, где вы сможете вносить изменения в настройки компьютера.
Найдите ключ реестра
Нажмите на кнопку «Пуск» внизу экрана Windows 10 и выберите «Запустить».
В открывшемся окне «Запуск» введите «regedit» (без кавычек) и нажмите клавишу «Enter». Это откроет редактор реестра Windows.
Будьте внимательны и осторожны при работе с реестром, так как неправильные изменения могут привести к неполадкам в системе.
В редакторе реестра на левой панели найдите следующий путь: HKEY_CLASSES_ROOT\Directory\Background\shell
Вы увидите различные пункты меню, относящиеся к контекстному меню папок. Внимание: перед внесением изменений в реестр рекомендуется создать резервную копию.
Чтобы удалить пункт «Предоставить доступ» из контекстного меню папки, вы можете удалить соответствующий ключ реестра. Щелкните правой кнопкой мыши на элементе «Предоставить доступ» и выберите «Удалить».
После этого закройте редактор реестра Windows. Когда вы щелкнете правой кнопкой мыши на папке, «Предоставить доступ» больше не будет отображаться в контекстном меню.
Обратите внимание, что эта инструкция предоставлена для общей информации и может несопоставимосться с вашей системой или версией Windows 10. Прежде чем вносить изменения в реестр, рекомендуется создать его резервную копию или проконсультироваться с профессионалами.
Создайте новый параметр
Если вы хотите удалить пункт «Предоставить доступ» из контекстного меню в Windows 10, вы можете создать новый параметр в реестре операционной системы. Это позволит вам настроить доступ к вашим папкам и файлам более гибко и безопасно.
Шаги по созданию параметра:
- Откройте редактор реестра, нажав клавишу Win + R и введя команду «regedit».
- Перейдите к следующему пути в редакторе реестра:
HKEY_CLASSES_ROOT\Directory\Background\shell. - Щелкните правой кнопкой мыши по разделу «shell» и выберите «Новый» -> «Ключ».
- Введите название нового элемента меню, например, «Удалить доступ».
- Щелкните правой кнопкой мыши по созданному ключу и выберите «Новый» -> «Ключ». Назовите новый ключ «command».
- В правой части окна дважды щелкните на элементе «По умолчанию».
- В поле «Значение» введите путь к исполняемому файлу, который будет выполняться при выборе пункта «Удалить доступ» в контекстном меню. Например, «C:\путь\к\файлу.exe».
Теперь у вас появится новый пункт «Удалить доступ» в контекстном меню Windows 10. При выборе этого пункта будет выполнена указанная вами команда.
Обратите внимание, что изменение реестра может быть опасным и может повлиять на общую работу вашего компьютера. Поэтому перед внесением любых изменений рекомендуется создать точку восстановления или резервную копию системы.
Также следует отметить, что эта инструкция предложена в помощь пользователям, которые хотят настроить доступ к папкам и файлам в Windows 10. Включение или отключение параметра «Предоставить доступ» в контекстном меню должно выполняться с учетом защиты данных и настроек безопасности вашей системы.
Измените значение параметра
Чтобы удалить пункт «Предоставить доступ» из контекстного меню в Windows 10, необходимо изменить значение соответствующего параметра в реестре. Следуйте инструкциям ниже:
- Нажмите клавиши Win+R, чтобы открыть диалоговое окно «Выполнить».
- Введите команду «regedit» (без кавычек) и нажмите клавишу Enter, чтобы открыть Редактор реестра.
- Перейдите к следующему пути:
HKEY_CLASSES_ROOT\*\shellex\ContextMenuHandlers\Sharing. - Щелкните правой кнопкой мыши на элементе «Sharing» и выберите «Удалить» в контекстном меню, чтобы удалить этот ключ.
- Подтвердите удаление, следуя инструкциям на экране.
- Перезагрузите компьютер, чтобы изменения вступили в силу.
После выполнения этих шагов, пункт «Предоставить доступ» больше не будет отображаться в контекстном меню при щелчке правой кнопкой мыши на файлах или папках.
Обратите внимание, что данная инструкция предоставляется «как есть» и настя не несет ответственности за любой ущерб, возникший в результате изменения реестра. Перед выполнением изменений рекомендуется создать резервную копию реестра и быть осторожным.
Перезагрузите компьютер
После того как вы удалите пункт «Предоставить доступ» из контекстного меню Windows 10, вам необходимо перезагрузить компьютер. Это действие позволит применить изменения и полностью удалить данный пункт из контекстного меню.
Для перезагрузки компьютера выполните следующие шаги:
Шаг 1: Нажмите комбинацию клавиш Win+R
В момент, когда на экране появится меню «Выполнить», введите команду «shutdown /r» (без кавычек) и нажмите Enter.
Внимание: перед перезагрузкой компьютера убедитесь, что все несохраненные данные и документы были сохранены.
Шаг 2: Подождите момент
Компьютер автоматически перезагрузится. Во время этого процесса все открытые приложения и окна будут закрыты.
После перезагрузки компьютера, вышеописанные шаги позволят вам удалить пункт «Предоставить доступ» из контекстного меню Windows 10 и полностью применить изменения.
Видео:
Исправляем все ошибки в Windows 10 в 2 клика.
Исправляем все ошибки в Windows 10 в 2 клика. by Павел Мудрый 1,281,317 views 7 years ago 18 minutes