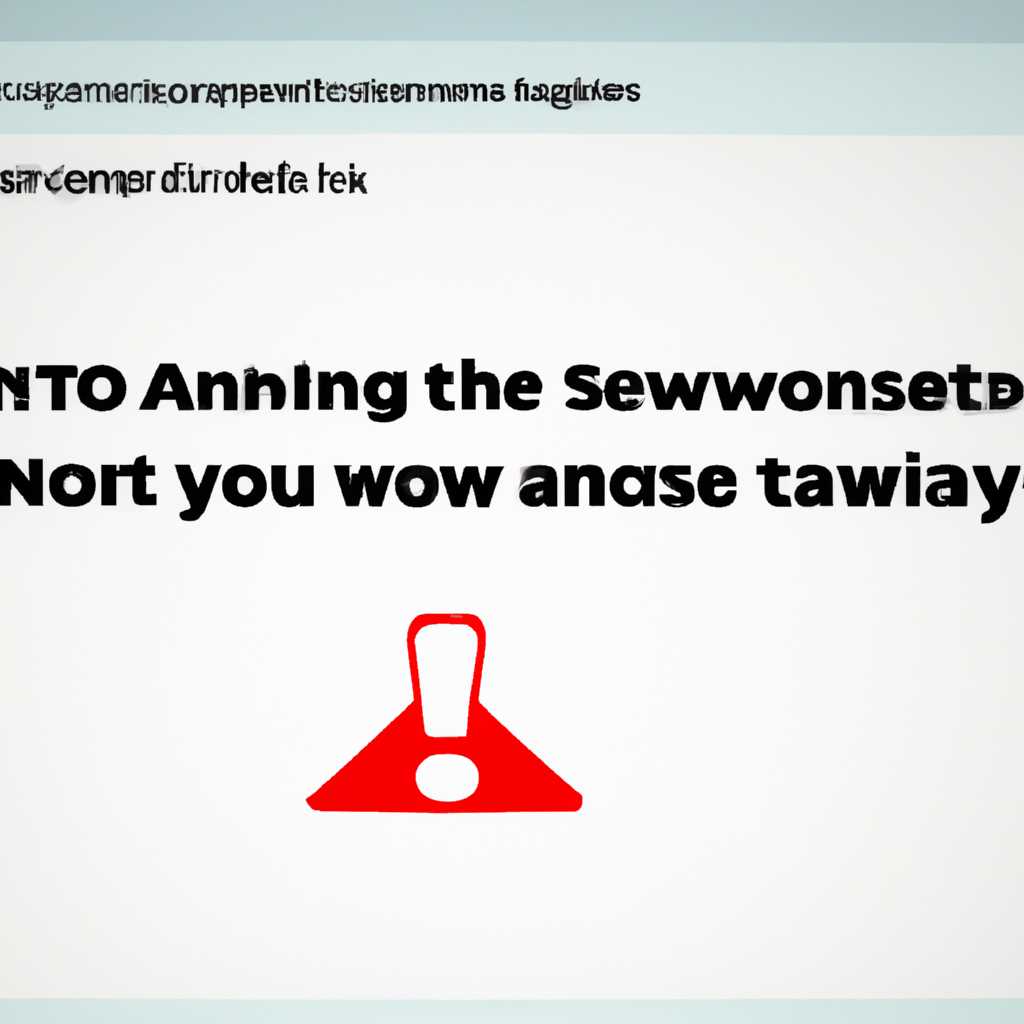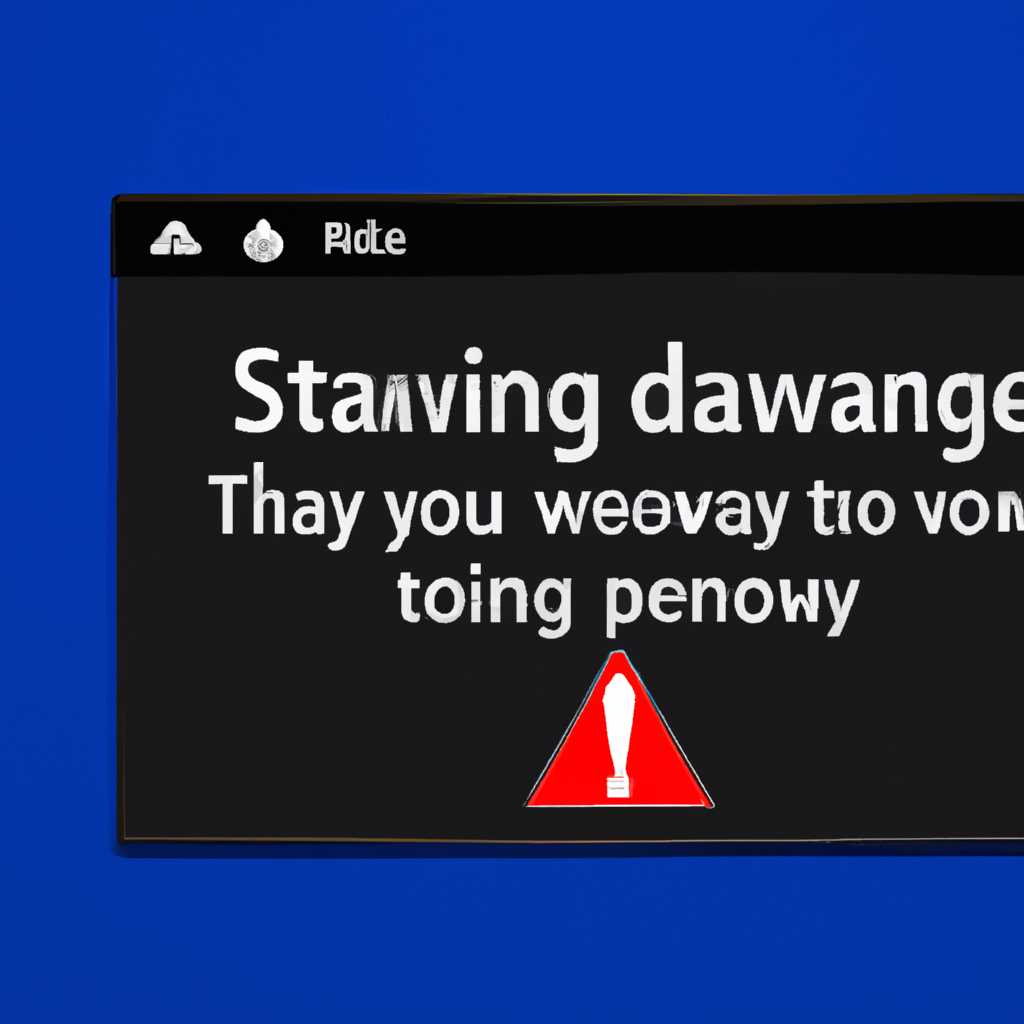- Как снять предупреждение о возможно опасном программном обеспечении на компьютере под управлением Windows 10
- Предупреждение: Обнаружено потенциально нежелательное приложение
- Шаги, чтобы удалить предупреждение о потенциально опасном ПО
- Шаг 1: Перейдите в настройки Защитника Windows
- Шаг 2: Отключите защиту от потенциально опасного ПО
- Шаг 3: Избегайте нежелательных программ и рекламного ПО
- Шаг 4: Отключите предупреждение о нежелательном ПО с помощью реестра
- Первый шаг: Проверьте систему на наличие вредоносных программ
- Второй шаг: Удалите нежелательное приложение
- Используйте редактор параметров групповой политики
- Используйте редактор реестра
- Третий шаг: Обновите антивирусное ПО и систему
- 1. Обновление антивирусного ПО
- 2. Обновление операционной системы
- Четвертый шаг: Произведите сканирование системы
- Способ 1: Сканирование с помощью Windows Defender
- Способ 2: Сканирование с помощью сторонних программ
- Профилактические меры для предотвращения предупреждения о ПО
- 1. Обновление программного обеспечения
- 2. Проверка антивирусных программ
- 3. Редактирование политик антивируса
- Устанавливайте ПО только из надежных источников
- Параметры защитника Windows
- Проверьте реестр системы
- Видео:
- Как удалить программу которая не удаляется в Windows 10 || Как Удалить Удаленную Программу
Как снять предупреждение о возможно опасном программном обеспечении на компьютере под управлением Windows 10
При использовании операционной системы Windows 10 вы можете встретить предупреждение о потенциально опасном программном обеспечении. Такое предупреждение может появиться в системе, когда обнаружены нежелательные или опасные файлы, которые могут нанести вред вашему компьютеру.
Что же делать в этом случае? Вместо того чтобы паниковать, пользуйтесь советами по удалению такого предупреждения, чтобы защитить свою систему от вредоносных программ. Воспользуйтесь сторонним антивирусом или защитником, которые помогут обнаружить и удалить опасное программное обеспечение.
Для того чтобы удалить предупреждение о потенциально опасном программном обеспечении, откройте центр обновления и защитника Windows. Чтобы это сделать, щелкните правой кнопкой мыши на значке Windows в левом нижнем углу экрана и выберите «Панель управления». Затем перейдите в «Центр обновления и защитника».
В центре обновления и защитника вы найдете различные действия, которые можно совершить для обнаружения и удаления опасного программного обеспечения. Например, можно выполнить проверку системы на наличие вредоносных программ или выбрать дополнительные параметры сканирования для более точного обнаружения троянских и рекламных приложений.
Если вам нужно удалить определенные файлы или директории, связанные с нежелательным программным обеспечением, вы можете воспользоваться групповым редактором реестра Windows. Откройте групповой редактор, нажав клавиши «Win + R» и введя «gpedit.msc». Затем перейдите по следующему пути: «Конфигурация компьютера» > «Административные шаблоны» > «Компоненты Windows» > «Центр обновления и защитник» > «Отключить возможность обнаружения сообщений о потенциально нежелательном программном обеспечении». Включите этот параметр, чтобы избежать предупреждений о потенциально опасном программном обеспечении.
Предупреждение: Обнаружено потенциально нежелательное приложение
Если в Windows 10 вы обнаружили предупреждение о потенциально нежелательном приложении, то есть несколько способов решить эту проблему. Ниже представлено руководство о том, как удалить предупреждение о потенциально нежелательном программном обеспечении в Windows 10.
| Шаг 1 | Щелкните правой кнопкой мыши на значке Windows в левом нижнем углу экрана и выберите «Настройки». |
| Шаг 2 | Перейдите в раздел «Обновление и безопасность» и выберите «Защита от вирусов и угроз». |
| Шаг 3 | Когда откроется окно «Защитник Windows», выберите «Параметры защиты от угроз». |
| Шаг 4 | В окне «Параметры защиты от угроз» найдите раздел «Обнаружение и угрозы» и щелкните на ссылке «Очистка компьютера». |
| Шаг 5 | В открывшемся окне выберите вариант «Очистить компьютер» и следуйте инструкциям на экране для завершения процесса очистки. |
| Шаг 6 | Если предупреждение о потенциально нежелательном программном обеспечении все еще отображается, то попробуйте воспользоваться сторонним антивирусом, чтобы выполнить полное сканирование системы и удалить обнаруженные угрозы. |
Важно отметить, что отключите защиту Windows Defender только в случае, если у вас уже установлен другой антивирус, который предоставляет лучшую защиту для вашей системы.
Также, если вы используете компьютер в рамках сети, то может потребоваться изменение групповых политик для блокировки опасного программного обеспечения. Если вам известно, что это потенциально нежелательное приложение безопасно, вы можете защитником Windows пропустить его и предотвратить дальнейшее предупреждение.
Путем настройки параметров защитника Windows вы можете управлять обнаружением и блокировкой потенциально нежелательных приложений. Это поможет предотвратить появление предупреждений о нежелательном программном обеспечении в будущем.
Шаги, чтобы удалить предупреждение о потенциально опасном ПО
Шаг 1: Перейдите в настройки Защитника Windows
Для начала перейдите в Защитник Windows, который является встроенным антивирусным программным обеспечением в Windows 10. Для этого щелкните правой кнопкой мыши на значок «Защитник Windows» в системном трее, а затем выберите «Открыть».
Шаг 2: Отключите защиту от потенциально опасного ПО
После открытия Защитника Windows перейдите в раздел «Вирусы и угрозы». Затем выберите «Параметры защитника от вирусов и угроз».
В настройках Защитника Windows найдите групповой модуль «ОбЗор и исключения». В этой группе модулей отключите параметр «Учитывать рекламные нежелательные программы и другое потенциально опасное программное обеспечение на вашем компьютере» (выключите выключатель рядом с ним).
Шаг 3: Избегайте нежелательных программ и рекламного ПО
Отключение предупреждения о потенциально опасном ПО может помочь вам избежать многочисленных проблем, связанных с нежелательными программами и рекламным ПО. Рекомендуется установить программное обеспечение только от надежных и проверенных источников, чтобы избегать установки нежелательных приложений на ваш компьютер. Если вы видите предупреждение о потенциально опасном ПО при установке стороннего программного обеспечения, вы можете просто проигнорировать его, если уверены в этом ПО.
Шаг 4: Отключите предупреждение о нежелательном ПО с помощью реестра
Если предупреждение о потенциально опасном ПО все равно появляется, вы можете решить эту проблему, отключив его с помощью редактора реестра. Тем не менее, имейте в виду, что такие действия могут повлиять на безопасность вашего компьютера и увеличить риск заражения вредоносными программами или вирусами.
Для отключения предупреждения о нежелательном ПО откройте редактор реестра, набрав «regedit» в строке поиска меню «Пуск». Затем перейдите по следующему пути: «HKEY_LOCAL_MACHINE\SOFTWARE\Policies\Microsoft\Windows Defender». Создайте новый параметр с названием «DisableAntiSpyware» (значение DWORD) и установите его равным 1.
Обратите внимание, что отключение предупреждения о потенциально опасном ПО может включать в себя некоторые риски для безопасности вашей системы. Убедитесь, что у вас есть надежный антивирус, и избегайте установки нежелательного программного обеспечения и рекламных приложений на свой компьютер. В случае возникновения проблем вы всегда можете включить защиту от потенциально опасного ПО обратно в настройках Защитника Windows.
Первый шаг: Проверьте систему на наличие вредоносных программ
Перед тем, как удалять предупреждение о потенциально опасном программном обеспечении в Windows 10, важно убедиться, что ваша система не заражена вредоносными программами, такими как вирусы, троянские кони или другие вредоносные модули.
Для этого можно воспользоваться встроенным в Windows 10 антивирусом Windows Defender или установить стороннюю программу безопасности. Оба варианта имеют свои плюсы и минусы, поэтому выбор зависит от ваших предпочтений.
Если у вас уже установлен антивирус, то откройте его и пройдите по следующим пунктам, чтобы проверить систему:
- Откройте групповую политику Windows Defender, чтобы увидеть текущие параметры.
- Откройте Параметры Windows Defender и проверьте содержимое в разделе «Защита от нежелательных программ». Здесь вы можете выбрать, какие программы блокировать и как обнаруживать их.
- Проверьте наличие обновлений для Windows Defender и установите их, если они есть.
- Запустите полную проверку системы с помощью Windows Defender или вашей сторонней программы безопасности.
Если Windows Defender или ваш сторонний антивирус обнаружит вредоносные программы, следуйте инструкциям по их удалению. После очистки компьютера проверьте систему еще раз, чтобы убедиться, что нежелательные программы успешно удалены.
Важно помнить, что даже если у вас установлен антивирус, некоторые вредоносные программы могут пропустить обнаружение. Поэтому проверьте систему периодически и не полагайтесь исключительно на одно решение для защиты вашего компьютера.
Второй шаг: Удалите нежелательное приложение
Когда вы видите предупреждение о потенциально опасном программном обеспечении в Windows 10, это означает, что Microsoft обнаружила некоторые нежелательные приложения на вашем компьютере. Модуль обеспечения безопасности Windows Defender блокирует эти программы, чтобы защитить вашу систему.
Если вы хотите удалить нежелательное приложение, вы можете воспользоваться редактором параметров групповой политики или редактором реестра. Обратите внимание, что эти методы доступны только в некоторых версиях Windows 10, таких как Windows 10 Pro, Enterprise и Education.
Используйте редактор параметров групповой политики
1. Нажмите клавишу Win + R, чтобы открыть окно «Выполнить». Введите «gpedit.msc» (без кавычек) и нажмите Enter.
2. В редакторе параметров групповой политики перейдите по следующему пути:
| Конфигурация компьютера | Административные шаблоны | Компоненты Windows | Windows Defender Антивирус | Защита от потенциально нежелательных программ |
3. В правой панели выберите параметр «Включить определение и блокирование PUA». Переключите его в положение «Выключено».
4. Нажмите «Применить» и «ОК», чтобы сохранить изменения.
Используйте редактор реестра
1. Нажмите клавишу Win + R, чтобы открыть окно «Выполнить». Введите «regedit» (без кавычек) и нажмите Enter.
2. В редакторе реестра перейдите по следующему пути:
| HKEY_LOCAL_MACHINE | SOFTWARE | Policies | Microsoft | Windows Defender | Microsoft Defender Antivirus | MPEnablePUS |
3. На правой панели дважды щелкните параметр «MPEnablePUS».
4. Измените значение параметра на «0» и нажмите «OK».
5. Закройте редактор реестра.
После применения этих изменений предупреждение о потенциально опасном программном обеспечении в Windows 10 больше не будет блокировать нежелательные приложения. Обратите внимание, что удаление предупреждения может повысить риск вредоносных программ, поэтому убедитесь, что ваш компьютер защищен антивирусом и другими средствами безопасности.
Третий шаг: Обновите антивирусное ПО и систему
1. Обновление антивирусного ПО
Откройте ваше антивирусное приложение и проверьте наличие доступного программного обновления. Если обновление доступно, включите автоматическое обновление, чтобы ваш антивирус всегда был обновлен и готов к обнаружению и удалению нежелательных приложений.
2. Обновление операционной системы
Для обновления операционной системы Windows 10 откройте Настройки, выберите «Обновление и безопасность» и затем «Обновление Windows». Проверьте наличие доступных обновлений системы и установите их на свой компьютер. Обновления системы могут содержать исправления уязвимостей безопасности и новые функции, которые помогут вам избежать опасного программного обеспечения.
Помощью обновлений антивирусного ПО и системы вы можете улучшить безопасность вашей системы и защитить ее от нежелательных программ. Не забывайте регулярно проводить сканирование вашего компьютера для обнаружения и удаления потенциально угрожающего ПО.
Четвертый шаг: Произведите сканирование системы
Теперь, когда мы включили защитника Windows и настроили параметры защиты от нежелательного программного обеспечения, мы готовы приступить к сканированию системы на наличие потенциальных угроз.
В Windows 10 у вас есть несколько способов сканирования системы:
Способ 1: Сканирование с помощью Windows Defender
Вы можете воспользоваться встроенным антивирусом Windows Defender для сканирования системы.
- Щелкните правой кнопкой мыши на значок Windows в левом нижнем углу экрана и выберите «Открыть Windows Defender Security Center».
- На экране Windows Defender Security Center выберите «Защитник Windows» в левой панели навигации.
- Щелкните на ссылке «Быстрое сканирование» или «Полное сканирование» в разделе «Сканирование» в правой части экрана.
- Дождитесь завершения сканирования и просмотрите отчет о найденных угрозах.
Способ 2: Сканирование с помощью сторонних программ
Если вы предпочитаете использовать другое антивирусное программное обеспечение, вы можете установить и запустить его для сканирования системы.
- Скачайте и установите выбранную вами антивирусную программу с надежного сайта.
- Запустите программу и выберите опцию «Сканировать систему на наличие угроз».
- Дождитесь завершения сканирования и ознакомьтесь с результатами.
Поэтому, пользуйтесь любым из этих способов сканирования для обнаружения и удаления потенциально опасного программного обеспечения на вашей системе.
Профилактические меры для предотвращения предупреждения о ПО
Предупреждения о потенциально опасном программном обеспечении в Windows 10 могут быть не только нежелательными, но и небезопасными для вашей системы. Если у вас возникли такие предупреждения, важно принять профилактические меры для предотвращения их появления в будущем.
1. Обновление программного обеспечения
Один из способов предотвратить предупреждение о потенциально опасном программном обеспечении — это обновить все установленные программы на последние версии. Многие производители программного обеспечения регулярно выпускают обновления, в которых исправляют обнаруженные ошибки и уязвимости. Обновление программ поможет устранить проблемы, которые могут вызывать предупреждение.
2. Проверка антивирусных программ
В Windows 10 встроен антивирусный программный продукт под названием Microsoft Defender. Если у вас установлено стороннее антивирусное программное обеспечение, оно может конфликтовать с защитником Windows и вызывать нежелательные предупреждения. Чтобы предотвратить это, вы можете использовать только одну антивирусную программу или отключить защитника Windows.
3. Редактирование политик антивируса
Если у вас установлено стороннее антивирусное программное обеспечение и вы не хотите отключать защитника Windows, вы можете изменить настройки для уменьшения количества предупреждений о потенциально опасном программном обеспечении. Чтобы сделать это, просто перейдите в Центр обеспечения защиты Windows, щелкните на вкладке «Обнаружение и угрозы» и поставьте галочку напротив «Нежелательное программное обеспечение». Это позволит защитнику обнаруживать только наиболее нежелательные программы, такие как троянские кони, и не будет вызывать предупреждений для часто используемых программных приложений.
Устанавливайте ПО только из надежных источников
Вредоносные программы могут быть скрыты в установщиках программ или в самом программном обеспечении, и после установки могут начать наносить вред вашей системе. Чтобы предотвратить это, всегда загружайте программное обеспечение только с официальных веб-сайтов или из надежных источников.
Параметры защитника Windows
Windows 10 имеет встроенную защиту от потенциально опасного программного обеспечения с помощью функции «Защитник Windows». Эта программа может автоматически блокировать и удалять нежелательное программное обеспечение.
Чтобы включить или изменить параметры защитника Windows, выполните следующие действия:
- Откройте меню «Пуск» и перейдите в «Центр обновления и защиты».
- В Центре обновления и защиты выберите «Защита от вредоносного программного обеспечения» в боковом меню.
- В разделе «Защита от вредоносного программного обеспечения» выберите «Защитник Windows».
- Проверьте, что функция «Автономное сканирование» включена.
- Проверьте, что функция «Обнаружение потенциально нежелательного программного обеспечения (PUA)» включена. PUA — это нежелательное программное обеспечение, которое может включать рекламные программы или программы, которые могут нанести вред вашему компьютеру.
- Проверьте, что параметр «Блокировать нежелательные приложения» включен.
Проверьте реестр системы
Еще один способ убрать предупреждение о потенциально опасном программном обеспечении в Windows 10 — это проверить реестр системы.
Откройте редактор реестра, нажав сочетание клавиш Win + R и введя команду «regedit».
После открытия редактора реестра перейдите по следующему пути:
- HKEY_LOCAL_MACHINE\SOFTWARE\Policies\Microsoft\Windows\Defender
Если в правой части окна редактора реестра есть параметр с именем «DisableAntiSpyware» и значение этого параметра равно «1», то это означает, что включена блокировка предупреждений о потенциально опасном программном обеспечении. Чтобы разрешить предупреждения, удалите этот параметр или измените его значение на «0». После внесения изменений перезагрузите компьютер.
Важно понимать, что предупреждение о потенциально опасном программном обеспечении в Windows 10 помогает защитить ваш компьютер от вредоносных программ и нежелательного программного обеспечения. Поэтому перед внесением изменений в реестр или параметры антивируса, убедитесь, что вы действительно хотите удалить нежелательное программное обеспечение.
В целом, чтобы избегать предупреждений о потенциально опасном программном обеспечении в Windows 10, рекомендуется устанавливать ПО только из надежных источников, использовать антивирусное ПО, обновлять систему и регулярно проводить проверки на наличие вредоносных программ.
Видео:
Как удалить программу которая не удаляется в Windows 10 || Как Удалить Удаленную Программу
Как удалить программу которая не удаляется в Windows 10 || Как Удалить Удаленную Программу by TECHNO NEWS 118,192 views 2 years ago 3 minutes