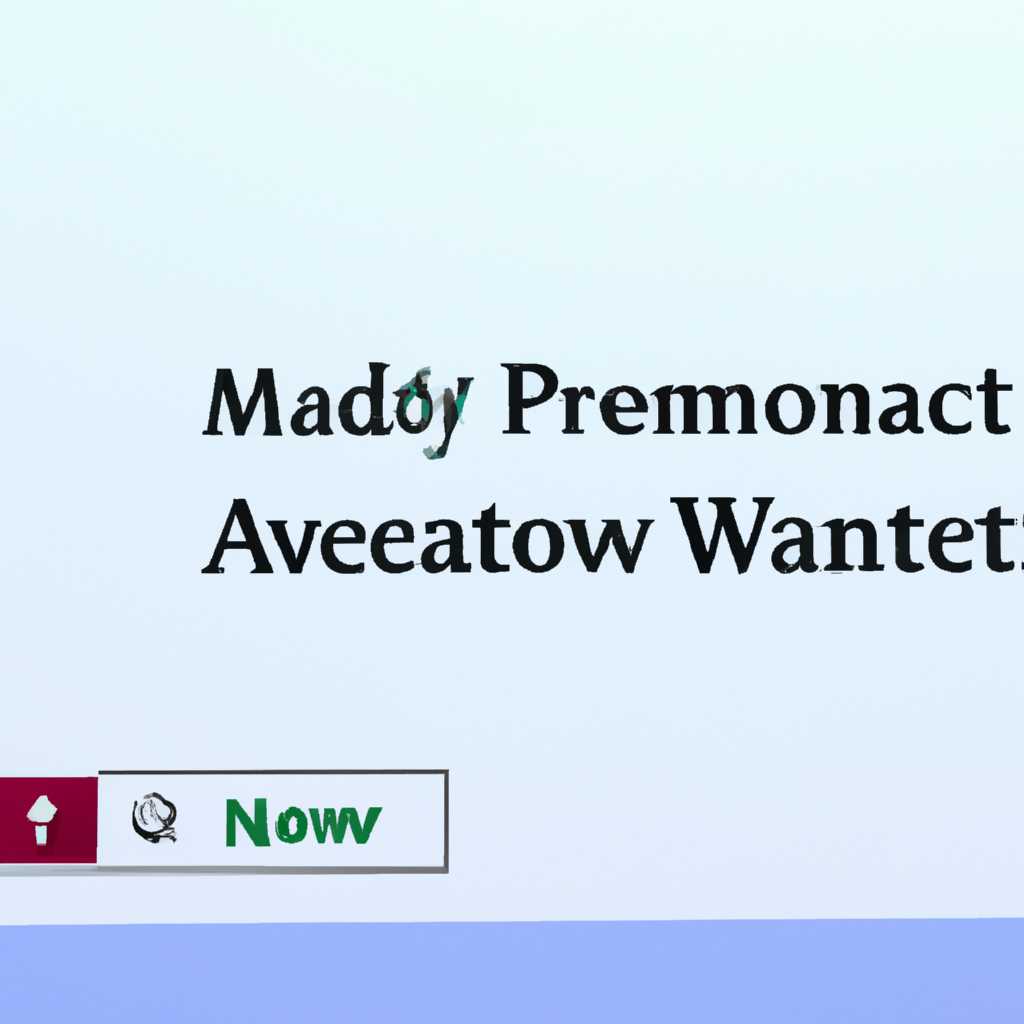Как удалить предустановленные приложения в Windows 10 легко и быстро
Если вы пользуетесь операционной системой Windows 10, то наверняка заметили, что в ней есть множество предустановленных приложений. Некоторые из них полезны и находят свое применение в повседневной работе с компьютером, однако многие приложения просто занимают место на диске и необходимо их удалить. В этой статье мы расскажем вам, как легко и быстро удалить ненужные вам предустановленные приложения в Windows 10.
Первым способом удаления предустановленных приложений является использование командной строки. Для этого вам нужно открыть командную строку с правами администратора. Как это сделать? Просто нажмите правой кнопкой мыши на значок «Пуск» в левом нижнем углу экрана и выберите «Командная строка (администратор)».
В командной строке вам нужно ввести команду:
Get-AppxPackage -AllUsers | Select Name, PackageFullName
После ввода этой команды вы увидите список всех встроенных приложений в Windows 10, включая их полные имена. Скопируйте полное имя приложения, которое вы хотите удалить, и введите следующую команду:
Remove-AppxPackage -Package <packagefullname>
Вместо packagefullname введите полное имя приложения, которое вы хотите удалить. После выполнения этой команды предустановленное приложение будет полностью удалено с вашего компьютера.
Следующим способом удаления предустановленных приложений является использование сторонних программ. В качестве примера можно привести программу CCleaner, которая позволяет удалять ненужные приложения и очищать систему от временных файлов. Скачайте и установите CCleaner с официального сайта, откройте программу и выберите вкладку «Инструменты».
На вкладке «Инструменты» вы увидите список всех установленных приложений на вашем компьютере. Выберите приложение, которое хотите удалить, и нажмите кнопку «Удалить». Программа CCleaner выполнит полное удаление выбранного приложения, освободив тем самым дополнительное место на диске.
Таким образом, у вас есть несколько способов удалить предустановленные приложения в Windows 10. Вы можете воспользоваться командной строкой для удаления приложений через полное имя или использовать сторонние программы, такие как CCleaner, чтобы удалить ненужные приложения. Теперь у вас есть полное представление о том, как легко и быстро удалить предустановленные приложения в Windows 10.
Полное удаление встроенных приложений в Windows 10
При использовании операционной системы Windows 10 пользователи могут столкнуться с встроенными приложениями, которые часто занимают место на жестком диске и могут быть ненужными для конкретного пользователя. В таком случае возникает вопрос: как удалить эти приложения?
Ответ на этот вопрос может быть простым и легким. Вам не нужна никакая дополнительная программа для удаления встроенных приложений в Windows 10. Процесс удаления может быть выполнен с помощью стандартных инструментов операционной системы.
Чтобы удалить встроенные приложения в Windows 10, достаточно выполнить несколько простых шагов. Вам не нужны никакие специфические навыки или дополнительное оборудование, такое как мышь или компьютер. Процесс удаления можно выполнить непосредственно на своем компьютере.
Для начала выберите нужное вам встроенное приложение, которое хотите удалить. Например, если вы хотите удалить приложение Skype, введите команду «Get-AppxPackage *skype*» в командной строке Windows PowerShell.
В ответ на эту команду вы увидите краткое описание приложения Skype и его название PackageFullName, которое указывает на полный путь к приложению. Согласитесь, что вы хотите удалить приложение Skype.
Затем введите команду «Remove-AppxPackage -Package *
Точно так же вы можете удалить и другие встроенные приложения, указав их PackageFullName. Например, если вы хотите удалить приложение Календарь, введите команду «Remove-AppxPackage -Package *windowsalarms*» и так далее.
Если вы случайно удалили какое-либо встроенное приложение и хотите его восстановить, вы также можете выполнить определенные команды, чтобы переустановить приложение. Например, если вы хотите восстановить приложение Календарь, введите команду «Get-AppxPackage -AllUsers | Foreach {Add-AppxPackage -DisableDevelopmentMode -Register «$($_.InstallLocation)\AppXManifest.xml»}».
Но будьте осторожны при удалении встроенных приложений, особенно тех, которые являются частью системы Windows 10. Некоторые из этих приложений могут быть необходимы для правильной работы операционной системы.
Итак, теперь вы знаете, как полностью удалить встроенные приложения в Windows 10 и возможно восстановить их, если это понадобится. Заходите на наш сайт, чтобы найти более подробную информацию и краткое описание других встроенных программ в Windows 10, которые можно удалить с помощью командной строки и без нее.
Как удалить все стандартные приложения
Удаление предустановленных приложений в Windows 10 может быть очень полезным, особенно если вы не пользуетесь какими-либо из них. Встроенные приложения, такие как «Get Started» и «Booking.com», могут занимать место на вашем компьютере и замедлять его работу. Этот краткое руководство покажет вам, как удалить все стандартные приложения в Windows 10 легко и быстро.
Прежде чем приступить к удалению, важно понимать, что некоторые из этих приложений являются неотъемлемой частью операционной системы и их удаление может повредить нормальную работу Windows. Поэтому, прежде чем удалить какое-либо приложение, убедитесь, что оно действительно не нужно вам или вы знаете, как его восстановить.
В Windows 10 есть несколько способов удалить стандартные приложения:
- Используйте Панель управления: откройте Панель управления, выберите «Программы и компоненты» или «Программы и функции» (в зависимости от версии Windows), найдите нужное вам приложение в списке программ, выберите его и нажмите на кнопку «Удалить».
- Используйте командную строку: откройте командную строку от имени администратора и введите команду «Get-AppxPackage PackageFullName | Remove-AppxPackage» (где «PackageFullName» — это полное имя пакета приложения, которое вы хотите удалить). Вы можете получить полное имя пакета приложения, используя команду «Get-AppxPackage -AllUsers | Select Name, PackageFullName».
- Используйте программы для удаления приложений: существует несколько программ, таких как CCleaner, которые позволяют легко удалять стандартные приложения в Windows 10. Просто загрузите и установите программу, выберите нужные вам приложения и нажмите на кнопку «Удалить».
Когда вы удалите стандартные приложения, они будут перемещены в папку «Корзина». Если вам потребуется восстановить какое-либо приложение, вы можете просто открыть Корзину, найти его в списке удаленных файлов и выбрать опцию «Восстановить».
Важно отметить, что удаление стандартных приложений, таких как «Skype», «Календарь» и «Будильник», может быть неполным. Как правило, это связано с тем, что они могут быть установлены отдельно от операционной системы и не могут быть удалены с помощью стандартных методов. Чтобы удалить такие приложения, вам может понадобиться использовать специальные программы или следовать инструкциям, предоставленным разработчиком приложения.
Видео:
Очистка диска С на Windows 10. Без установки дополнительных программ @Elena_lavidaloca
Очистка диска С на Windows 10. Без установки дополнительных программ @Elena_lavidaloca by Совет Эксперта 168,297 views 10 months ago 8 minutes