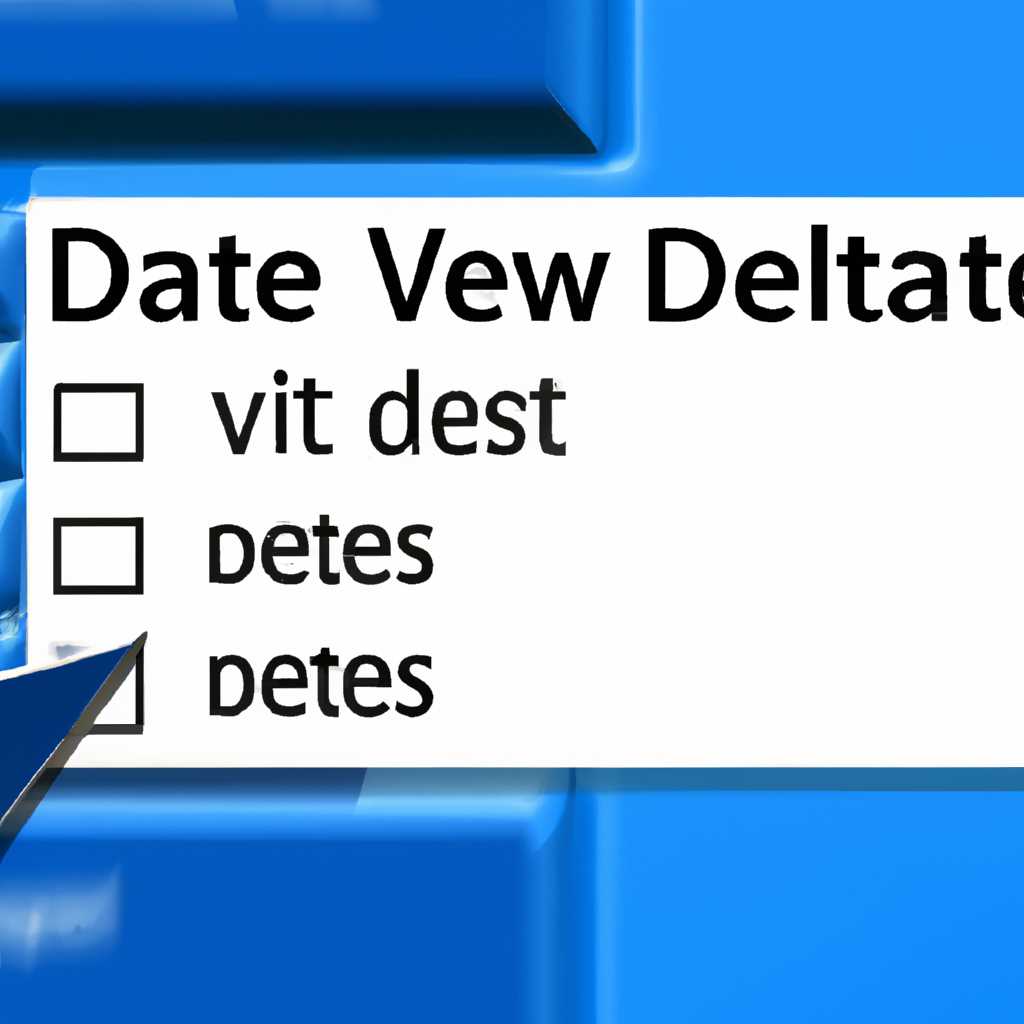- Как удалить предыдущие установочные файлы Windows и освободить место на диске
- Определение необходимости удаления предыдущих установок Windows
- Проверка наличия предыдущих установочных файлов Windows
- Резервное копирование важных данных перед удалением
- Использование инструментов удаления предыдущих установок Windows
- 1. Удаление предыдущих установочных файлов вручную
- 2. Использование встроенных инструментов операционной системы
- Пошаговая процедура удаления предыдущих установочных файлов Windows
- Шаг 1: Получение прав администратора
- Шаг 2: Поиск установочных файлов
- Шаг 3: Отключение встроенных обновлений
- Шаг 4: Удаление предыдущих установочных файлов
- Шаг 5: Удаление файлов вручную
- Шаг 6: Завершение процесса удаления
- Проверка итогового освобождения дискового пространства
- Проверка освобождения дискового пространства после удаления предыдущих установочных файлов
- Повторная проверка и удаление ненужных компонентов Windows
- Восстановление важных данных после удаления предыдущих установочных файлов Windows
- Шаг 1: Найдите сохраненный установочный файл Windows
- Шаг 2: Выполните восстановление данных вручную
- Шаг 3: Используйте образ установочного диска Windows
- Шаг 4: Выполните автоматическую установку встроенных приложений Windows
- Видео:
- Как очистить ВЕСЬ КЭШ (мусор) Windows 10? Освободи память диска C!
Как удалить предыдущие установочные файлы Windows и освободить место на диске
Каждый раз, когда вы обновляете или переустанавливаете операционную систему Windows на своем компьютере, создается множество установочных файлов, которые занимают драгоценное пространство на жестком диске. Однако после успешной установки новой версии Windows, старые установочные файлы больше не нужны и могут быть удалены, чтобы освободить место для других файлов и приложений.
Существуют несколько способов удаления предыдущих установочных файлов Windows. Во-первых, вы можете воспользоваться встроенными средствами очистки диска. Для этого нужно зайти в раздел «Свойства» вашего жесткого диска и указать удаление предыдущих установочных файлов Windows. Это один из самых простых способов удаления установочных файлов, но не всегда он эффективен.
Во-вторых, вы можете удалить эти файлы вручную, используя файловый менеджер. Для этого найдите установочный файл в папке «Windows.old» и удалите его. Однако будьте осторожны, при удалении файлов вручную вы можете случайно удалить другие системные компоненты, что может привести к непредсказуемым последствиям.
В-третьих, можно воспользоваться программами и приложениями третьих лиц, которые специализируются на удалении ненужных файлов и компонентов операционной системы. Эти программы обычно имеют более продвинутые функции по сравнению с встроенными средствами очистки, что позволяет удалить более глубокие и скрытые файлы.
Не важно какой способ удаления предыдущих установочных файлов Windows вы выберете, но перед этим убедитесь, что ваш компьютер не использует никакие системные файлы из этих предыдущих установочных файлов. Некоторые приложения, особенно UWP (универсальные Windows-приложения), могут сохранять свои данные и настройки в этих файлах, и удаление их может привести к неполадкам. Поэтому перед удалением файлов проверьте, что все важные приложения функционируют нормально.
Вот несколько мест, где можно найти установочные файлы Windows и их компоненты:
- Папка «Windows.old»: здесь хранятся предыдущие установочные файлы после обновления Windows
- Папка «WinSxS»: здесь хранятся компоненты Windows, используемые разными версиями операционной системы
- Папка «Installer»: здесь хранятся установочные файлы программ, установленных на компьютере
- Папка «SoftwareDistribution»: здесь хранятся временные обновления Windows
Очистка установочного образа Windows может быть выполнена с помощью команды «dism.exe». Вам потребуется указать путь к установочному файлу «install.wim» или «install.esd», который можно найти в папке «sources» в директории установочного образа Windows. После удаления ненужных компонентов выполните повторную установку образа Windows с помощью команды «dism.exe» для установки обновлений и компонент.
Определение необходимости удаления предыдущих установок Windows
Например, в операционной системе Windows 10 есть функция «ResetBase», которая позволяет удалить ненужные компоненты, связанные с предыдущими установками обновлений и приложений. Для этого можно воспользоваться командной строкой и указать имя установочного образа, например, «imagefile:c:\sources\install.wim». Эта функция будет искать и удалять компоненты, необходимые только для работы предыдущих версий операционной системы. При этом компоненты, отвечающие за работу текущих версий системы и установленных приложений, останутся неизменными.
Для образа Windows 10 Education эту функцию можно использовать, чтобы удалить предыдущие версии системы и приложений, связанные с образом файлов образа. Найдите файл образа с именем «install.esd» или «install.wim» в папке «Sources» на диске, где расположен образ, и указываете его в командной строке.
Если вы устанавливаете новую версию операционной системы Windows и уже имеете установочные файлы предыдущих версий, то они также можно удалить, чтобы освободить место на диске. Например, вы можете найти установочные файлы предыдущих редакций Windows 10 в папке «Windows.old» и удалить их.
Также стоит учитывать, что удаление предыдущих установок Windows может быть полезным при установке приложений с помощью универсальных установочных пакетов (UWP). Установочные пакеты UWP могут скачивать файлы приложений и обновления в папку «WindowsApps» на диске, что может занимать много места. После установки приложения можно удалить предыдущие установочные файлы, так как они больше не нужны.
- Удаление предыдущих установочных файлов Windows может помочь освободить место на диске и оптимизировать работу компьютера.
- Существуют различные функции и команды, которые позволяют удалить ненужные компоненты и файлы, связанные с предыдущими установками операционной системы и приложений.
- Обратите внимание на местоположение установочных файлов и предыдущих версий системы на вашем диске, чтобы найти и удалить соответствующие файлы.
- Удаление предыдущих установок Windows может быть особенно полезным при использовании универсальных установочных пакетов (UWP), так как они могут занимать много места на диске.
После очистки диска от ненужных установочных файлов и компонентов, вы можете насладиться освободившимся пространством и улучшенной производительностью вашего компьютера.
Проверка наличия предыдущих установочных файлов Windows
До начала удаления предыдущих установочных файлов Windows, необходимо убедиться в их наличии для проведения соответствующих действий. Для этой проверки можно воспользоваться следующими шагами:
- Откройте командную строку с правами администратора, нажмите «Пуск» и введите «cmd». Выберите командную строку правой кнопкой мыши и выберите «Запуск от имени администратора».
- В командной строке введите команду
dism /get-wiminfo /wimfile:C:\sources\install.wimи нажмите клавишу «Enter». Обратите внимание, что параметрC:\sources\install.wimявляется путем к установочному образу Windows 10 на вашем компьютере. Если образ находится в другом месте, замените путь соответственно. - Проанализируйте результаты команды. Если в поле «Имя изображения» отображается «Windows 10», это означает, что предыдущие установочные файлы Windows были удалены или не были найдены.
- В противном случае, если в поле «Имя изображения» отображается любая другая версия Windows, это указывает на наличие предыдущих установочных файлов. В таком случае, можно переходить к удалению этих файлов.
Резервное копирование важных данных перед удалением
Перед тем, как удалять предыдущие установочные файлы Windows, рекомендуется сделать резервное копирование всех важных данных, чтобы предотвратить их случайное удаление или потерю в процессе.
Существует несколько способов сделать резервную копию файлов, в зависимости от предпочтений пользователя:
1. Копирование файлов вручную:
Этот способ подразумевает ручное копирование всех необходимых файлов на внешний носитель, такой как USB-флешка или внешний жесткий диск. Вы можете открыть папку, содержащую важные файлы, выделить их, щелкнуть правой кнопкой мыши и выбрать «Копировать». Затем перейдите на внешний носитель, щелкните правой кнопкой мыши и выберите «Вставить», чтобы скопировать файлы на него.
2. Использование специальных программ:
На рынке существует множество программ для создания резервных копий файлов. Вы можете выбрать программу, которая лучше всего соответствует вашим потребностям, установить ее на компьютер и следовать инструкциям для создания резервной копии данных в автоматическом режиме.
После того, как вы создали резервную копию важных файлов, можно приступить к удалению предыдущих установочных файлов Windows для освобождения места на диске.
Использование инструментов удаления предыдущих установок Windows
Если вы хотите освободить место на диске, можно использовать инструменты для удаления предыдущих установок Windows. В этой статье мы рассмотрим, как удалить ненужные файлы вручную и с использованием встроенных функций операционной системы.
1. Удаление предыдущих установочных файлов вручную
Перед удалением файлов убедитесь, что ваши данные в безопасности и вы создали резервные копии важных файлов и приложений.
- Откройте Проводник и перейдите к диску (например, С:).
- Отключите блокировку файлов, связанных с предыдущими установками Windows. Для этого выполните следующую последовательность действий:
- Зайдите в свойства диска и откройте вкладку «Общие».
- Нажмите на кнопку «Очистить» в разделе «Атрибуты».
- Снимите флажок с пункта «Только для чтения».
- Нажмите «ОК», чтобы закрыть окно свойств диска.
- Проведите оптимизацию диска с целью удаления ненужных файлов. Для этого выполните следующую последовательность действий:
- Щелкните правой кнопкой мыши на диск и выберите «Свойства».
- Перейдите на вкладку «Общие» и нажмите на кнопку «Очистка диска».
- Выберите файлы, которые хотите удалить (например, установочные файлы Windows).
- Нажмите «ОК», чтобы начать процесс удаления.
2. Использование встроенных инструментов операционной системы
Windows 10 предлагает несколько вариантов для удаления предыдущих установок Windows и освобождения места на диске:
- Удаление предыдущих версий Windows при помощи инструмента «Очистка диска».
- Удаление предыдущих версий Windows с использованием командной строки или PowerShell.
В случае удаления предыдущих версий Windows при помощи инструмента «Очистка диска», можно использовать команду DISM.exe или удалить старые файлы установки из дистрибутива Windows.
В командной строке или PowerShell можно использовать следующие команды:
- DISM.exe /online /Cleanup-Image /StartComponentCleanup
- DISM.exe /online /Cleanup-Image /StartComponentCleanup /ResetBase
- dism.exe /online /Cleanup-Image /SPSuperseded
При удалении предыдущих установок Windows из дистрибутива Windows нужно указать путь к установочному образу (например, install.wim или install.esd).
Теперь у вас есть различные варианты удаления предыдущих установок Windows и освобождения места на диске. Используйте указанные средства вручную или автоматическую установку для удаления ненужных компонент и файлов, таких как языковые пакеты, компоненты UWP, приложения и т. д. В зависимости от вашей редакции Windows (например, Windows 10 Home или Windows 10 Education) возможны некоторые отличия в функциях удаления предыдущих установок Windows.
Пошаговая процедура удаления предыдущих установочных файлов Windows
Если вы хотите освободить место на диске и оптимизировать работу компьютера, удаление предыдущих установочных файлов Windows может быть очень полезным. Здесь представлена пошаговая процедура удаления этих файлов.
Шаг 1: Получение прав администратора
Прежде чем приступить к удалению файлов, убедитесь, что у вас есть права администратора на компьютере. Для этого зайдите в учетную запись администратора или выполните вход в систему от имени администратора.
Шаг 2: Поиск установочных файлов
Найдите установочный образ Windows на вашем компьютере. Обычно этот файл называется «install.wim» или «install.esd» и находится в директории «C:\Windows». Щелкните правой кнопкой мыши на файле и выберите свойства. Запомните путь к файлу, так как вам потребуется его позже.
Шаг 3: Отключение встроенных обновлений
Перейдите в раздел «Настройки» на своем компьютере и далее в «Обновление и безопасность». Затем выберите «Обновление Windows». В открывшемся окне нажмите на «Расширенные параметры». Отключите опцию «Автоматическая загрузка обновлений».
После этого выполните перезагрузку компьютера.
Шаг 4: Удаление предыдущих установочных файлов
Откройте командную строку от имени администратора. Для этого нажмите «Пуск», введите «cmd» и щелкните правой кнопкой мыши на «Командная строка». Затем выберите «Запустить от имени администратора».
В командной строке введите следующую команду:
- DISM /Online /Cleanup-Image /StartComponentCleanup
Эта команда запускает процесс очистки установочных файлов Windows.
Шаг 5: Удаление файлов вручную
Теперь вам нужно удалить файлы вручную. Вернитесь к пути файла «install.wim» или «install.esd», который вы запомнили на шаге 2. Удалите этот файл и все связанные с ним файлы вручную.
Шаг 6: Завершение процесса удаления
После удаления всех файлов, связанных с предыдущими установочными файлами Windows, перезагрузите компьютер, чтобы завершить процесс удаления.
Теперь вы освободили место на диске и оптимизировали работу компьютера, удалив предыдущие установочные файлы Windows.
Проверка итогового освобождения дискового пространства
После удаления ненужных установочных файлов Windows и освобождения места на диске, рекомендуется выполнить проверку, чтобы убедиться, что предыдущие установочные файлы были успешно удалены и дисковое пространство было освобождено.
Проверка освобождения дискового пространства после удаления предыдущих установочных файлов
1. Откройте проводник Windows и перейдите к основному диску (обычно это диск C).
2. Щелкните правой кнопкой мыши на диске C и выберите «Свойства».
3. В окне «Свойства диска C» убедитесь, что количество свободного места увеличилось после удаления предыдущих установочных файлов Windows. Если место не увеличилось или увеличилось незначительно, возможно, вам нужно выполнить дополнительные шаги, чтобы полностью удалить эти файлы.
Повторная проверка и удаление ненужных компонентов Windows
1. Откройте командную строку от имени администратора.
2. В командной строке введите следующую команду:
dism.exe /online /cleanup-image /startcomponentcleanup
3. Дождитесь завершения процесса очистки компонентов. Это может занять некоторое время.
4. После завершения очистки компонентов вам будет сообщено о размере освобожденного дискового пространства. Если размер значительный, значит удаление ненужных компонентов прошло успешно.
5. Дополнительные оптимизационные шаги:
— Удалите ненужные приложения Windows: Щелкните правой кнопкой мыши на иконке приложения в меню «Пуск» и выберите «Удалить».
— Запретить предыдущие приложения: Настройте компьютер, чтобы не загружать предыдущие приложения при установке обновлений Windows. В меню «Пуск» введите «Настройки приложений» и выберите «Настройки приложений и функции». Затем включите функцию «Запрещать использование предыдущих версий приложений».
6. Перезагрузите компьютер для применения внесенных изменений и повторно выполните проверку освобождения дискового пространства.
После выполнения этих шагов вы должны заметить заметное увеличение свободного места на диске C и успешное удаление предыдущих установочных файлов Windows. За дополнительной информацией и подробными инструкциями обратитесь к документации Windows 10 «Удаление предыдущих установочных файлов Windows».
Восстановление важных данных после удаления предыдущих установочных файлов Windows
При удалении предыдущих установочных файлов Windows может возникнуть необходимость восстановить важные данные. Чтобы выполнить данную задачу, вам потребуется выполнить несколько шагов.
Шаг 1: Найдите сохраненный установочный файл Windows
Перед началом восстановления данных, необходимо найти сохраненный установочный файл Windows. Обычно он хранится в папке «C:\Windows\SoftwareDistribution\Download».
Шаг 2: Выполните восстановление данных вручную
Если у вас есть резервная копия данных, вы можете просто скопировать их обратно на компьютер. Для этого откройте папку с резервными данными и скопируйте их в нужные папки.
Шаг 3: Используйте образ установочного диска Windows
Если вы не имеете резервной копии данных, вы можете восстановить их с помощью образа установочного диска Windows. Для этого выполните следующие действия:
- Подключите установочный диск Windows к компьютеру.
- Запустите командную строку от имени администратора.
- Введите следующую команду:
dism.exe /Get-WimInfo /WimFile:C:\image_file_path\sources\install.wim(замените «C:\image_file_path» на путь к установочному файлу Windows). - Найдите индекс образа, который содержит нужные вам компоненты и приложения.
- Выполните следующую команду, чтобы восстановить данные:
dism.exe /Apply-Image /ImageFile:C:\image_file_path\sources\install.wim /Index:1 /ApplyDir:C:\storage(замените «C:\image_file_path» и «C:\storage» на соответствующие пути на вашем компьютере).
Шаг 4: Выполните автоматическую установку встроенных приложений Windows
После восстановления данных, вам может понадобиться установить встроенные приложения Windows. Для этого выполните следующие действия:
- Запустите командную строку от имени администратора.
- Введите следующую команду:
dism.exe /Online /Cleanup-Image /RestoreHealth
После выполнения всех указанных шагов, ваши важные данные должны быть восстановлены, а Windows должна быть готова к использованию.
Видео:
Как очистить ВЕСЬ КЭШ (мусор) Windows 10? Освободи память диска C!
Как очистить ВЕСЬ КЭШ (мусор) Windows 10? Освободи память диска C! by ПК без проблем 1,339,515 views 3 years ago 9 minutes, 17 seconds