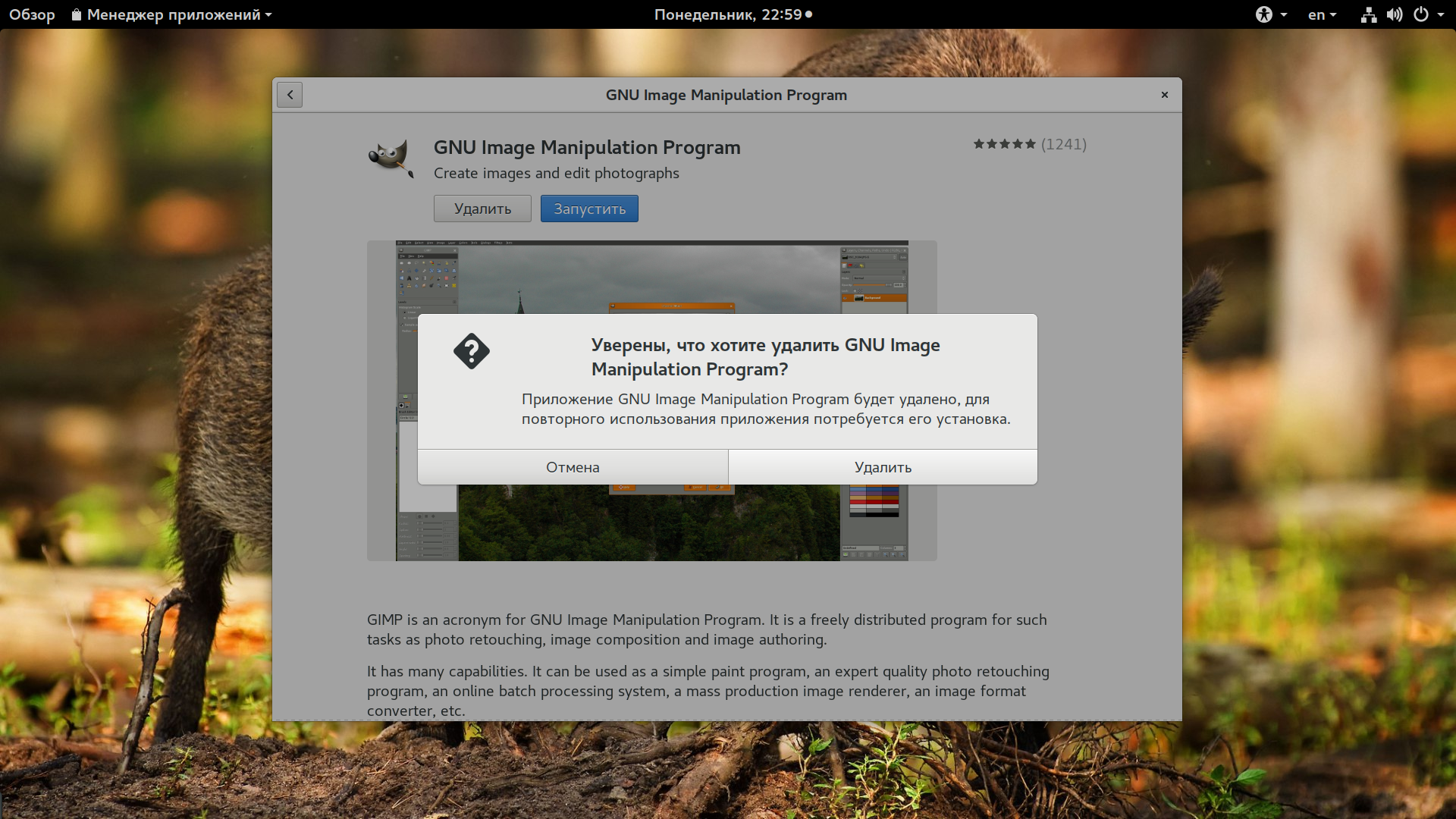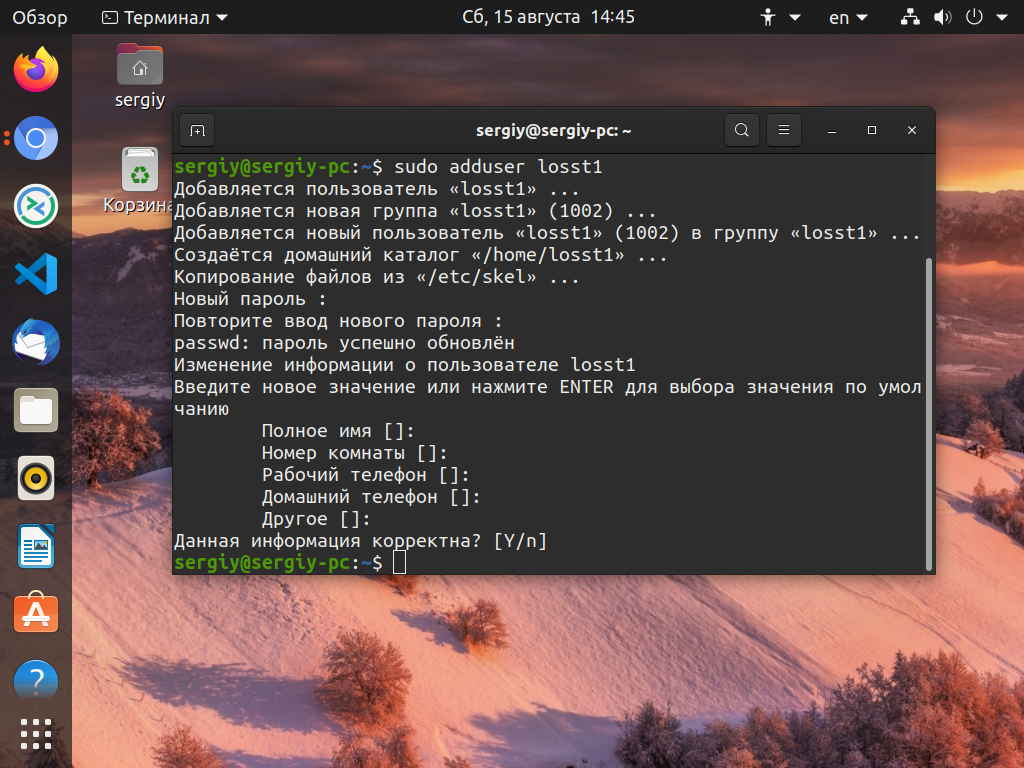- Как удалить программу через консоль Linux подробная инструкция
- Откройте терминал в Linux
- Ubuntu, Debian и похожие дистрибутивы:
- Fedora и похожие дистрибутивы:
- Kali Linux и похожие дистрибутивы:
- Узнайте название устанавливаемой программы
- Введите команду для удаления программы
- Подтвердите удаление программы
- Как очистить Linux Mint
- Удалите временные файлы
- 1. Откройте терминал
- 2. Запустите команду для очистки временных файлов
- 3. Очистите зависимости, если необходимо
- 4. Используйте команду purge для полного удаления
- 5. Очистите следы удаления программы
- 6. Подтвердите удаление с паролем
- Видео:
- Установка и удаление программ (1-я часть). Linux Mint
Как удалить программу через консоль Linux подробная инструкция
В Linux существует простой и эффективный способ удаления программы с вашего компьютера. Этот метод особенно полезен, если у вас установлено много программ, которые вы больше не используете или которые вызывают проблемы с вашей системой. В этой статье мы подробно рассмотрим, как удалить программу через консоль Linux.
Первым шагом в удалении программы является нахождение ее имени. Обычно названия программного обеспечения на Linux отображаются в меню, где вы можете легко найти программу, которую хотите удалить. Если вы не можете найти программу в меню, вы можете воспользоваться командой grep для поиска программы в вашей системе.
После того, как вы найдете имя программы, которую хотите удалить, откройте терминал и введите команду sudo apt remove имя_программы. Вместо «имя_программы» введите имя программы, которую вы хотите удалить. Запустите эту команду, и программа будет удалена с вашего компьютера.
Если вам нужно удалить программу полностью, включая все зависимости и файлы конфигурации, вы можете использовать команду sudo apt purge имя_программы. Это удалит все, что связано с программой, включая любые зависимости, конфигурационные файлы и другие настройки, связанные с программой.
Иногда может возникнуть необходимость удалить несколько программ одновременно. В таком случае вы можете использовать команду sudo apt remove имя_программы1 имя_программы2 имя_программы3. Здесь вы можете перечислить все программы, которые вы хотите удалить, через пробел.
Если вы хотите удалить программу, установленную через менеджер пакетов Snap, вам потребуется использовать команду sudo snap remove имя_программы. Это удалит программу, установленную через SNAP, с вашего компьютера.
В Linux также есть утилита autoremove, которая очищает вашу систему от неиспользуемых зависимостей после удаления программ. Чтобы выполнить это, просто введите команду sudo apt autoremove. Это поможет вашей системе освободить место, удаляя зависимости, которые больше не используются.
Теперь вы знаете, как удалить программу через консоль Linux. Используйте этот простой метод, когда вам нужно удалить программы с вашего компьютера, чтобы освободить место и улучшить работу вашей системы.
Откройте терминал в Linux
Ниже представлены способы открытия терминала в различных дистрибутивах Linux:
Ubuntu, Debian и похожие дистрибутивы:
Для открытия терминала в Ubuntu, Debian или других похожих дистрибутивах Linux выполните следующие действия:
- Щелкните правой кнопкой мыши на рабочем столе.
- В меню выберите «Открыть в терминале».
Fedora и похожие дистрибутивы:
Для открытия терминала в Fedora или других похожих дистрибутивах Linux выполните следующие действия:
- Нажмите клавишу «Super» (обычно она украшена логотипом операционной системы) на вашей клавиатуре.
- Начните набирать слово «терминал» в менеджере приложений.
- Когда увидете приложение «Терминал» в списке, щелкните на него. Терминал будет открыт.
Kali Linux и похожие дистрибутивы:
Для открытия терминала в Kali Linux или других похожих дистрибутивах Linux выполните следующие действия:
- Нажмите клавишу «Super» (обычно она украшена логотипом операционной системы) на вашей клавиатуре.
- Начните набирать слово «терминал» в менеджере приложений.
- Когда увидете приложение «Терминал» в списке, щелкните на него. Терминал будет открыт.
После того, как терминал будет открыт, вы можете начать удаление программного обеспечения с помощью команд. Какую команду использовать, зависит от вашего дистрибутива Linux.
Узнайте название устанавливаемой программы
Перед удалением программы вам нужно узнать ее название. В операционных системах на базе Linux, таких как Ubuntu, Linux Mint и др., программы обычно устанавливаются через менеджер пакетов.
Чтобы узнать название установленной программы, вы можете воспользоваться сочетанием клавиш Ctrl+Alt+T, чтобы открыть терминал.
Вместо этого, вы можете нажать правой кнопкой мыши на рабочем столе и выбрать «Открыть в терминале» или «Консоль здесь» в меню.
Когда терминал открыт, введите одну из следующих команд:
- Для Ubuntu, Linux Mint и других дистрибутивов на базе Debian используйте команду: dpkg -l | grep имя_программы
- Для Fedora, CentOS и других дистрибутивов на базе Red Hat используйте команду: rpm -qa | grep имя_программы
Вместо «имя_программы» введите название программы, которую вы хотите удалить.
Нажмите клавишу Enter, чтобы выполнить команду. Вы увидите список программ, установленных на вашем компьютере, которые соответствуют введенному вами имени.
Найдите нужную программу в списке и запишите точное название, которое будет использоваться для удаления.
Когда вы увидите название устанавливаемой программы, вы можете использовать команду sudo apt-get purge имя_программы (для дистрибутивов на базе Debian) или соответствующую команду для вашего дистрибутива.
Например, если вы хотите удалить программу GIMP, команда будет выглядеть следующим образом: sudo apt-get purge gimp.
Удаление программы также может удалить связанные с ней зависимости, чтобы очистить вашу систему от всех данных и настроек, связанных с этой программой.
Примечание: При удалении программного обеспечения, зависимости, которые могут быть использованы другими приложениями, также могут быть удалены. Если у вас есть важные программы, использующие эти зависимости, будьте осторожны при принудительном удалении.
Введите команду для удаления программы
Если вы хотите удалить программу полностью, включая все ее зависимости и конфигурационные файлы, вы можете использовать команду sudo apt-get purge packagename. Она удалит все связанные файлы и настройки, связанные с этой программой.
Если вы не знаете название пакета программы, которую хотите удалить, вы можете воспользоваться графическим менеджером пакетов, таким как Synaptic или Ubuntu Software Center, чтобы найти и получить название программы. Затем вы можете ввести команду для удаления установленной программы.
Примеры команд для удаления программ:
sudo apt-get remove gimp— удаление программы GIMP.sudo apt-get purge gimp— полное удаление программы GIMP.
Обратите внимание, что в некоторых дистрибутивах Linux может быть отличная от Ubuntu система управления пакетами, и команды могут немного различаться. Например, в Linux Mint команда для удаления программы может выглядеть так: sudo apt remove packagename.
Если вам нужно удалить несколько программ одновременно, вы можете указать их названия в одной строке команды, разделяя их пробелами. Например: sudo apt-get purge program1 program2 program3.
После выполнения команды для удаления программы, вы должны будете ввести пароль пользователя для подтверждения своих действий. После этого процесс деинсталляции начнется. Вы увидете индикатор прогресса удаления, а затем будет выведено заключение работы.
Важно помнить, что удаление программы может повлиять на работу других зависимых от нее приложений или функциональность вашей системы. Поэтому будьте осторожны и удалите только те программы, которые вы действительно больше не нужны. Если вы не уверены, можно ли безопасно удалить программу, рекомендуется проконсультироваться с руководством или сообществом вашего дистрибутива GNU/Linux.
Подтвердите удаление программы
После того, как вы решили удалить пакет программного обеспечения, вам необходимо подтвердить удаление. Удаление программы в Linux может быть долгим процессом, поэтому во избежание ошибок и ненужной потери данных, система запрашивает подтверждение.
Для подтверждения удаления программы в Linux используйте следующую команду:
sudo apt-get remove Название_программы
Замените Название_программы на название программы, которую вы хотите удалить. Например, если вы хотите удалить GIMP, команда будет выглядеть следующим образом:
sudo apt-get remove gimp
После выполнения команды нажмите клавишу Enter.
Менеджер пакетов будет проверять зависимости и конфигурационные файлы программы. Возможно, вам будет предложено удалить несколько пакетов, которые имеют зависимости от удаляемой программы. Если вы хотите удалить все связанные пакеты, введите «Y» и нажмите Enter. Если вы не хотите удалять другие пакеты, введите «N» и нажмите Enter.
После подтверждения удаления программы, она будет удалена, а все связанные файлы и настройки будут полностью очищены из вашей системы.
Заключение:
Удаление программы через консоль Linux можно осуществить с использованием команды apt-get remove Название_программы. В процессе деинсталляции программы система может запросить подтверждение удаления зависимостей и конфигурационных файлов. При подтверждении удаления программа и все связанные файлы будут удалены с вашего компьютера полностью. Утилиты автоматического удаления и очистки неиспользуемых зависимостей также представлены и могут использоваться для полной очистки системы от неиспользуемого мусора.
Как очистить Linux Mint
Однако со временем может возникнуть необходимость удалить некоторые программы для освобождения места на вашем компьютере или для устранения конфликтов с другими установленными приложениями. В этом случае вы можете использовать командную строку для удаления программ и очистки своей системы.
Существует несколько способов удалить программы из Linux Mint:
1. Используйте настройки Mint
В вашем меню найдите иконку с именем программы, которую вы хотите удалить, или воспользуйтесь поиском для поиска нужного приложения. Щелкните правой кнопкой мыши по иконке и выберите «Удалить» или «Деинсталляция». Этот способ работает для большинства установленных приложений.
2. Используйте команду «remove» в терминале
Откройте терминал и введите следующую команду:
sudo apt remove <имя программы>
Вместо <имя программы> укажите название программы, которую вы хотите удалить. Например, если вы хотите удалить GIMP, то команда будет выглядеть следующим образом:
sudo apt remove gimp
Затем вам будет предложено подтвердить удаление, нажав «Y» и нажав клавишу Enter.
3. Используйте команду «purge» для полной деинсталляции
Версия команды «remove» удаляет только файлы, относящиеся к самому приложению. Если вы хотите удалить также и конфигурационные файлы, используйте команду «purge».
sudo apt purge <имя программы>
В настоящее время этот метод не поддерживается всеми пакетами, но большинство программных пакетов, особенно те, которые были установлены с помощью дистрибутивов вроде Snap или RPM, могут быть удалены с использованием команды «purge».
4. Используйте другие утилиты
Если вы не можете найти название программы для удаления или у вас возникли проблемы с предыдущими методами, попробуйте использовать другие утилиты, такие как Synaptic Package Manager или Software Center, чтобы удалить программу в графическом режиме. Эти утилиты также дают возможность удалить программы и все их зависимости.
Важно: перед удалением программы, убедитесь, что вы не используете ее в данный момент и не удаляете важные системные программы, которые могут повредить вашу систему.
Удалите временные файлы
При удалении программы через консоль Linux может остаться мусор, такой как временные файлы или настройки. Чтобы очистить вашу систему от ненужных файлов, вы можете использовать следующие команды:
1. Откройте терминал
Для начала откройте терминал на вашем компьютере. На большинстве дистрибутивов Linux, таких как Ubuntu, Kali и других, вы можете найти терминал в меню программ или в панели задач. Откройте его, щелкнув по нему.
2. Запустите команду для очистки временных файлов
В терминальном окне введите следующую команду:
sudo apt-get clean |
Это удалит временные файлы, которые были скачаны при установке программ через apt-get.
3. Очистите зависимости, если необходимо
Если вы удалите пакет программы с помощью команды apt-get remove, сам пакет будет удален, но его зависимости могут остаться на вашей системе. Чтобы удалить эти зависимости, используйте команду:
sudo apt-get autoremove |
Эта команда автоматически удалит все пакеты, которые больше не нужны и которые были установлены как зависимости.
4. Используйте команду purge для полного удаления
Если вы хотите удалить программу и все ее настройки, включая зависимости, вы можете использовать команду purge. Например, если вы хотите удалить пакет с именем «название», введите следующую команду:
sudo apt-get purge название |
Это удалит программу и все ее зависимые пакеты, а также удалит все настройки, связанные с этим программным продуктом.
5. Очистите следы удаления программы
После удаления программы вам может потребоваться удалить ее следы из системы. Для этого вы можете использовать следующую команду:
sudo rm -rf /etc/название |
Здесь «/etc/название» — это папка с настройками программы, которая сохраняется даже после удаления. Замените «название» на соответствующее имя вашего приложения.
6. Подтвердите удаление с паролем
Во время выполнения этих команд вам может потребоваться ввести пароль администратора (root). Введите свой пароль и нажмите Enter, чтобы подтвердить операцию.
В результате выполнения этих команд вы полностью удалите программу и все ее зависимости, а также удалите все временные файлы и настройки, связанные с этим приложением. Теперь ваша система будет чистой и свободной от мусора.
Видео:
Установка и удаление программ (1-я часть). Linux Mint
Установка и удаление программ (1-я часть). Linux Mint by Linux Mint + 43,356 views 8 years ago 26 minutes