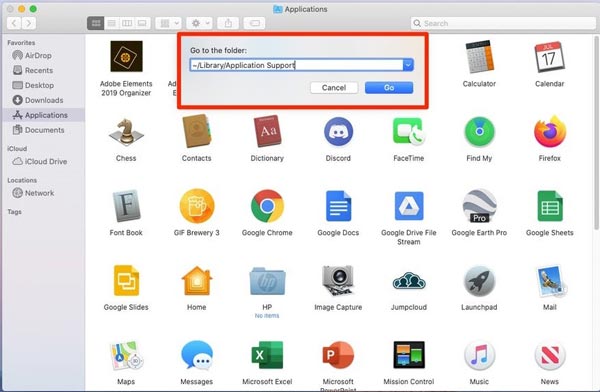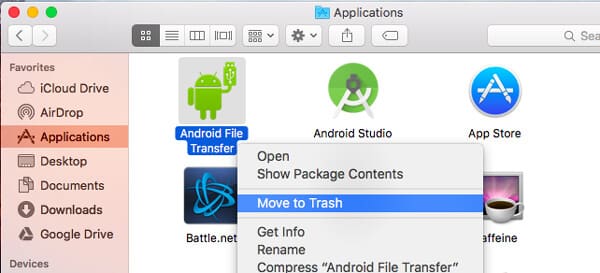- Как окончательно удалить приложения на Mac и полностью избавиться от связанных с ними файлов
- Как удалить приложения на Mac вместе с соответствующими файлами
- Эффективные способы удаления приложений и программного обеспечения в Mac OS X
- Метод 1: Удаление через Launchpad
- Метод 2: Удаление через Terminal
- Метод 3: Использование сторонних программ для удаления приложений
- Удаление приложений и программного обеспечения в Mac OS X с помощью терминала в 2021 году
- Видео:
- Как правильно удалить Adobe на MacOS и установить 2021
Как окончательно удалить приложения на Mac и полностью избавиться от связанных с ними файлов
В будущем, у вас может появиться необходимость удалить ненужные приложения на вашем Mac. Но что делать, если просто перемещение их в корзину не вполне удаляет все связанные файлы? Существует несколько способов полного удаления приложений и всех связанных с ними файлов. Одним из таких способов является использование встроенной функции удаления приложений через меню Finder.
Прежде всего, найдите приложение, которое вы хотите удалить, в папке Приложения на вашем компьютере. Если вы знаете только название приложения, вы можете использовать функцию поиска, нажав Cmd + Пробел и введя название в поисковой строке вверху экрана.
После того, как вы найдете нужное приложение, просто перетащите его значок в корзину на Dock. Это удалит только само приложение, но не все связанные с ним файлы. Чтобы удалить все компоненты приложения, вам нужно выполнить еще несколько шагов.
Перейдите в папку /Library на вашем компьютере. После этого просмотрите все ее подпапки в поисках файлов, связанных с удаленным приложением. Используйте команду Поиск или перейдите в каждую папку вручную, чтобы просмотреть ее содержимое. Ненужные файлы вы можете перетащить в корзину и удалить оттуда.
Как удалить приложения на Mac вместе с соответствующими файлами
1. Используйте Finder
Если вы знаете, где находится приложение, которое вы хотите удалить, вы можете воспользоваться Finder. Чтобы удалить приложение, перетащите его иконку в корзину. Затем перейдите в панель меню и выберите «Очистить корзину». Таким образом, вы удалите само приложение, но останутся связанные с ним файлы и компоненты.
2. Используйте Launchpad
Launchpad является удобным способом удаления приложений на Mac. Откройте Launchpad, найдите приложение, которое вы хотите удалить, удерживайте его иконку до появления значка «X» в углу. Нажмите на значок «X», чтобы удалить приложение. Однако, как и при использовании Finder, вы удалите только само приложение, а связанные с ним файлы и компоненты останутся на вашем компьютере.
3. Используйте программные обеспечения для удаления приложений
Если вам требуется полное удаление всех связанных с приложением файлов и компонентов, вы можете воспользоваться специальными программами для удаления приложений на Mac. Некоторые из них, например, CleanMyMac X, предлагают широкий спектр функций для удаления приложений и всех связанных с ними файлов.
4. Используйте Terminal
Если вы знаете точное имя файла или папки, связанных с удаляемым приложением, вы можете воспользоваться Terminal для их удаления. Выполните следующие шаги:
- Откройте Terminal через поиск по Spotlight или из папки «Утилиты».
- В окне Terminal введите команду «sudo rm -rf» и затем перетащите в окно Terminal файл или папку, которую вы хотите удалить.
- Нажмите клавишу Enter и введите пароль администратора.
- Терминал удалит выбранный файл или папку. Будьте осторожны при использовании терминала, так как неправильное использование может повредить вашу систему.
Удаление приложений на Mac вместе с соответствующими файлами может понадобиться, если вы хотите освободить дополнительное место на вашем жестком диске или если хотите полностью очистить систему от программного обеспечения, которое вы больше не используете. Используйте один из вышеуказанных методов, чтобы удалить приложения на Mac и все связанные с ними файлы и компоненты.
Важно: перед удалением приложений и связанных файлов, убедитесь, что вы не удаляете важные данные и программные компоненты, которые могут быть связаны с другими программами или системой Mac.
Эффективные способы удаления приложений и программного обеспечения в Mac OS X
Удаление приложений на компьютере Mac может быть не таким простым, как может показаться на первый взгляд. Простое перетаскивание программы в корзину не полностью очищает вашу систему от всех связанных файлов и данных. Если вы хотите полностью удалить приложение и все связанные с ним файлы для освобождения места на вашем жестком диске, вам понадобится использовать дополнительные инструменты и методы. Ниже мы рассмотрим несколько эффективных способов удаления приложений и программного обеспечения в Mac OS X.
Метод 1: Удаление через Launchpad
Если вы знаете, что именно хотите удалить, перейдите в папку «Приложения» и найдите иконку приложения, которое вы хотите удалить. Щелкните на нее правой кнопкой мыши и выберите опцию «Удалить» из контекстного меню. Приложение будет удалено, но не все связанные с ним файлы и данные.
Метод 2: Удаление через Terminal
Для более полного удаления приложения вы можете использовать Терминал, который является мощным инструментом командной строки в Mac OS X.
1. Запустите Терминал. Вы можете найти его в папке «Утилиты» или выполнить поиск через Spotlight.
2. В окне Терминала введите следующую команду:
sudo rm -rf /Applications/Название_приложения.app
Здесь «Название_приложения» должно быть заменено на фактическое имя приложения, которое вы хотите удалить.
3. Нажмите клавишу «Enter» и введите ваш пароль (администраторские права потребуются для выполнения этой команды).
После выполнения этой команды приложение будет удалено полностью вместе со всеми связанными с ним файлами и данными.
Метод 3: Использование сторонних программ для удаления приложений
Если вам не хочется или неудобно использовать Терминал, существует множество сторонних программ, которые делают процесс удаления приложения более простым и автоматизированным. Многие из них имеют функцию самоочистки, которая ищет и удаляет все связанные файлы и данные.
Ниже приведены некоторые из самых популярных программ для удаления приложений в Mac OS X:
- AppCleaner
- TrashMe
- AppZapper
Загрузите и установите одну из этих программ, используйте ее для поиска и удаления ненужных приложений и следуйте инструкциям программы для завершения процесса удаления.
Используя эти методы удаления приложений, вы сможете освободить больше места на вашем жестком диске, удалить все связанные файлы и данные и полностью очистить вашу систему от ненужного программного обеспечения.
Удаление приложений и программного обеспечения в Mac OS X с помощью терминала в 2021 году
Утрачиваете время на удаление ненужных приложений и программного обеспечения на вашем Mac? В таком случае, может быть полезно обратиться к терминалу Mac для более широкого и эффективного удаления файлов, связанных с этими приложениями.
Удаление приложений посредством поиска и уничтожения всех связанных с ними файлов – ежедневная задача для многих пользователей. Очищка всех файлов вручную может быть довольно сложной задачей и потребовать много времени. Этот процесс может быть производится в несколько этапов. Вот несколько советов по удалению приложений и программного обеспечения с помощью терминала Mac:
- Вначале вам нужно найти панель поиска, которая находится в верхнем правом углу вашего экрана. Введите «терминал» в поисковой строке и выберите терминал из списка доступных программ.
- Далее, в терминале введите следующую команду:
sudo rm -rf /Applications/название_приложения.app. Эта команда удалит приложение вместе со всеми связанными файлами. - Если у вас установлены несколько приложений, связанных с одной программой, вы можете удалить их все за один раз, используя команду:
sudo rm -rf /Applications/название_папки. В этой команде вы удаляете папку, в которой хранятся все связанные приложения. - Если вы в прошлом установили приложение, связанное с программным обеспечением, которое вы хотите удалить, вы можете просканировать вашего Mac с помощью программного обеспечения «PowerMyMac». Оно поможет вам найти и удалить ненужные приложения и файлы.
- Важно отметить, что некоторые приложения имеют связанные файлы в других местах вашего Mac. Чтобы удалить все связанные файлы, в терминале введите следующую команду:
sudo rm -rf ~/.название_папки, где «~» обозначает домашнюю папку пользователя. Это позволит удалить все связанные файлы, находящиеся в указанной папке.
К сожалению, удаление приложений и программного обеспечения на Mac может потребоваться дополнительная техническая работа. Однако, с помощью терминала Mac вы можете удалить все ненужные приложения вместе со всеми связанными файлами, облегчив процесс очистки вашего устройства от ненужных файлов и восстановления места на диске.
Видео:
Как правильно удалить Adobe на MacOS и установить 2021
Как правильно удалить Adobe на MacOS и установить 2021 by Macwinlive 13,398 views 3 years ago 1 minute, 31 seconds