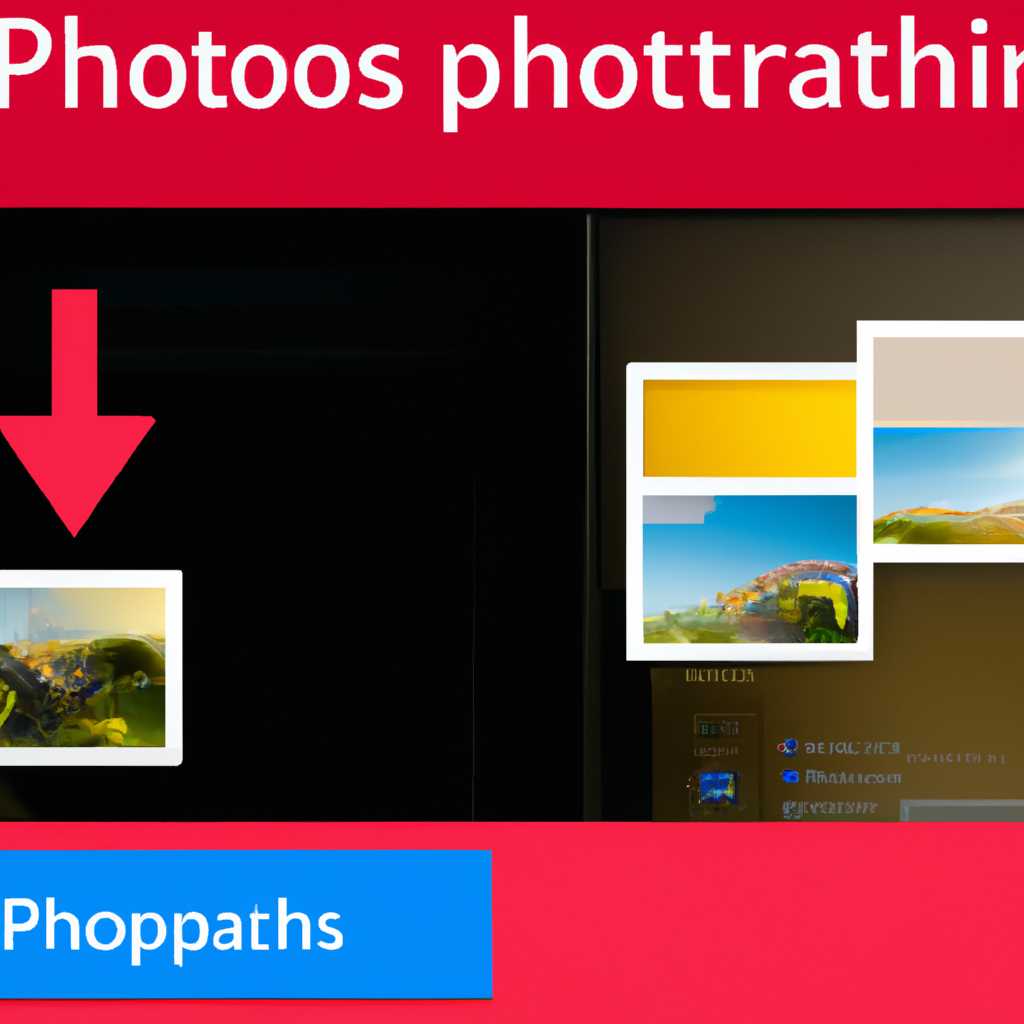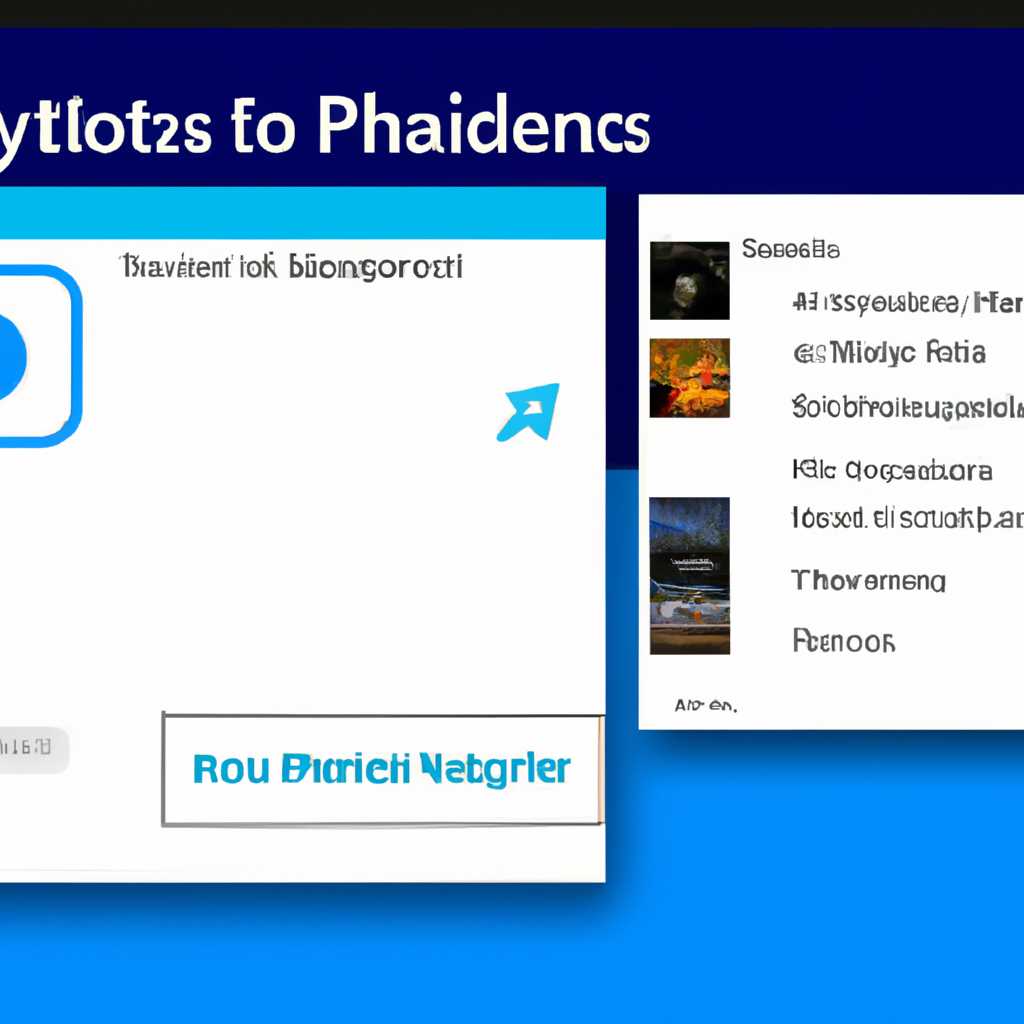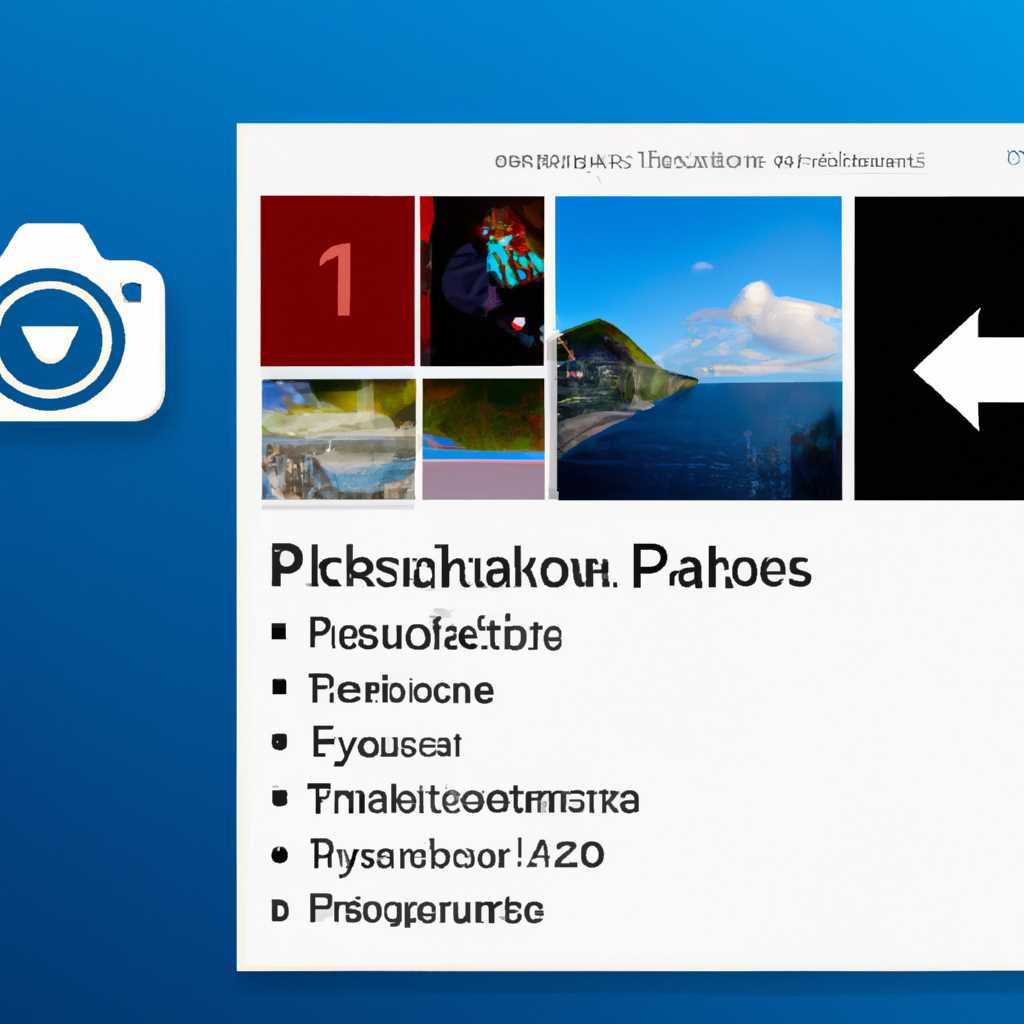- Пошаговая инструкция удаления приложения «Фото» в операционной системе Windows 10.
- Как удалить приложение «Фото» в Windows 10: пошаговая инструкция
- Метод 1: Удаление приложения «Фото» с помощью Панели управления
- Метод 2: Удаление приложения «Фото» с помощью PowerShell
- Метод 3: Удаление приложения «Фото» с помощью CCleaner
- Откройте панель управления
- Найдите раздел «Программы»
- 1. PowerShell
- 2. AppBuster
- Выберите «Удалить программу»
- Используйте PowerShell для удаления встроенных приложений
- Перечислите приложения
- 1. Используйте PowerShell
- 2. Используйте стороннее программное обеспечение
- 3. Переустановите удаленные приложения
- Найдите «Фото»
- Как удалить «Фото» в Windows 10
- Удаление «Фото» с помощью PowerShell
- Выберите «Удалить»
- Видео:
- Скрытый майнер блокирует все в Windows? Простой способ его обезвредить!
Пошаговая инструкция удаления приложения «Фото» в операционной системе Windows 10.
В Windows 10 приложения устанавливаются через Windows Store и могут быть полезными и удобными инструментами. Однако, иногда бывает необходимо удалить некоторые приложения, например, если они больше не актуальны или занимают много места на жестком диске. В этой статье мы рассмотрим, как удалить приложение «Фото» с помощью различных методов.
Первый способ удаления приложения «Фото» заключается в использовании стандартных инструментов операционных систем Windows 10. Для этого вам понадобится следовать простым шагам:
- Откройте меню «Пуск».
- Найдите приложение «Фото» в списке программ и кликните правой кнопкой мыши.
- Выберите «Удалить» в контекстном меню.
- Подтвердите удаление приложения, если система потребует подтверждения.
Однако, этот метод не всегда позволяет удалить приложение «Фото» полностью. В некоторых случаях файлы и настройки программы могут оставаться на компьютере после удаления через стандартные инструменты. Если вы хотите гарантированно удалить все следы приложения, воспользуйтесь специальными программными решениями, такими как CCleaner или Windows App Remover.
CCleaner — это бесплатная утилита, которая помогает удалять приложения и программы из операционных систем Windows. Для удаления приложения «Фото» с помощью CCleaner, выполните следующие действия:
- Скачайте и установите CCleaner с официального сайта.
- Запустите CCleaner и выберите вкладку «Инструменты».
- В списке программ найдите приложение «Фото» и выберите его.
- Нажмите кнопку «Удалить» и подтвердите действие.
Восстановить удаленное приложение «Фото» можно через Windows Store. Просто перейдите в магазин приложений Microsoft, найдите «Фото» в поисковой строке и нажмите кнопку «Установить». После этого приложение «Фото» будет снова доступно на вашем компьютере.
В этой статье мы рассмотрели несколько способов удаления приложения «Фото» в операционной системе Windows 10. Вы можете воспользоваться стандартными инструментами, такими как контекстное меню и команды PowerShell, либо воспользоваться специализированными программами. Неважно, какой метод выберете, главное — следовать инструкциям и выполнять все действия аккуратно. Удачи в удалении приложения «Фото»!
Как удалить приложение «Фото» в Windows 10: пошаговая инструкция
Метод 1: Удаление приложения «Фото» с помощью Панели управления
- Найдите и откройте «Панель управления» на вашем компьютере с операционной системой Windows 10.
- Выберите «Программы» или «Программы и компоненты» в разделе «Панель управления».
- Найдите приложение «Фото» в списке установленных программ и нажмите на него правой кнопкой мыши.
- Выберите «Удалить» в контекстном меню, чтобы удалить приложение «Фото» с вашего компьютера.
Метод 2: Удаление приложения «Фото» с помощью PowerShell
- Откройте программу PowerShell на вашем компьютере.
- Используйте команду
Get-AppxPackage *photos* | Remove-AppxPackage, чтобы удалить приложение «Фото» с помощью PowerShell.
Метод 3: Удаление приложения «Фото» с помощью CCleaner
- Скачайте и установите бесплатную программу CCleaner с официального сайта.
- Откройте CCleaner и выберите вкладку «Инструменты».
- Выберите «Деинсталлятор» в списке инструментов.
- Найдите приложение «Фото» в списке установленных программ и выберите «Удалить».
Хотя встроенное приложение «Фото» в Windows 10 может быть полезным для просмотра и редактирования фотографий, если вы предпочитаете использовать стороннее программное обеспечение или просто не нуждаетесь в этой функциональности, вы можете без проблем удалить его с помощью одного из вышеуказанных методов. И помните, что вы всегда можете переустановить приложение «Фото» из Windows Store, если захотите использовать его в будущем.
Откройте панель управления
Чтобы открыть панель управления, выполните следующие действия:
- Щелкните правой кнопкой мыши на кнопке «Пуск» в левом нижнем углу экрана.
- В открывшемся контекстном меню выберите пункт «Панель управления».
Панель управления — это центр управления операционной системой Windows, где можно настраивать различные параметры работы компьютера. В ней можно также устанавливать и удалять программы.
После того как панель управления будет открыта, найдите и выберите пункт «Удаление программ». Этот пункт находится обычно в разделе «Программы». При необходимости используйте поиск по панели управления, чтобы быстро найти нужный раздел.
В окне «Удаление программ» вы увидите список всех установленных программ на вашем компьютере. Чтобы удалить приложение «Фото», найдите его в списке, выделите его и выберите опцию «Удалить». Следуйте инструкциям на экране, чтобы успешно завершить удаление приложения.
Использование панели управления для удаления приложений является наиболее стандартным и доступным способом удаления программ в Windows. Однако, если вы хотите удалить приложение «Фото» более глубоким и полным образом, вам может потребоваться использовать другие инструменты и утилиты, такие как PowerShell или стороннее программное обеспечение, например CCleaner или AppBuster.
Найдите раздел «Программы»
Если вы хотите удалить приложение «Фото», встроенное в Windows 10, вам потребуется использовать системную утилиту для удаления приложений под названием PowerShell. Хотя встроенные программы можно удалить только с помощью этого инструмента, существует несколько способов удалить приложение «Фото» в Windows 10.
1. PowerShell
Переустановить программа «фото».
«`powershell
Get-AppxPackage *photo* | Remove-AppxPackage
| Шаг | Описание |
|---|---|
| 1 | Откройте PowerShell, нажав правой кнопкой мыши на кнопке «Пуск» и выбрав «Windows PowerShell (администратор)». |
| 2 | Скопируйте и вставьте следующую команду в окно PowerShell и нажмите клавишу Enter: |
| 3 | Выполнение этой команды удалит приложение «Фото» с вашего компьютера. |
| 4 | Вы можете закрыть окно PowerShell. |
2. AppBuster
Если вы не хотите использовать PowerShell, есть альтернативный способ удаления встроенного приложения «Фото» в Windows 10. Вы можете воспользоваться утилитой AppBuster, бесплатная программа для удаления встроенных приложений.
| Шаг | Описание |
|---|---|
| 1 | Загрузите и установите программу AppBuster с официального сайта разработчика. |
| 2 | Откройте AppBuster и выберите приложение «Фото» из списка предустановленных приложений. |
| 3 | Нажмите кнопку «Удалить», чтобы удалить выбранное приложение «Фото». |
| 4 | Подтвердите удаление приложения «Фото». |
После выполнения этих шагов приложение «Фото» будет удалено с вашего компьютера. Если вам понадобится это приложение в будущем, вы можете переустановить его из Microsoft Store.
Хотя удаление предустановленных приложений в операционных системах Windows 10 и Windows Phone до последних версий было затруднено или даже невозможно, в Windows 10 вы можете выбрать, какие приложения удалить сразу
Удаление встроенных приложений поможет освободить место на вашем компьютере и упростить навигацию в системных настройках. Теперь, когда процесс удаления приложения «Фото» продемонстрирован, вы можете легко удалить и другие встроенные приложения в Windows 10, если хотите.
Выберите «Удалить программу»
Если вы хотите удалить встроенное приложение «Фото» в Windows 10, у вас есть несколько способов это сделать. Встроенные приложения в Windows 10 нельзя удалить обычным способом, используя команду «Удалить программу» в разделе «Параметры» или «Система» в «Панели управления». Вместо этого, вам понадобится утилита командной строки PowerShell.
Используйте PowerShell для удаления встроенных приложений
PowerShell — это бесплатная командная утилита от Microsoft, которая позволяет вам удалить приложения в Windows 10. Чтобы удалить приложение «Фото», выполните следующие шаги:
- Откройте PowerShell. Сделать это можно разными способами, например, щелкнув правой кнопкой мыши на меню «Пуск» и выбрав «Windows PowerShell».
- Введите следующую команду и нажмите клавишу Enter:
get-appxpackage *photo* | remove-appxpackage. - Подождите, пока процесс удаления не завершится. Это может занять некоторое время, в зависимости от мощности вашего компьютера.
Теперь приложение «Фото» должно быть успешно удалено с вашего компьютера. Если вы когда-нибудь захотите восстановить это приложение, его можно переустановить из Microsoft Store.
Перечислите приложения
В Windows 10 есть несколько встроенных приложений, которые нельзя удалить сразу, как, например, бесплатная «Фото» и «Календарь». Однако, есть способ удалить их при необходимости с использованием команды PowerShell. Вот как это сделать:
1. Используйте PowerShell
1) Откройте PowerShell с правами администратора. Для этого нажмите правой кнопкой мыши по значку «Пуск» в левом нижнем углу экрана и выберите «Windows PowerShell (администратор)».
2) Вводим команду для удаления приложения «Фото»:
Get-AppxPackage *Microsoft.Windows.Photos* | Remove-AppxPackage
3) Дождитесь завершения выполнения команды. Приложение «Фото» будет полностью удалено.
4) Повторите шаги 2-3 для удаления других встроенных приложений по аналогии.
2. Используйте стороннее программное обеспечение
Если вы не желаете использовать команды PowerShell, вы можете воспользоваться сторонними программами для удаления приложений в Windows 10. Например, можно использовать CCleaner или WindowsRemover.
3. Переустановите удаленные приложения
Если вам потребуется восстановить удаленные приложения, вы можете использовать следующую команду:
Get-AppxPackage -AllUsers | Foreach {Add-AppxPackage -DisableDevelopmentMode -Register "$($_.InstallLocation)\AppXManifest.xml"}
После выполнения этой команды удаленные приложения будут восстановлены.
Важно отметить, что в некоторых операционных системах, таких как Windows 8 или Windows 8.1, может быть невозможно удаление встроенных приложений. В этом случае вы можете попробовать использовать специальные программы для удаления приложений.
Не забудьте создать точку восстановления системы перед удалением или переустановкой приложений Windows 10.
Найдите «Фото»
Сразу после установки Windows 10, «Фото» будет встроенным приложением, и у вас не будет возможности удалить его в стандартных настройках системы. Однако, если вы не пользуетесь этой программой или предпочитаете другие приложения для работы с изображениями, то можно освободить место и удалить «Фото» из системы.
Как удалить «Фото» в Windows 10
- Для удаления встроенных приложений в Windows 10 можно воспользоваться специальными утилитами, такими как «Remove-AppxPackage» или «Remover» для Windows 10 и 8.1. Это бесплатные программы, разработанные Microsoft для удаления предустановленных приложений.
- Однако, при удалении приложений с помощью таких специальных программ, есть риск удаления некоторых стандартных приложений, которые могут быть полезны или необходимы для работы системы.
- Если вы хотите удалить только «Фото» и не беспокоиться о других приложениях, встроенных в Windows 10, есть альтернативный способ — удалить «Фото» с помощью PowerShell.
Удаление «Фото» с помощью PowerShell
1. Для начала, откройте PowerShell. Для этого нажмите на кнопку «Пуск», найдите приложение «PowerShell», щелкните правой кнопкой мыши и выберите «Запустить от имени администратора».
2. В открытом окне PowerShell введите команду:
Get-AppxPackage *photo* | Remove-AppxPackage
3. Нажмите клавишу Enter, чтобы выполнить команду. PowerShell начнет процесс удаления приложения «Фото».
4. После окончания процесса удаления, «Фото» больше не будет доступно в списке установленных приложений.
Теперь у вас есть возможность использовать сторонние программы или другие встроенные приложения для работы с фотографиями в Windows 10. Не забудьте, что удаление встроенных приложений может повлиять на некоторые функции операционной системы, поэтому будьте внимательны и удалите только то, что вам действительно не нужно.
Выберите «Удалить»
Как удалить приложение «Фото» в Windows 10? Этот процесс довольно прост и можно выполнить всего несколько шагов.
Мы знаем, что Microsoft предустановлено множество системных приложений в операционных системах Windows 8 и Windows 10. Одно из таких приложений — «Фото». Но что, если вы не хотите использовать это приложение и хотите его удалить?
Чтобы удалить встроенное приложение «Фото» в Windows 10, вам потребуется использовать специальные команды удаления. Ниже представлена пошаговая инструкция:
- Откройте командную строку Windows. Введите «PowerShell» в поле поиска и выберите «Windows PowerShell» из списка результатов.
- После открытия Windows PowerShell найдите и скопируйте следующую команду:
Get-AppxPackage *photos* | Remove-AppxPackage - Нажмите клавишу Enter, чтобы выполнить команду.
- Windows PowerShell начнет процесс удаления приложения «Фото». Подождите, пока процесс завершится.
- После завершения удаления вы можете закрыть Windows PowerShell.
Теперь приложение «Фото» будет удалено из вашей системы Windows 10. Хотя приложение может быть восстановлено в будущем, если вы сможете подключиться к Интернету и использовать Microsoft Store. Тем не менее, если вы не планируете использовать это приложение, удаление остается хорошим вариантом.
Если вам нужно удалить другие встроенные приложения, вы можете использовать эту же команду, заменяя «photos» на имя нужного вам приложения. Обратите внимание, что некоторые встроенные приложения являются системными и не могут быть удалены.
Если вы предпочитаете использовать сторонние программы для удаления приложений, существуют такие бесплатные утилиты, как CCleaner, которые могут помочь вам удалить предустановленные приложения.
Таким образом, удаление приложения «Фото» в Windows 10 может быть выполнено с помощью специальных команд в Windows PowerShell или с использованием сторонних программ. Выберите то решение, которое наиболее удобно для вас, чтобы освободить дополнительное пространство на вашем компьютере.
Видео:
Скрытый майнер блокирует все в Windows? Простой способ его обезвредить!
Скрытый майнер блокирует все в Windows? Простой способ его обезвредить! by Павел Мудрый 20,549 views 1 month ago 14 minutes, 15 seconds