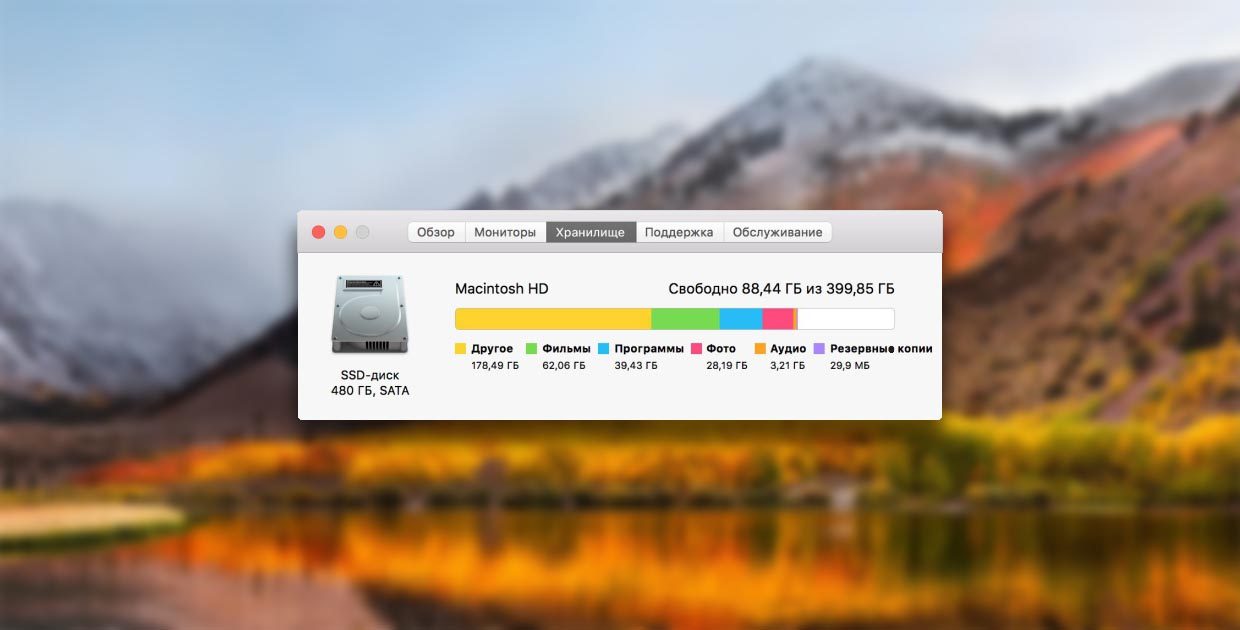- 4 способа удаления программы на Mac OS
- Удаление программ через Launchpad
- Использование встроенной утилиты для удаления программ
- Удаление программ через поиск в Finder
- Удаление программ с помощью специальных приложений
- Изоляция и удаление трудно удаляемых приложений с Mac
- №1 — Деинсталлятор
- №2 — Используйте корзину
- №3 — Утилиты для удаления программ
- №4 — Используйте специальное программное обеспечение
- Применение инструментов для поиска и удаления скрытых файлов
- Создание нового пользователя для удаления программ
- Использование командной строки для удаления программ
- Применение программ для удаления приложений с глубокой очисткой
- №1: PowerMyMac
- 2: iMyMac
- Видео:
- 15 реально полезных бесплатных программ для твоего Mac
4 способа удаления программы на Mac OS
Удалить программу на Mac OS можно несколькими способами. Один из самых простых и быстрых способов — это воспользоваться встроенным деинсталлятором. Для этого перейдите в панель настроек, найдите раздел «Приложения» и выберите нужную программу из списка. Просто щелкните правой кнопкой мыши по выбранной программе и выберите пункт «Удалить». Моментально все файлы и данные программы будут удалены с вашего Mac.
Однако, вручную удалять каждую программу может быть трудно и занимает много времени. Если вы удалите программу вручную, то у вас может остаться информация в разных папках и библиотеках. Это может привести к накоплению избыточных данных на вашем Mac, что в конечном итоге может замедлить его работу.
Единственным окончательным решением может быть использование специального программного обеспечения, такого как iMyMac PowerMyMac или CleanMyMac X. Это программы-чистильщики, которые позволяют вам эффективно удалять программы и все связанные с ними файлы и данные. Они также проводят сканирование вашего Mac на наличие избыточных данных и предлагают удалить их в один клик.
Еще одним способом удаления программы на Mac OS является перетаскивание ее в корзину. Просто найдите нужное приложение на рабочем столе или в папке приложений, перетащите его в корзину и опустошите корзину. Однако этот метод не гарантирует полного удаления всех файлов и данных программы, поэтому рекомендуется использовать средства дополнительной проверки и удаления.
Удаление программ через Launchpad
В окне Launchpad все установленные программы отображаются в виде иконок на фоновом изображении вашего рабочего стола. Чтобы удалить программу с Mac при помощи Launchpad, выполните следующие действия:
- Откройте Launchpad. Можете кликнуть на его иконку в доке или нажать клавишу F4 на вашей клавиатуре.
- Найдите иконку программы, которую хотите удалить. Обратите внимание на рисунок, установленное название программы рядом с иконкой.
- Когда вы найдете нужную программу, кликните на нее один раз курсором мыши и удерживайте клавишу Command на вашей клавиатуре.
- Появится крестик в левом верхнем углу иконки программы. Кликните по этому крестику, чтобы удалить программу. Для подтверждения удаления программы может потребоваться ввести пароль вашей учетной записи.
После удаления программы с помощью Launchpad все файлы, связанные с этой программой, также удаляются. Однако, иногда могут оставаться некоторые следы – настройки или файлы в библиотеке системы. В этом случае рекомендуем воспользоваться дополнительными утилитами для удаления программ на Mac, такими как CleanMyMac X или AppCleaner. Эти программы проведут сканирование вашего Mac и удалят все связанные с ней данные и файлы.
Использование встроенной утилиты для удаления программ
Одной из наиболее популярных встроенных утилит для удаления программ на Mac OS является приложение Launchpad. Чтобы воспользоваться этой утилитой, просто следуйте инструкции ниже:
- Зайдите в Launchpad. Для этого щелкните на значке ракеты в Dock или используйте горячие клавиши Shift + CMD + A.
- Найдите программу, которую вы хотите удалить.
- Щелкните и удерживайте иконку программы, пока все иконки на рабочем столе не начнут трястись.
- Кликните на крестик в верхнем левом углу иконки программы, которую вы хотите удалить.
- Подтвердите удаление программы, кликнув по кнопке Удалить.
Этот способ удаления программ особенно полезен, когда вы хотите окончательно удалить программы, установленные из официального App Store. Удаление приложений с помощью Launchpad также позволяет сохранять настройки и данные, связанные с этими приложениями.
Однако, стоит отметить, что встроенная утилита Launchpad не всегда полностью удаляет все файлы, связанные с удаленным приложением. Если вы хотите гарантированно удалить все следы программы, можно воспользоваться дополнительной утилитой для очистки, такой как iMyMac Mac Cleaner.
Удаление программ через поиск в Finder
Если вы хотите удалить программу на Mac OS, вы можете воспользоваться функцией «поиск» в Finder. Этот метод не требует установки дополнительных программ или настройки дополнительных папок, и позволяет удалить программу вручную.
Вот как удалить программу через поиск в Finder:
- Откройте любое окно Finder, например, нажав на значок «Finder» на панели управления или дважды щелкнув на значке «Программы» в стандартном Launchpad.
- В поле поиска вверху окна Finder введите название программы, которую вы хотите удалить. Finder автоматически начнет искать файлы, связанные с этой программой.
- Когда Finder завершит поиск, вы увидите список файлов и папок, связанных с программой. Это включает исполняемый файл программы, библиотечные файлы, настройки пользователя и другие файлы.
- Чтобы удалить программу, выберите каждую из этих файлов в списке и перетащите их в корзину на панели управления. Вы можете выбрать несколько файлов, удерживая клавишу «Command» на клавиатуре.
- Когда все файлы связанные с программой будет перемещены в корзину, вы можете удалить их окончательно, щелкнув на иконку корзины и выбрав «Очистить корзину».
Таким образом, удаление программ через поиск в Finder позволяет вам самостоятельно удалить программы, которые не имеют собственного деинсталлятора. Этот метод прост в использовании и не требует установки дополнительных программ или настройки дополнительных папок.
Удаление программ с помощью специальных приложений
Если вы хотите удалить все следы программы с вашего Mac, то можно воспользоваться специальными приложениями, которые позволяют удалить программы эффективно и полностью. Такие приложения удаляют все связанные с программой файлы, а не только само приложение.
Одним из таких приложений является PowerMyMac. Оно предлагает широкий список возможностей для очистки и удаления программ с вашего компьютера. В окне программы можно выбрать программу, которую хотите удалить, щелкнув по ней в списке. Также можно воспользоваться полем поиска для быстрого поиска нужной программы. После выбора программы, нажмите кнопку «Удалить» и программа будет удалена с вашего Mac вместе со всеми связанными файлами.
Еще одним удобным приложением для удаления программ является iMyMac PowerMyMac. Оно также позволяет эффективно удалить установленные программы на вашем Mac. Для этого запустите приложение, зайдите в раздел «Очистка» и выберите «Удаление приложений». В открывшемся окне найдите программу, которую хотите удалить, и щелкните по ней. После этого программа и все связанные с ней файлы будут удалены с вашего компьютера.
С использованием данных утилит вы сможете эффективно и быстро удалить все ненужные программы с вашего Mac. Таким образом, вы сможете освободить место на жестком диске, увеличить скорость работы компьютера и улучшить его общую производительность.
Важно отметить, что перед удалением программы с помощью специальных приложений, рекомендуется сохранить важную информацию или данные из программы, которую собираетесь удалить. Также следует аккуратно выбирать приложения для удаления, чтобы не удалить важные системные файлы или программы, которые могут быть необходимы для работы вашего компьютера.
Изоляция и удаление трудно удаляемых приложений с Mac
Когда на вашем Mac установлено множество приложений, некоторые из них могут оказаться трудными для удаления с компьютера. Ваша система может бросать вызов при попытке удалить эти приложения вручную, и ваши данные могут постоянно занимать место на вашем жестком диске. В такой ситуации рекомендуем использовать специальные утилиты для удаления программ. Ниже перечислены четыре наиболее популярные и эффективные способы удаления программ с Mac.
№1 — Деинсталлятор
Некоторые приложения, особенно те, которые вы загрузили из Магазина приложений Mac (Mac App Store), поставляются вместе с деинсталлятором. Это специальное приложение, которое создает окно с продвинутыми настройками для удаления основного приложения и всех связанных с ним файлов и значков. Чтобы воспользоваться деинсталлятором, просто откройте его и следуйте инструкциям на экране.
№2 — Используйте корзину
Другой способ удалить программу на Mac — это перетащить ярлык или файл в корзину. Приложение или файл будет перемещено в корзину, исчезнет со стороны вашего рабочего стола и из списка приложений. Но сама программа или файл останется на вашем жестком диске в специальной папке «Корзина». Чтобы окончательно удалить программу, откройте Корзину, дважды щелкнув на ее значке, и выберите команду «Очистка корзины» из меню «Управление». В появившемся окне подтвердите удаление.
№3 — Утилиты для удаления программ
Если удаление программы вручную или с помощью деинсталлятора не помогает, вы можете воспользоваться сторонними утилитами для удаления. Некоторые из таких программ могут автоматически обнаруживать и удалять все файлы, связанные с программой, включая те, которые находятся в скрытых или удаленных местах в вашей системе.
№4 — Используйте специальное программное обеспечение
Есть несколько популярных программ, которые специально разработаны для удаления программ с Mac. Они имеют простой и понятный интерфейс, который позволяет выбрать приложение для удаления, и затем программа автоматически найдет все связанные файлы и позволит удалить их. Одним из таких решений является программа iMyMac, которую вы можете загрузить и установить с официального сайта.
Использование этих четырех эффективных способов удаления программ с Mac поможет вам изолировать и удалить трудно удаляемые приложения, освободить место на вашем жестком диске и оптимизировать работу вашей системы.
Применение инструментов для поиска и удаления скрытых файлов
При удалении программы на macOS с помощью простых методов, таких как перетаскивание в корзину или использование встроенного деинсталлятора, может остаться множество скрытых файлов и папок, связанных с этой программой. В этом случае рекомендуем использовать специальные инструменты для поиска и удаления этих скрытых файлов.
№1: Использование Finder
Первым решением для удаления скрытых файлов является использование встроенного приложения Finder в Mac. Чтобы найти и удалить скрытые файлы, выполните следующие простые шаги:
- Откройте Finder, выбрав его значок в панели Dock или щелкнув на значке стола в верхней части экрана.
- В меню Finder выберите «Настройки».
- Перейдите на вкладку «Расширения».
- В списке слева найдите «App Store» и убедитесь, что включена функция «Корзина».
- Закройте окно Настройки.
- Теперь вы можете перейти к поиску и удалению скрытых файлов. Просто перетащите программу, которую вы хотите удалить, в корзину. При удалении программы все связанные с ней файлы и папки также будут удалены. Если Finder запрашивает пароль, введите пароль для продолжения процесса удаления.
№2: Использование специализированных программ
Если вам трудно найти и удалить скрытые файлы вручную через Finder, вы можете воспользоваться специализированными программами, предназначенными для полностью удаления программ на Mac.
Некоторые популярные программы, которые вы можете использовать для удаления программного обеспечения, включают в себя:
| Название программы | Доступность | Описание |
|---|---|---|
| iMyMac | Бесплатно (с ограниченной функциональностью) | Это программное обеспечение предоставляет широкий спектр инструментов для поиска и удаления скрытых файлов программы на вашем Mac. |
| AppCleaner | Бесплатно | Это простое и эффективное приложение, которое помогает полностью удалить установленные программы, включая все связанные с ними файлы и папки. |
| AppDelete | Платно (бесплатная пробная версия доступна) | Это приложение, которое предлагает множество функций для удаления программ, включая поиск и удаление всех связанных файлов и папок. |
№3: Ручное удаление скрытых файлов
Если вы предпочитаете руководить процессом удаления самостоятельно, вы можете вручную искать и удалять скрытые файлы связанных программ.
Просто откройте Finder и нажмите клавишу «Cmd + Shift + G», чтобы открыть окно перехода к папке. Введите путь к папке, в которой могут храниться скрытые файлы, и нажмите «Перейти». После этого вы увидите список файлов и папок, связанных с установленными программами на вашем Mac.
Для удаления каждой найденной папки или файла выполните следующие действия:
- Щелкните на папке или файле, который вы хотите удалить.
- Нажмите клавишу «Cmd + Delete» или дважды щелкните на папке или файле, чтобы поместить его в Корзину.
- После завершения работы по удалению всех найденных папок и файлов перейдите в Корзину (можно найти ее на рабочем столе) и щелкните правой кнопкой мыши по ней.
- Выберите «Очистить корзину» для окончательного удаления всех папок и файлов, связанных с удаленными программами.
Это простое и эффективное решение для удаления скрытых файлов и папок после удаления программ на вашем Mac.
Создание нового пользователя для удаления программ
Для этого вам нужно открыть приложение «System Preferences» в вашем Mac OS (обычно можно найти в панели сверху, зайдите в «Системные настройки» или щелкните на значке в доке).
В открывшемся окне «System Preferences» выберите «Users & Groups» или «Учетные записи». Для доступа к этим настройкам может потребоваться ввод пароля администратора.
На рисунке №2 (см. ниже) показано окно «Users & Groups». Чтобы создать нового пользователя, нажмите на знак «+» внизу слева.
Рисунок №2: Создание нового пользователя
(Здесь должен быть рисунок с окном «Users & Groups» с отмеченной кнопкой «+»)
В открывшемся окне вам нужно ввести имя нового пользователя, пароль и выбрать тип учетной записи (обычно выбирается «Standard» или «Стандартная»). Когда вы заполнили все необходимые поля, нажмите кнопку «Create User» или «Создать пользователя».
Теперь вы можете выйти из текущей учетной записи и войти в новую, которую вы только что создали. При входе в новую учетную запись ваш Mac OS будет выглядеть так, как если бы он был только что установлен, и никакие программы не были установлены.
Теперь вы можете установить деинсталлятор или дополнительную утилиту, такую как PowerMyMac или Cleaner для удаления программ. Установите и запустите выбранное вами решение для удаления приложений с вашего Mac.
Используйте деинсталлятор или инструкции программы по удалению, чтобы удалить все программы, которые вам нужно удалить. Обычно это делается путем перетаскивания значков программы в корзину или использования функции удаления программы в приложении «System Preferences».
После удаления всех программ, которые вам нужно удалить, вы можете вернуться к вашей обычной учетной записи Mac OS. Дополнительные пользователи необходимы только для удаления программ, и они могут быть безопасно удалены, когда копировать все важные данные в вашей учетной записи на нового пользователя или приложить к облачным хранилищам.
Главное – помните, что при удалении программы с вашей системы не все файлы и данные всегда удаляются. Некоторые файлы могут остаться в папках библиотеки или других местах. Если вы не уверены, что все данные удалены, вы можете использовать программы типа PowerMyMac или Cleaner для окончательного удаления программ и данных.
Использование командной строки для удаления программ
Если вы хотите удалить программу на Mac OS более эффективно, можно воспользоваться командной строкой.
1. Для начала, найдите название удаляемого приложения.
| а) Щелкните правой кнопкой мыши на иконке приложения в вашем Dock или на Launchpad. | б) Введите название программы в поле поиска в верхнем правом углу экрана с помощью Spotlight. | в) Откройте Finder и перейдите в папку «Приложения». |
2. Запустите Терминал, который можно найти в папке «Утилиты» нахасящейся в вашей папке «Приложения».
3. Перетащите из найденных ваше приложение в окно Терминала и нажмите клавишу Enter. Удаление начнется.
4. В случае, если приложение было установлено с использованием пакета установки типа .pkg, вам может потребоваться запустить команду sudo, чтобы удалить все связанные файлы.
Командная строка – это очень эффективный способ удаления программ на Mac OS. При этом вы можете удалять не только программы из App Store, но и другие установленные приложения, встроенные программы, а также популярные программы, такие как iTunes.
Применение программ для удаления приложений с глубокой очисткой
Когда вам нужно удалить программное обеспечение на Mac, то просто перемещение его в корзину может быть недостаточно эффективным. Возможно, некоторые файлы и настройки все еще останутся на вашем компьютере, занимая место и возможно вызывая проблемы. Кликните правой кнопкой мыши на app и выберите «Открыть» в обзоре файлов, чтобы увидеть его содержимое, и вы, возможно, зайдите в меню настроек, чтобы найти дополнительные файлы.
Вместо этого, вы можете использовать программы для удаления приложений, которые обладают функцией «глубокой очистки». Такие утилиты помогут вам найти и удалить все связанные с программой файлы и настройки, чтобы ваш компьютер был полностью очищен от ненужного мусора.
№1: PowerMyMac
Одной из таких программ является PowerMyMac. Эта программа имеет функцию удаления приложений, которая позволяет вам эффективно удалить все установленные программы. Чтобы удалить приложение, запустите PowerMyMac и перейдите в раздел «Инструменты». Найдите в списке «Деинсталлятор» и кликните на него.
Когда окно деинсталлятора откроется, найдите в списке установленных программ ту, которую вы хотите удалить. Удерживайте нажатой клавишу «Ctrl» и кликните правой кнопкой мыши на приложении. В контекстном меню выберите «Удаление». Это приведет к запуску процесса удаления приложения, включая поиск и удаление всех связанных файлов.
2: iMyMac
Другая эффективная программа для удаления приложений с глубокой очисткой — iMyMac. Скачайте и установите эту программу на ваш компьютер. Запустите iMyMac и выберите вкладку «Удаление». В поле поиска введите название приложения, которое вы хотите удалить, и нажмите кнопку «Поиск». iMyMac выполнит сканирование вашего компьютера и покажет все связанные с приложением файлы.
Когда список избыточных файлов отобразится на экране, выберите те, которые вы хотите удалить, и нажмите кнопку «Удалить» внизу программы. iMyMac затем очистит ваш компьютер от этих файлов и освободит дополнительное место.
Главное преимущество использования таких программ состоит в том, что они проводят полное сканирование вашего компьютера и находят все связанные с приложением файлы в фоновом режиме. Таким образом, вы можете быть уверены, что все файлы, связанные с удаленной программой, будут эффективно удалены.
Если вы все еще используете Windows, то принципы удаления программ с глубокой очисткой схожи с Mac OS. Зайдите в список установленных программ в разделе «Установка/Удаление программ» в настройках вашего компьютера. Найдите нужную программу в списке и кликните на ней дважды. Это запустит процесс удаления, который также будет удалять все связанные файлы и настройки.
Таким образом, применение программ для удаления приложений с глубокой очисткой, как PowerMyMac и iMyMac, является эффективным способом полностью очистить ваш компьютер от ненужных файлов и настроек. Загрузите одну из этих утилит и удалите программы с уверенностью!
Видео:
15 реально полезных бесплатных программ для твоего Mac
15 реально полезных бесплатных программ для твоего Mac автор: Гаджет 15 584 перегляди 1 місяць тому 6 хвилин і 25 секунд