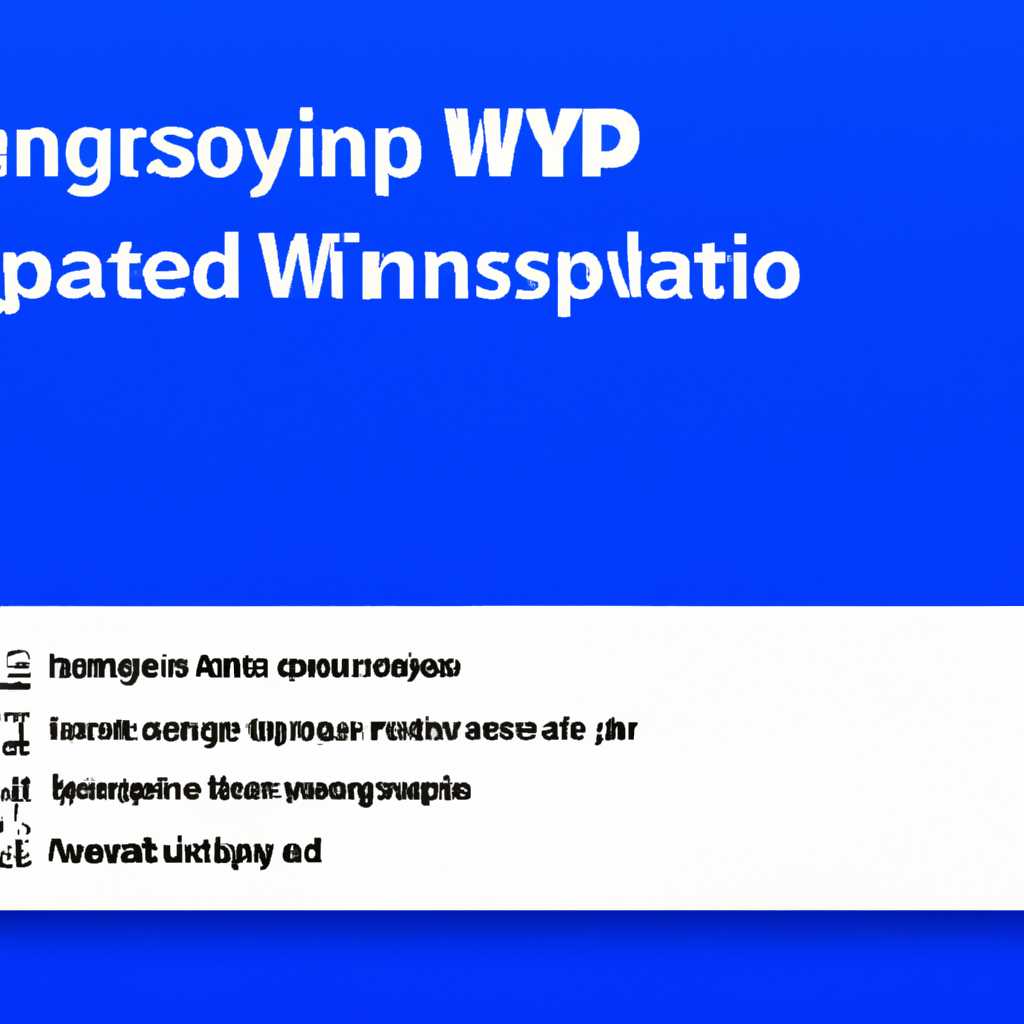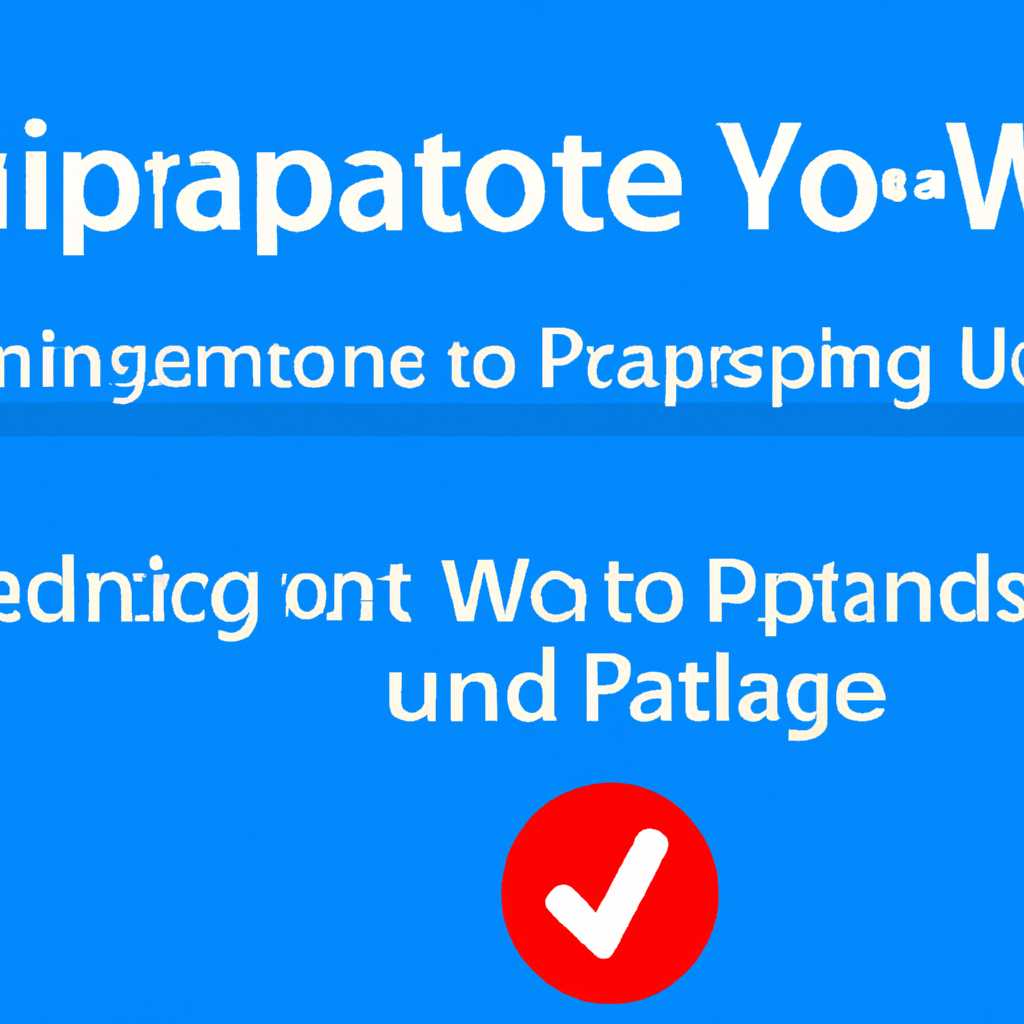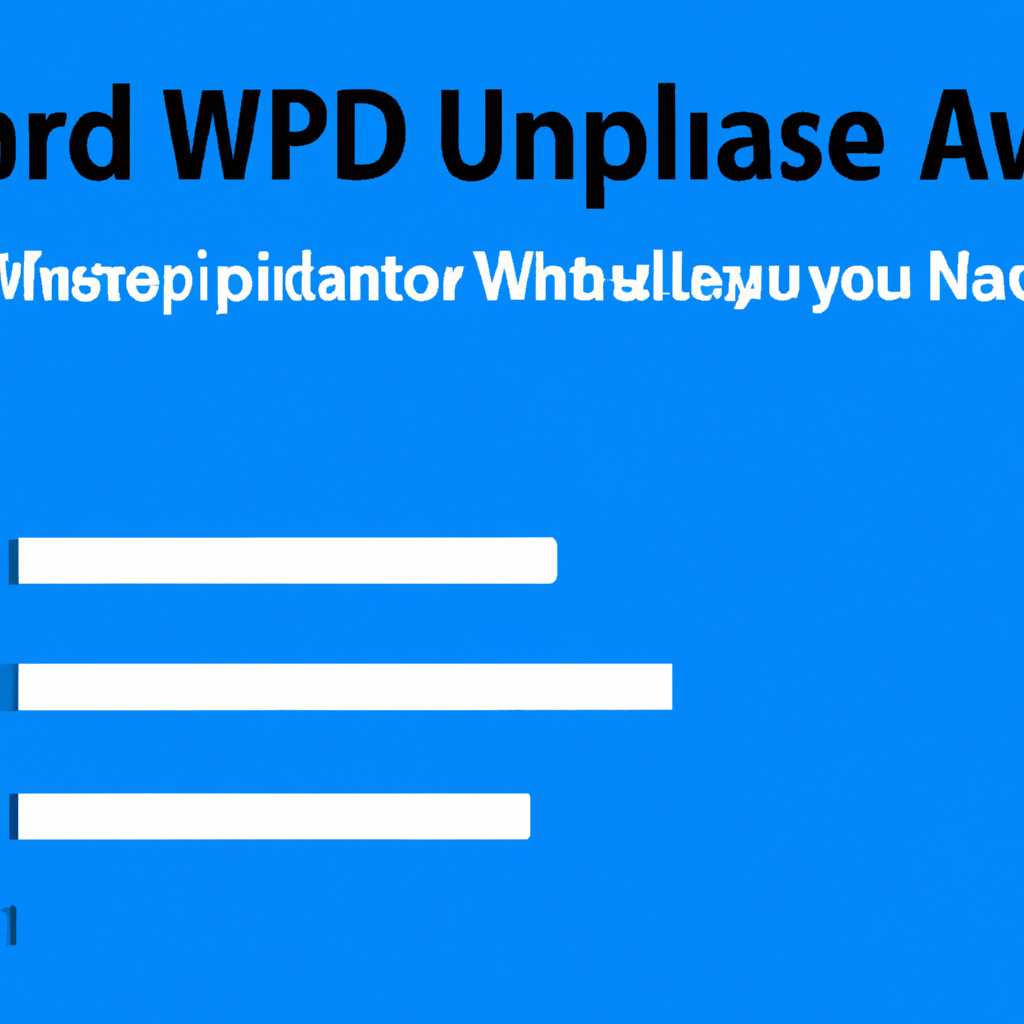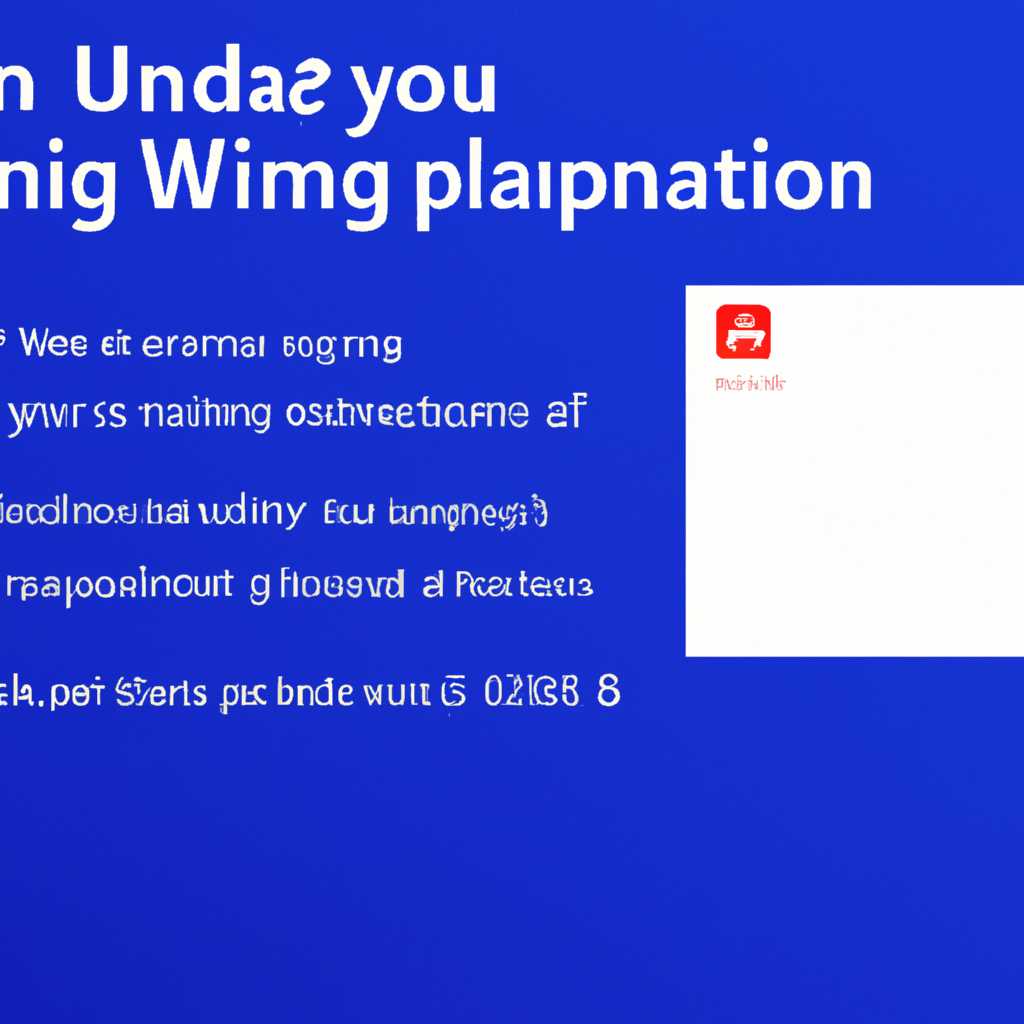- Как удалить приложения и программы в Windows 10: подробная инструкция
- Откройте меню «Параметры» в Windows 10
- Найдите раздел «Приложения и функции» в настройках
- Выберите приложение или программу, которую хотите удалить
- Некоторые примеры приложений, которые можно удалить в Windows 10:
- Рекомендуемые приложения и отключение рекомендаций
- Нажмите на кнопку «Удалить» и подтвердите действие
- Проверьте, была ли программа успешно удалена из системы
- 1. Проверьте в «Параметрах»
- 2. Проверьте в «Панели управления»
- Как удалить «Paint» в Windows 10: шаги и рекомендации
- Видео:
- КАТАСТРОФА АВДЕЕВКА! НОВЫЙ ШТУРМ РФ! СВИТАН: ПОДВЕЛИ 10 ТЫСЯЧ МОБИКОВ! ПУТИН В РОСТОВЕ
Как удалить приложения и программы в Windows 10: подробная инструкция
Windows 10 предлагает множество различных приложений и программ, которые помогают вам повысить производительность и функциональность вашей операционной системы. Однако, со временем в вашей системе может накопиться множество ненужных или редко используемых приложений, которые занимают место на жестком диске. В этой статье мы расскажем вам, как убрать ненужные приложения и программы, чтобы освободить место на диске.
Существует несколько способов удалять приложения в Windows 10. Во-первых, вы можете использовать Системную панель управления, чтобы удалять приложения и программы. Просто зайдите в Системную панель управления, найдите раздел «Программы» или «Программы и компоненты» и щелкните по нему. Затем вы сможете просмотреть все установленные приложения и программы и удалить те, которые вам больше не нужны.
Второй способ удалить приложения и программы в Windows 10 — использовать приложение «Параметры». Чтобы перейти в раздел «Параметры», нажмите на кнопку «Пуск» в левом нижнем углу экрана и выберите пункт «Параметры» в меню. В разделе «Параметры» вы найдете различные категории настроек, включая «Приложения». Выполните поиск по приложению, которое вы хотите удалить, и щелкните по нему. Затем нажмите кнопку «Удалить», чтобы удалить приложение или программу с вашего компьютера.
Откройте меню «Параметры» в Windows 10
Для удаления ненужных приложений и программ в Windows 10 вы можете воспользоваться меню «Параметры». В этом меню есть возможность просмотра рекомендуемых приложений, которые установлены в вашей системе, а также удаления этих приложений с вашего компьютера.
1. Чтобы открыть меню «Параметры», можно использовать несколько способов:
- Способ 1: Щелкните правой кнопкой мыши на пустой области рабочего стола или на панели пуска. В открывшемся контекстном меню выберите пункт «Параметры».
- Способ 2: Нажмите комбинацию клавиш Win+R, чтобы открыть окно выполнения. Введите команду «ms-settings:» (без кавычек) и нажмите Enter.
- Способ 3: Нажмите на кнопку «Пуск» в левом нижнем углу экрана. В открывшемся меню найдите плитку с названием «Параметры» и щелкните на нее.
2. После открытия меню «Параметры» найдите и щелкните на пункте «Приложения».
3. В левом столбце откроется список всех установленных приложений на вашем компьютере. Вы можете прокручивать список с помощью колесика мыши или с помощью полосы прокрутки.
4. Чтобы удалить ненужное приложение, найдите его в списке и кликните по нему.
5. В открывшемся окне приложения найдите кнопку «Удалить» и щелкните по ней. Если вы хотите удалить приложение полностью из вашей системы, подтвердите ваше действие в появившемся окне.
6. После удаления приложения вы можете перезапустить ваш компьютер, чтобы изменения вступили в силу.
Также в меню «Параметры» есть возможность просмотра и управления рекомендуемыми приложениями. Рекомендуемые приложения — это программы и приложения, которые Windows 10 предлагает вам установить на основе ваших предпочтений и потребностей. Если вы не хотите видеть эти рекомендации, вы можете отключить их в параметрах.
Чтобы отключить рекомендуемые приложения, выполните следующие действия:
1. Откройте меню «Параметры» по одному из описанных выше способов.
2. Найдите и щелкните на пункте «Приложения».
3. В открывшемся окне приложений найдите пункт «Параметры» в верхней части экрана и кликните по нему.
4. В открывшемся окне параметров приложений найдите вкладку «Приложения и функции» и выберите ее.
5. В списке настроек найдите опцию «Показывать рекомендуемые приложения в меню Пуск» и отключите ее.
6. После этого вы больше не будете видеть рекомендуемые приложения на панели пуска в Windows 10.
Найдите раздел «Приложения и функции» в настройках
Для удаления ненужных программ и приложений в Windows 10 вы можете использовать раздел «Приложения и функции» в настройках вашей системы. Этот раздел предоставляет простой способ убрать ненужные приложения и программы, которые занимают место на вашем компьютере.
Чтобы найти раздел «Приложения и функции», выполните следующие шаги:
- Нажмите на кнопку «Пуск» в левом нижнем углу экрана или нажмите клавишу Win+R, чтобы открыть меню «Выполнить».
- В поле поиска введите слово «Настройки» и выберите приложение «Настройки» из результатов поиска.
- Когда откроется окно «Настройки», найдите и выберите раздел «Приложения».
- После этого выберите «Приложения и функции» из списка в левой части окна.
После того, как вы выбрали раздел «Приложения и функции», вы увидите список всех установленных приложений и программ на вашем компьютере. Список будет содержать как стандартные приложения Windows, так и приложения, которые вы установили сами.
Чтобы удалить приложение или программу из списка, просмотрите его до нахождения нужного приложения. Нажмите на него, чтобы выделить его, а затем выберите кнопку «Удалить». В некоторых случаях приложения можно также переместить в другое место или переустановить.
Рекомендуем вам просматривать список установленных приложений и программ на регулярной основе и удалять те, которые больше не используются или требуются. Это поможет освободить место на вашем компьютере и улучшить его производительность.
Выберите приложение или программу, которую хотите удалить
Чтобы удалить приложение или программу в Windows 10, вам потребуется использовать несколько простых шагов. Сначала откройте меню «Пуск», которое можно найти в левом нижнем углу экрана. Вы также можете открыть меню «Пуск», нажав кнопку Win+R на клавиатуре и введя команду «ms-settings:appsfeatures».
Затем посмотрите список установленных приложений и программ. Вы можете выбрать раздел «Установленные приложения», чтобы увидеть список всех приложений, установленных на вашей системе. Если вы хотите удалить какое-то конкретное приложение, просто щелкните на нем.
Также есть автоматическая функция поиска приложений, которые вы можете удалить. Перейдите в раздел «Установленные приложения» и нажмите на кнопку «Поиск по дополнительным параметрам». В поисковом окне вы можете ввести название приложения или программы, которую хотите удалить, и она будет отображена в списке.
Когда вы выбрали приложение или программу, которую хотите удалить, нажмите на нее, чтобы открыть окно с подробной информацией о ней. В этом окне вы увидите кнопку «Удалить» или «Изменить». Если вы хотите полностью удалить приложение, нажмите на кнопку «Удалить». Если же вы хотите изменить настройки или переустановить приложение, выберите соответствующую опцию.
При удалении приложения может потребоваться перезапуск вашей системы. Если после удаления приложения вы видите окно с просьбой перезагрузить компьютер, нажмите на кнопку «Перезапустить сейчас» или «Перезапустить позже», в зависимости от ваших предпочтений.
Если вы хотите удалить несколько приложений сразу, вы можете открыть список установленных приложений и для каждого приложения выполнить описанные выше действия. В результате вы избавитесь от всех выбранных приложений.
Также стоит отметить, что некоторые приложения и программы нельзя удалить полностью, так как они являются частью операционной системы или предоставляют важную функциональность. Тем не менее, вы можете отключить их или изменить их настройки в разделе «Параметры» вашей системы.
Некоторые примеры приложений, которые можно удалить в Windows 10:
- Microsoft Edge (при желании вы можете удалить другой веб-переглядчик)
- Cortana (если вы не пользуетесь голосовым помощником)
- Компания Coca-Cola (если вы не хотите видеть рекламу в меню «Пуск»)
- Мультимедийный проигрыватель Windows (если вы предпочитаете использовать другой проигрыватель)
Рекомендуемые приложения и отключение рекомендаций
Windows 10 также предлагает рекомендованные приложения, которые могут быть полезны для вас. Если вы не хотите видеть эти рекомендации, вы можете отключить их в настройках вашей системы.
Для отключения рекомендуемых приложений вы можете зайти в раздел «Параметры» вашей системы, выбрать раздел «Персонализация» и перейти во вкладку «Пуск». В этой вкладке вы найдете опцию «Выключить рекомендуемые приложения в меню «Пуск»». Просто переключите этот параметр в положение «Выкл» и рекомендации больше не будут отображаться в списке приложений.
Важно отметить, что отключение рекомендуемых приложений не удалит уже установленные приложения, но просто исключит их из списка «Рекомендуемые приложения».
Нажмите на кнопку «Удалить» и подтвердите действие
Когда вы решаете удалить программу или приложение в Windows 10, необходимо выполнить несколько простых шагов. Один из способов удаления заключается в использовании меню «Параметры».
Вот как это работает:
- Откройте меню «Параметры», нажав «Пуск» и выбрав значок шестеренки.
- В меню «Параметры» найдите и выберите раздел «Система».
- В разделе «Система» выберите «Приложения и функции».
- Вы увидите список всех установленных на вашем компьютере приложений и программ. Прокрутите список вниз, чтобы найти ту, которую вы хотите удалить.
- Когда вы найдете нужную программу, нажмите на нее один раз, чтобы выделить ее.
- Затем нажмите на кнопку «Удалить» и подтвердите свое намерение удалить программу.
Помните, что некоторые приложения или программы, такие как стандартные приложения Windows, могут быть отключены или заменены только с помощью специальных инструментов удаления. Таким образом, если вы не нашли нужную программу в списке «Приложения и функции», рекомендуем поискать специфические инструкции по ее удалению в Интернете.
Проверьте, была ли программа успешно удалена из системы
Когда вы удаляете приложение или программу в Windows 10, важно проверить, была ли она успешно удалена из системы. Вот несколько способов, которые помогут вам это сделать:
1. Проверьте в «Параметрах»
Нажмите правой кнопкой мыши на кнопку «Пуск» в левом нижнем углу вашего экрана, затем выберите «Параметры». В открывшемся меню выберите раздел «Приложения», а затем перейдите во вкладку «Приложения и функции». Здесь вы увидите список всех установленных приложений и программ на вашем компьютере. Пролистайте список до тех пор, пока не найдете удаленную вами программу. Если ее нет в списке, значит она успешно удалена из системы. Если программа все еще присутствует в этом списке, это может указывать на то, что удаление не было завершено.
2. Проверьте в «Панели управления»
Еще одним способом проверить, удалена ли программа успешно, является использование «Панели управления». Для этого зайдите в «Панель управления», откройте раздел «Программы» и выберите «Программы и компоненты». Здесь вы увидите список всех установленных программ на компьютере. Пролистайте список и проверьте, есть ли удаленная вами программа. Если она отсутствует, то она была успешно удалена.
В некоторых случаях удаленная программа может оставить некоторые остаточные файлы или записи в системе. Если вы обнаружите такие остатки, вы можете удалить их вручную или использовать специальные программы для удаления.
Надеемся, этот простой и быстрый набор рекомендаций поможет вам проверить, были ли программы успешно удалены с вашего компьютера.
Как удалить «Paint» в Windows 10: шаги и рекомендации
Однако, если вы не пользуетесь этим приложением или хотите освободить место на диске, вы можете удалить «Paint» из вашей системы. В этой статье мы рассмотрим, как удалить «Paint» в Windows 10.
Шаг 1: Зайдите в меню «Параметры»
Для начала удаления приложений в Windows 10, зайдите в меню «Параметры». Чтобы сделать это, нажмите на кнопку «Пуск» в левом нижнем углу экрана, а затем на значок шестеренки, который откроет меню «Параметры».
Шаг 2: Найдите и откройте раздел «Приложения»
В меню «Параметры» найдите и щелкните на «Приложения». Затем выберите вкладку «Приложения и компоненты» в левой части окна.
Шаг 3: Найдите «Paint» в списке установленных приложений
В разделе «Приложения и компоненты» найдите «Paint» в списке установленных приложений. Вы можете использовать поле поиска в верхней части окна для быстрого поиска «Paint» по названию.
Шаг 4: Удалите «Paint»
После того, как вы найдете «Paint» в списке установленных приложений, кликните по нему и выберите опцию «Удалить». Подтвердите удаление, если система запросит это.
Шаг 5: Переустановите «Paint», если необходимо
После удаления «Paint» из системы, вы можете переустановить его, если потребуется в будущем. Для этого зайдите в «Магазин Microsoft», найдите приложение «Paint» и установите его снова.
В результате выполнения этих шагов вы избавитесь от «Paint» на вашем компьютере и освободите место на диске.
Примечание:
Следует отметить, что удаление приложений, таких как Paint, не приведет к негативным изменениям в системе и ее функциональности. Однако, убедитесь, что вы не удаляете стандартные приложения, которые могут быть полезными для вашего опыта использования Windows 10 («Калькулятор», «Календарь», «Браузер Microsoft Edge» и др.).
Надеемся, что данная инструкция поможет вам удалить «Paint» и освободить место на диске вашего компьютера.
Видео:
КАТАСТРОФА АВДЕЕВКА! НОВЫЙ ШТУРМ РФ! СВИТАН: ПОДВЕЛИ 10 ТЫСЯЧ МОБИКОВ! ПУТИН В РОСТОВЕ
КАТАСТРОФА АВДЕЕВКА! НОВЫЙ ШТУРМ РФ! СВИТАН: ПОДВЕЛИ 10 ТЫСЯЧ МОБИКОВ! ПУТИН В РОСТОВЕ Автор: Politeka Online 17 259 просмотров 8 часов назад 28 минут