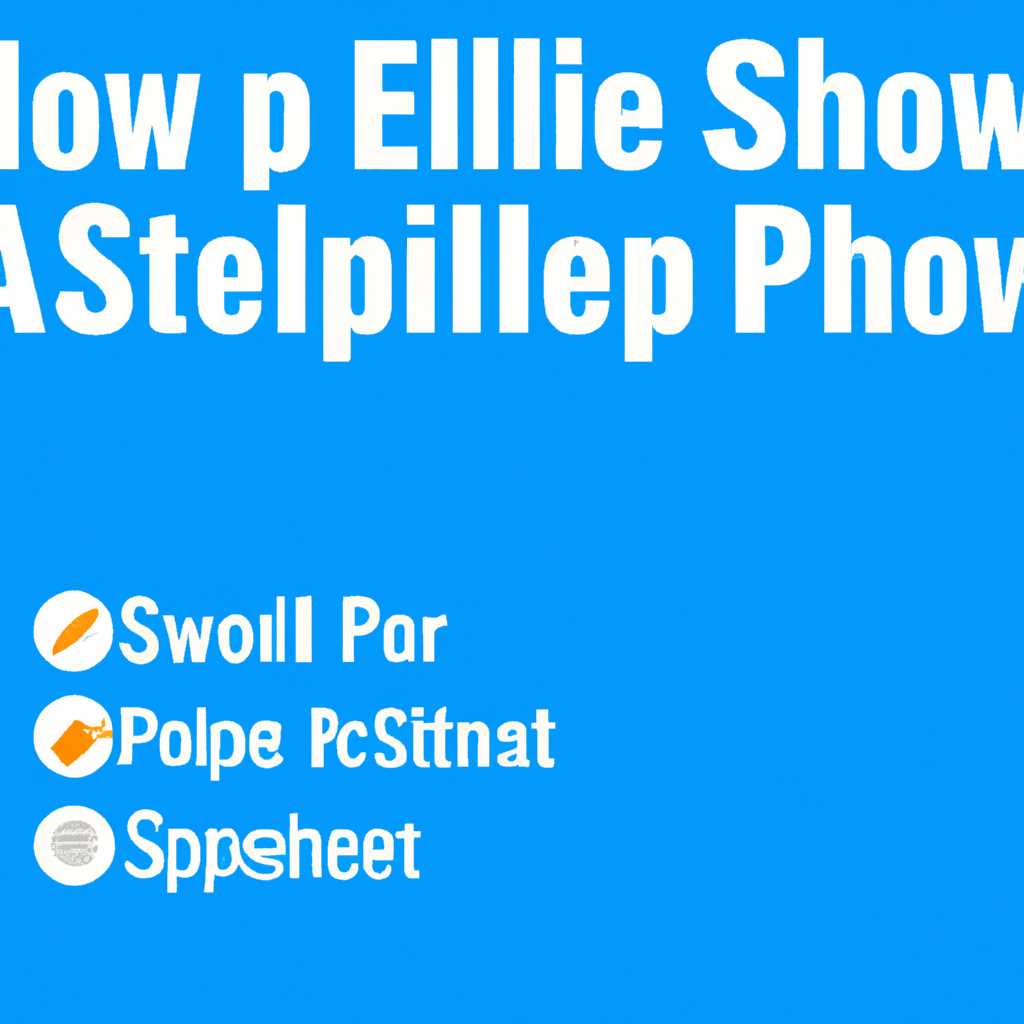- Как удалить приложения в Windows 10 через PowerShell? Инструкция
- Как удалить приложения по умолчанию в Windows 10 через PowerShell?
- Подготовка
- Использование PowerShell для удаления приложений
- Использование утилиты AppBuster для удаления приложений
- Подготовка к удалению приложений
- Открытие PowerShell в режиме администратора
- Метод 1: Из меню Пуск
- Метод 2: С помощью поиска
- Проверка списка установленных приложений
- Шаг 1: Запуск PowerShell
- Шаг 2: Создание списка установленных приложений
- Шаг 3: Проверка списка установленных приложений
- Удаление приложений по умолчанию
- Шаг 1: Запуск PowerShell с правами администратора
- Шаг 2: Получение списка установленных приложений
- Шаг 3: Удаление встроенных приложений
- Шаг 4: Восстановление удаленных программ
- Видео:
- Удаляем из Windows все лишнее! Выпилим хлам, повысим стабильность и скорость загрузки.
Как удалить приложения в Windows 10 через PowerShell? Инструкция
Windows 10 — это самая последняя операционная система от компании Microsoft, и она имеет множество встроенных приложений, которые предоставляют пользователю различные возможности. Но что делать, если вы не нуждаетесь во всех этих приложениях? Возможно, вам хочется освободить дополнительное место на компьютере, или вы просто не пользуетесь большинством из них.
Из командной строки PowerShell вы можете удалить стандартные приложения, которые поставляются с операционной системой Windows 10. Краткое руководство по удалению приложений по умолчанию в Windows 10 с помощью PowerShell позволит вам избавиться от ненужных программ и освободить место на вашем компьютере.
Прежде всего, важно отметить, что не все программы могут быть удалены. Иногда встроенные приложения являются частью операционной системы или имеют важные компоненты для работы других приложений. Однако, многие из них можно безболезненно удалить или переустановить.
Как удалить приложения по умолчанию в Windows 10 через PowerShell?
Приложения по умолчанию в операционной системе Windows 10 могут быть полезными, однако некоторые пользователи предпочитают удалить ненужные приложения для освобождения места на жестком диске или просто из-за личных предпочтений. В этой статье будет представлена инструкция по удалению стандартных приложений Windows 10 при помощи PowerShell.
Подготовка
Перед тем, как начать удаление, вам потребуются права администратора на вашем компьютере. Убедитесь, что вы вошли в систему с соответствующими правами.
Использование PowerShell для удаления приложений
1. Запустите PowerShell с правами администратора. Для этого нажмите правой кнопкой мыши на значок меню «Пуск» и выберите «Windows PowerShell (администратор)».
2. В открывшемся окне PowerShell введите команду:
Get-AppxPackage
3. Эта команда отобразит список всех установленных приложений на вашем компьютере. Найдите в этом списке название приложения, которое вы хотите удалить, например, «windowsmaps» или «people». Запомните полное имя пакета (PackageFullName) этого приложения.
4. Для удаления стандартного приложения введите команду:
Remove-AppxPackage -Package <PackageFullName>
Вместо <PackageFullName> введите полное имя пакета приложения, которое вы хотите удалить.
5. Повторите шаги 3 и 4 для удаления всех ненужных приложений по умолчанию.
Использование утилиты AppBuster для удаления приложений
Также вы можете использовать стороннюю утилиту AppBuster для удаления встроенных приложений в Windows 10. Утилита AppBuster предоставляет простой в использовании графический интерфейс и упрощает процесс удаления приложений по умолчанию.
Для удаления приложений с помощью утилиты AppBuster выполните следующие шаги:
1. Загрузите и установите утилиту AppBuster на ваш компьютер.
2. Запустите утилиту AppBuster.
3. В главном меню выберите вкладку «Приложения».
4. В списке приложений выберите те, которые вы хотите удалить.
5. Нажмите кнопку «Удалить», чтобы удалить выбранные приложения.
6. Если вы захотите восстановить удаленные приложения в будущем, вы можете воспользоваться функцией «Восстановить» в утилите AppBuster.
Краткое резюме:
Удаление стандартных приложений в Windows 10 можно осуществить с помощью PowerShell или утилиты AppBuster. Powershell позволяет удалять приложения по одному с помощью командной строки, а AppBuster предоставляет графический интерфейс для более простого удаления и восстановления приложений.
Подготовка к удалению приложений
Перед удалением встроенных приложений в Windows 10, необходимо выполнить несколько действий. Во-первых, нужно создать учетную запись пользователя с правами администратора, так как удаление встроенных приложений требует соответствующих привилегий. Кроме того, для удаления приложений по умолчанию используется PowerShell, поэтому убедитесь, что он установлен на вашем компьютере.
Также, перед удалением приложений по умолчанию, можно создать образ системы. Это поможет восстановить удаленные программы в будущем, если потребуется. Для создания образа можно воспользоваться стандартной утилитой Windows — «Создание образа системы».
Краткое описание таких встроенных приложений, как Skype, Groove Music и Movies & TV, а также их packagefullname (имена пакетов) можно найти на странице «AppBuster» в разделе «3D Builder, Alarmonewake, Bing News, Bing Weather, Calculator, Calendar, Groove Music, Mail, Maps, Movies & TV, OneNote, People, Photos, Skype, Sticky Notes и Voice Recorder».
Важно отметить, что удаленные стандартные приложения можно восстановить после переустановки Windows 10 или восстановления компьютера. Для этого можно воспользоваться PowerShell или другими системными командами.
Чтобы удалить все встроенные приложения пользователя сразу, можно использовать команду:
Get-AppxPackage -AllUsers | Remove-AppxPackage
Однако, чтобы удалить отдельное приложение, необходимо знать его packagefullname или можно его загрузить с помощью утилиты CCleaner.
Открытие PowerShell в режиме администратора
Для удаления приложений по умолчанию в Windows 10 с помощью PowerShell требуется запустить программу с правами администратора. В этой статье будет показано, как открыть PowerShell в режиме администратора.
Метод 1: Из меню Пуск
1. Щелкните правой кнопкой мыши по кнопке «Пуск» в левом нижнем углу экрана.
2. В открывшемся контекстном меню выберите пункт «Windows PowerShell (администратор)».
Метод 2: С помощью поиска
1. Нажмите клавишу Windows на клавиатуре, чтобы открыть меню «Пуск».
2. В поле поиска введите «PowerShell».
3. Щелкните правой кнопкой мыши по приложению «Windows PowerShell» в разделе «Системные» и выберите «Запустить от имени администратора».
После выполнения этих действий PowerShell будет запущен с правами администратора и вы будете готовы приступить к удалению встроенных приложений.
Проверка списка установленных приложений
Существует несколько способов проверки списка установленных приложений в Windows 10. Один из них — использование встроенной утилиты Get-AppxPackage в PowerShell.
Шаг 1: Запуск PowerShell
Для начала откройте меню Пуск в Windows 10 и введите «PowerShell». Затем выберите «Windows PowerShell» из списка результатов поиска.
Шаг 2: Создание списка установленных приложений
После запуска PowerShell вам будет доступна команда Get-AppxPackage, которая отображает все установленные приложения на вашем компьютере.
Введите следующую команду в PowerShell и нажмите Enter:
Get-AppxPackage
После выполнения этой команды будет создан список всех установленных приложений, включая стандартные приложения Windows 10.
Шаг 3: Проверка списка установленных приложений
После выполнения команды Get-AppxPackage вы увидите список приложений в PowerShell, включая множество стандартных приложений Windows 10, таких как Календарь, Карты, Калькулятор и другие.
Вы можете прокрутить список, чтобы найти нужные вам приложения или воспользоваться поиском, чтобы быстро найти определенное приложение.
Теперь вы знаете, как проверить список установленных приложений в Windows 10 с помощью PowerShell. Это полезно для определения, какие приложения являются стандартными и могут быть удалены.
Удаление приложений по умолчанию
Удаление встроенных приложений в Windows 10 может быть полезным, если вы не используете эти программы или хотите освободить место на компьютере. В этом руководстве будет показано, как удалить приложения по умолчанию с помощью PowerShell.
Шаг 1: Запуск PowerShell с правами администратора
Для удаления встроенных приложений необходимо запустить PowerShell с правами администратора. Для этого следуйте этим шагам:
- Кликните правой кнопкой мыши по кнопке «Пуск» в левом нижнем углу экрана.
- В контекстном меню выберите «Windows PowerShell (администратор)».
Шаг 2: Получение списка установленных приложений
Для удаления приложений по умолчанию, сначала нужно получить полный список установленных программ. Введите следующую команду в PowerShell:
Get-AppxPackage -AllUser
После ввода команды будет выведен список всех установленных приложений на компьютере, включая встроенные приложения Windows 10.
Шаг 3: Удаление встроенных приложений
Чтобы удалить встроенное приложение, выполните следующую команду:
Remove-AppxPackage packagefullname
Здесь packagefullname — это полное имя пакета приложения, которое можно найти в списке приложений из предыдущего шага.
Например, чтобы удалить приложение 3D Builder, введите следующую команду:
Remove-AppxPackage Microsoft.3DBuilder_14.2.2001.0_x64__8wekyb3d8bbwe
Повторите этот шаг для удаления других встроенных приложений.
Шаг 4: Восстановление удаленных программ
Если вы хотите восстановить удаленные приложения, выполните следующую команду:
Get-AppxPackage -AllUsers | foreach {Add-AppxPackage -DisableDevelopmentMode -Register "$($_.InstallLocation)\AppXManifest.xml"}
После этого все встроенные приложения будут восстановлены на компьютере.
Обратите внимание, что после удаления приложений по умолчанию и их восстановления может потребоваться перезагрузка компьютера для полного завершения процесса.
Теперь вы знаете, как удалить встроенные приложения в Windows 10 с помощью PowerShell! Пользуйтесь этой полезной программой, чтобы освободить место на компьютере и настроить систему под свои нужды.
Видео:
Удаляем из Windows все лишнее! Выпилим хлам, повысим стабильность и скорость загрузки.
Удаляем из Windows все лишнее! Выпилим хлам, повысим стабильность и скорость загрузки. by Павел Мудрый 443,667 views 1 year ago 17 minutes