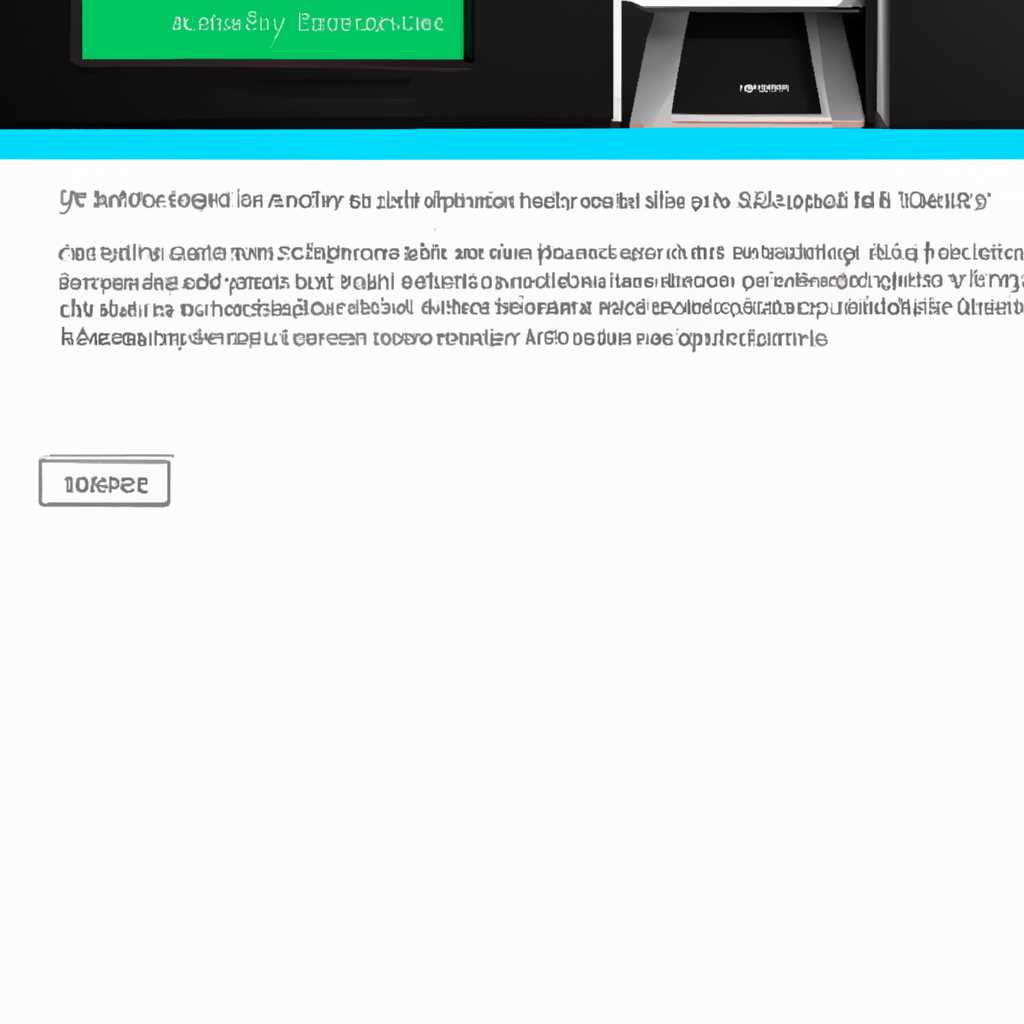- Как удалить принтер и все упоминания о нем в Windows 10
- Удаление принтера в Windows 10
- Удаление принтера через Панель управления
- Удаление принтера через специальное приложение
- Удаление принтера через файловую систему
- Как удалить принтер с компьютера
- Шаг 1: Диагностика и поиск проблем
- Шаг 2: Удаление принтера
- Шаг 3: Удаление драйверов
- Шаг 4: Удаление дополнительных файлов
- Шаги для удаления принтера в Windows 10
- 1. Отключение принтера
- 2. Удаление принтера
- 3. Очистить очередь печати
- Как найти список установленных принтеров
- Шаг 1: Открыть окно «Устройства и принтеры»
- Шаг 2: Поиск установленных принтеров
- Шаг 3: Удаление принтера из реестра
- Видео:
- Как удалить старые драйвера в Windows (диски, видеокарта, портативные устройства, принтер) 2 ШАГА!
Как удалить принтер и все упоминания о нем в Windows 10
Иногда возникают ситуации, когда приходится удалить принтер из системы Windows 10. Это может быть связано с тем, что принтер больше не используется, или по другим причинам. Проще всего удалить принтер из списка устройств, но вместе с ним могут остаться некоторые файлы, связанные с драйвером, которые занимают место на жестком диске. Чтобы полностью удалить принтер и все его упоминания, вам потребуется приступить к некоторым дополнительным действиям.
Первым делом откройте меню «Пуск» и перейдите в раздел «Параметры». В открывшемся контекстном меню выберите пункт «Устройства», а затем перейдите во вкладку «Принтеры и сканеры». В этом разделе отыщите название принтера, который вы хотите удалить. Если принтер отключен или не используется, то его название может быть зачеркнуто в списке. Выделите принтер левой кнопкой мыши и нажмите на кнопку «Удалить устройство».
После этого откройте поисковую строку Windows и найдите программу «Утилита очистки драйверов печати». Выберите подходящую версию программы в зависимости от вашей системы (Windows 7, Windows 10, 32- или 64-битная). Эта утилита поможет вам удалить все драйверы принтеров, которые могут быть установлены на вашей системе.
При запуске программы вам может потребоваться права администратора. Если программа запускается в режиме администратора, то откроется окно, в котором нужно будет выбрать диск, на котором установлена Windows, и перейти в папку Windows\system32\spool\drivers. Откроется окно, в котором вы увидите список всех драйверов принтеров, установленных на вашей системе.
В этом окне выделите драйвер, который соответствует вашему принтеру, и нажмите на кнопку «Удалить». Если эта кнопка не активна, то возможно, что некоторые файлы драйвера все еще используются системой. В таком случае, рекомендуется перезагрузить компьютер и повторить попытку удаления.
Если полного удаления драйверов с помощью утилиты не удается, то остается только один вариант – удалить их вручную. Для этого откройте Проводник Windows и перейдите в папку C:\Windows\system32\spool\drivers. В этой папке будут находиться все драйверы принтеров, установленные на вашей системе. Выделите ненужные драйверы, нажмите на клавишу Delete или щелкните правой кнопкой мыши и выберите пункт «Удалить».
Также стоит отметить, что не все драйверы будут удалены полностью, особенно если они использовались в сети или были установлены на других компьютерах в локальной сети. В этом случае рекомендуется обратиться к официальному сайту производителя принтера и скачать специальную утилиту для полного удаления драйверов. Эта утилита очистит вашу систему от всех упоминаний о принтере и его драйверах.
Удаление принтера в Windows 10
Если вам необходимо удалить принтер из-за проблем с его работой или если вы больше не используете данный принтер, следует приступать к действиям, чтобы избавиться от него.
Удаление принтера через Панель управления
Официальный инструмент Microsoft для удаления драйверов принтеров называется «Утилита удаления драйверов принтеров Windows». Чтобы использовать этот инструмент, выполните следующие действия:
- Откройте Панель управления Windows 10, нажав правую кнопку мыши на кнопке «Пуск» и выбрав пункт «Панель управления».
- В окне Панели управления найдите и откройте категорию «Устройства и принтеры».
- Найдите нужный принтер в списке и щелкните правой кнопкой мыши на его значке.
- В контекстном меню выберите пункт «Удалить устройство».
Если вам нужно удалить драйвер принтера, следуйте представленным ниже дополнительным указаниям:
- Откройте окно «Печатающее управление» и перейдите к спецификации принтера, установив новую вкладку.
- Нажмите правую кнопку мыши на пустую область в списке печатающих устройств и выберите «Выбрать пункт меню ‘Менеджер устройств'».
- В открывшемся окне «Менеджер устройств» найдите и раскройте категорию принтеров.
- Щелкните правой кнопкой мыши на принтере, который вы хотите удалить, и выберите пункт «Удалить».
- Если появляется запрос о удалении драйвера, убедитесь, что флажок «Удалять этот драйвер из драйверов устройств» установлен, а затем нажмите ОК.
Удаление принтера через специальное приложение
Если вы не можете удалить принтер через Панель управления, то попробуйте воспользоваться официальным приложением Microsoft для удаления драйверов принтеров.
- Откройте Магазин Windows и введите в поиске «Утилита удаления драйверов принтеров Windows».
- Выберите соответствующее приложение и нажмите кнопку «Установить».
- После установки приложения запустите его и следуйте инструкциям на экране для удаления принтера.
Удаление принтера через файловую систему
Если вы всё ещё сталкиваетесь с проблемой удаления принтера, можно попробовать удалить его через файловую систему Windows.
- Откройте проводник Windows и перейдите к директории «C:\Windows\System32\spool\PRINTERS».
- Удалите все файлы в этой папке.
- После удаления файлов перезапустите службу «Передача печати». Для этого нажмите правую кнопку мыши на кнопке «Пуск», выберите «Выполнить» и введите команду «services.msc».
- В открывшемся окне служб найдите службу «Передача печати» и щелкните правой кнопкой мыши на нее.
- В контекстном меню выберите пункт «Перезапустить».
Возможно, данный список поможет вам решить проблему удаления принтера в Windows 10. Если проблемы продолжаются, рекомендуется обратиться в службу поддержки Microsoft или воспользоваться официальным инструментом для удаления драйверов принтеров.
Заключение: удаление принтера в Windows 10 может быть не очень удобным процессом, особенно если есть проблемы с удалением драйверов или сервера печати. Однако, следуя инструкциям выше, вы сможете успешно удалить принтер из системы и избавиться от ненужных упоминаний о нем.
Как удалить принтер с компьютера
Если у вас возникают проблемы с принтером или вам больше не нужно устройство, вам может потребоваться удалить его из системы Windows 10. В этой инструкции мы расскажем вам, как удалить принтер и все упоминания о нем.
Шаг 1: Диагностика и поиск проблем
Прежде чем приступать к удалению принтера, рекомендуется выполнить диагностику и проверить, есть ли какие-либо проблемы с устройством или драйверами. Для этого вы можете открыть «Панель управления» и перейти в раздел «Устройства и принтеры». Найдите нужный принтер и щелкните по нему правой кнопкой мыши. В контекстном меню выберите «Диагностика», чтобы проверить состояние и обнаружить возможные проблемы.
Шаг 2: Удаление принтера
Чтобы удалить принтер, откройте «Панель управления» и перейдите в раздел «Устройства и принтеры». Найдите нужный принтер, щелкните по нему правой кнопкой мыши и выберите «Удалить устройство». Если у вас есть права администратора, принтер будет удален из устройств и протоколов печати.
Шаг 3: Удаление драйверов
Если вы хотите полностью удалить все драйверы, связанные с принтером, откройте «Меню Пуск» и введите в строке поиска «Удаление программ». Найдите нужный результат в разделе «Параметры», чтобы открыть «Удаление программ». В списке программ найдите драйверы принтера и удалите их с помощью инструкций на экране.
В некоторых случаях после удаления принтера или драйверов может попробовать вернуть на компьютере, то вам придется удалить какие-то дополнительные файлы.
Шаг 4: Удаление дополнительных файлов
Для полного удаления дополнительных файлов принтера откройте «Проводник» и перейдите в папку «C:\Windows\System32\spool\PRINTERS». В этой папке вы должны увидеть все файлы, связанные с принтером. Удалите файлы из этой папки.
Если вам отображается ошибка «Программа spooler печати не работает», возможно, вам потребуется выполнить дополнительные действия. Откройте окно «Выполнить» (нажмите клавиши Win+R) и введите «services.msc». В окне «Службы» найдите службу «Print Spooler» и щелкните по ней правой кнопкой мыши. Выберите «Остановить». После этого удалите файлы из папки «C:\Windows\System32\spool\PRINTERS». Затем откройте службу «Print Spooler» снова и нажмите «Запустить». Это поможет исправить проблему «Программа spooler печати не работает».
Обращаем ваше внимание, что все указанные выше инструкции относятся к операционной системе Windows 10. Если у вас установлена более старая версия Windows (например, Windows 7 или Windows XP), инструкция может отличаться.
Надеемся, что описанные способы помогут вам успешно удалить принтер с вашего компьютера Windows 10. Если у вас возникли какие-либо проблемы в процессе удаления, рекомендуется обратиться к документации или поддержке производителя принтера для получения дополнительной информации и решения проблем.
Шаги для удаления принтера в Windows 10
Удаление принтера в операционной системе Windows 10 может быть необходимо в случае, когда вы хотите избавиться от ненужного принтера или исправить проблемы с печатью. В этой статье мы рассмотрим следующее:
1. Отключение принтера
Перед удалением принтера необходимо его отключить. Для этого выполните следующие действия:
- Откройте «Панель управления» (нажмите правую кнопку мыши на значок «Пуск» и выберите соответствующий пункт в меню).
- В окне «Панель управления» найдите и выберите «Устройства и принтеры».
- Найдите принтер, который вы хотите удалить, и щелкните на нем правой кнопкой мыши. В появившемся контекстном меню выберите пункт «Отключить устройство».
2. Удаление принтера
Когда принтер отключен, вы можете приступить к его полному удалению. Следуйте этим инструкциям:
- Откройте «Панель управления» и выберите «Устройства и принтеры».
- Найдите принтер, который вы хотите удалить, и щелкните на нем правой кнопкой мыши.
- В появившемся контекстном меню выберите пункт «Удалить устройство».
- Подтвердите удаление принтера, нажав на кнопку «Да».
3. Очистить очередь печати
После удаления принтера может возникнуть необходимость очистить очередь печати. Для этого выполните следующие действия:
- Откройте «Панель управления» и выберите «Устройства и принтеры».
- На главной панели управления принтерами найдите принтер, который вы только что удалили.
- Откройте контекстное меню на удаленном принтере и выберите пункт «Удалить очередь печати».
- Подтвердите удаление очереди печати, нажав на кнопку «Да».
Внимание: Если удаление принтера не удаётся выполнить с помощью вышеуказанных действий, можно воспользоваться официальным средством удаления принтеров от производителей устройств или сторонними программами.
Если удаление принтера вызывает неполадки, связанные с его драйверами, можно также попробовать удалить принтер вручную:
- Откройте «Панель управления» и выберите «Устройства и принтеры».
- На главной панели управления принтерами найдите принте
Как найти список установленных принтеров
В операционной системе Windows 10 можно легко найти список установленных принтеров, чтобы затем удалить ненужные.
Шаг 1: Открыть окно «Устройства и принтеры»
Сначала откройте меню «Пуск» и перейдите в раздел «Настройки». Затем выберите «Устройства», чтобы открыть окно «Устройства и принтеры».
Шаг 2: Поиск установленных принтеров
В открывшемся окне «Устройства и принтеры» вы увидите список всех установленных принтеров и других подключенных устройств. Принтеры будут отображаться в разделе «Принтеры и сканеры».
- Если вы не видите нужного принтера, попробуйте обновить список, нажав на кнопку «Обновить».
- Если у вас есть принтеры, которые были ранее удалены, они могут по-прежнему отображаться здесь. В таком случае, вы можете удалить их, щелкнув правой кнопкой мыши на принтере и выбрав «Удалить устройство».
Примечание: Если вы не можете удалить принтер, потому что он уже удален или возникла другая проблема, вы можете попробовать удалить его вручную из реестра.
Шаг 3: Удаление принтера из реестра
- В меню «Пуск» введите «regedit», чтобы открыть Редактор реестра Windows.
- В Редакторе реестра перейдите к следующему пути:
HKEY_LOCAL_MACHINE\SYSTEM\CurrentControlSet\Control\Print\Environments\Windows x64\Drivers - Удалите все папки, содержащие название удаленного принтера.
- По тому же пути удалите также папку с названием вашего удаленного принтера из раздела «Printers».
После удаления принтера из реестра вам может потребоваться перезагрузить компьютер для полного осуществления процедуры.
Это был способ удаления принтеров из системы Windows 10. Если вы столкнулись с какими-либо проблемами или у вас возникли вопросы, рекомендуется обратиться к официальной поддержке Microsoft или использовать специализированные утилиты для удаления принтеров.
Видео:
Как удалить старые драйвера в Windows (диски, видеокарта, портативные устройства, принтер) 2 ШАГА!
Как удалить старые драйвера в Windows (диски, видеокарта, портативные устройства, принтер) 2 ШАГА! by PRO-Компьютер 3,437 views 1 year ago 3 minutes, 7 seconds