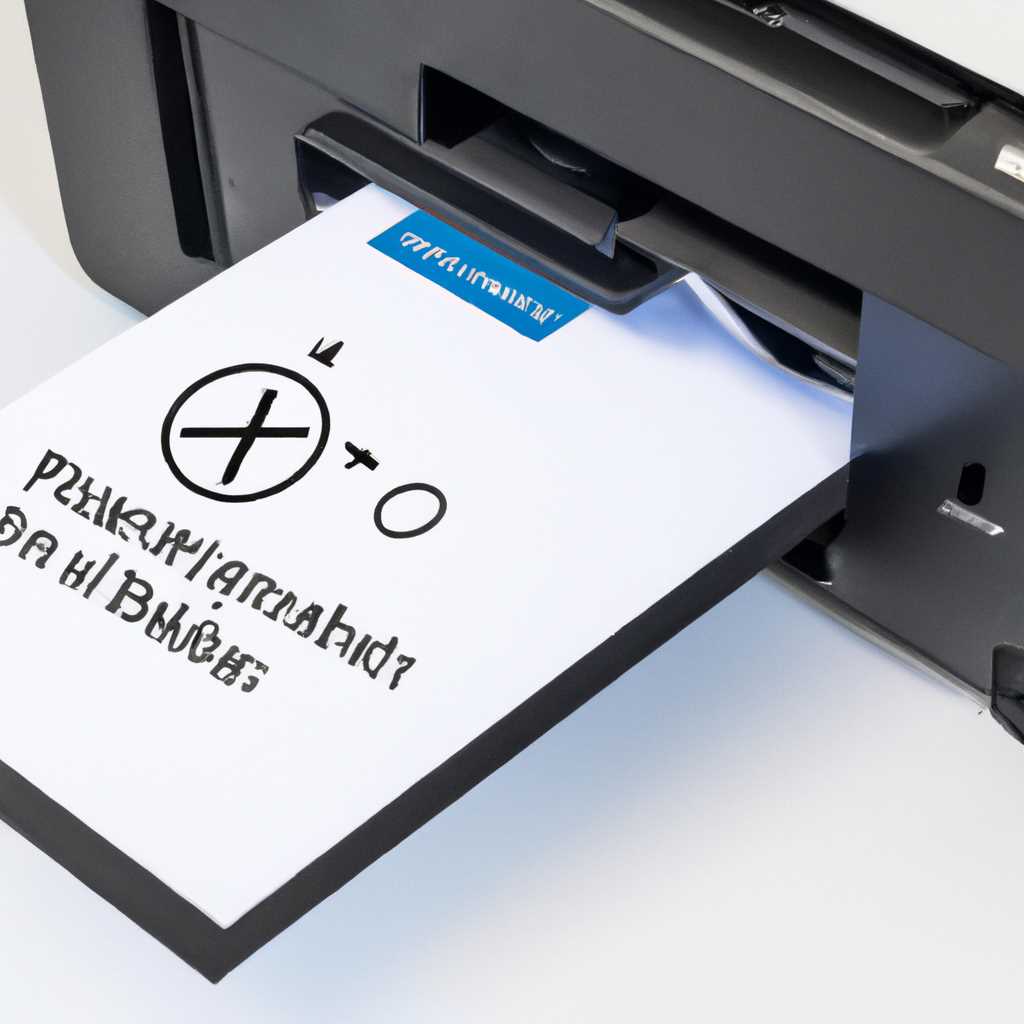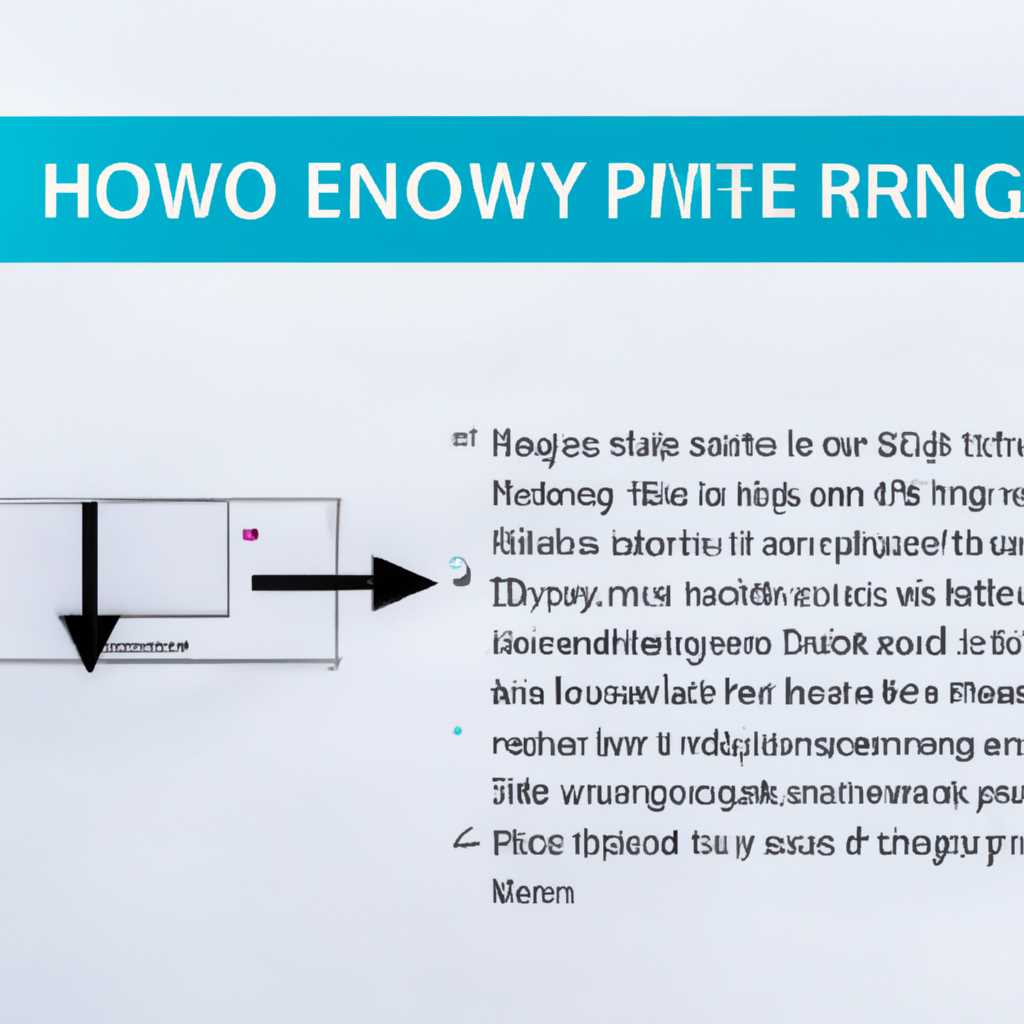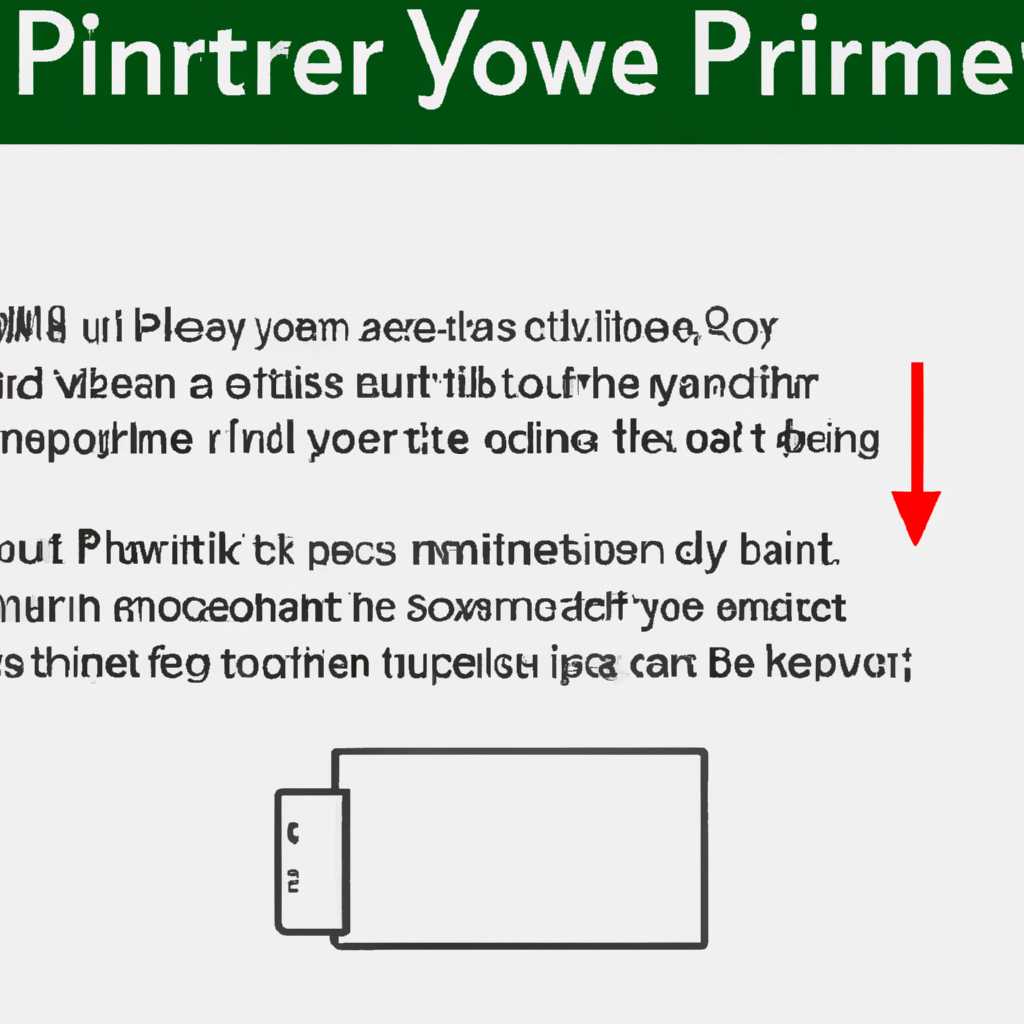- Как удалить принтер в Windows 10: подробная инструкция
- Способ 1: Удаление принтера в Windows 10 через «Панель управления»
- Способ 2: Удаление принтера с помощью «Параметров Windows»
- Откройте «Параметры»
- Способ 1: Используя «Параметры»
- Способ 2: Используя командную строку или диспетчер задач
- Перейдите в раздел «Устройства»
- Нажмите на «Принтеры и сканеры»
- Выберите принтер, который хотите удалить
- Способ 1: Используя «Панель управления»
- Способ 2: Используя команду «prnori32»
- Способ 3: Используя диспетчер устройств
- Нажмите на кнопку «Удалить»
- Шаг 1: Открываем «Панель управления»
- Шаг 2: Нажмите на узел «Принтеры»
- Шаг 3: Выберите принтер, который нужно удалить
- Шаг 4: Открываем «Удаление устройства»
- Шаг 5: Подтвердите удаление принтера
- Шаг 6: Удалим принтер с помощью powershell командной строки
- Шаг 7: Проверьте удаление принтера
- Подтвердите удаление принтера
- Откройте проводник
- Способ 1: Удаление принтера с помощью проводника
- Видео:
- Microsoft отказывается от Windows 11 в пользу Windows 12 ?
Как удалить принтер в Windows 10: подробная инструкция
Удаление устройства печати из операционной системы Windows 10 может быть необходимо по разным причинам – от обновления драйверов до замены принтера на более новую модель. В этой статье мы рассмотрим несколько способов, как удалить принтер в Windows 10 с помощью стандартных инструментов, чтобы вы могли выбрать оптимальный для себя. Если у вас возникли проблемы с удалением принтера в Windows 10, не стоит паниковать. Следуйте нашей подробной инструкции, и вы сможете легко удалить ненужное устройство печати с вашего компьютера.
Способ 1: Удаление принтера в Windows 10 через «Панель управления»
Первый способ удаления принтера – использование стандартной панели управления Windows 10. Чтобы удалить принтер с помощью этого способа, выполните следующие шаги:
Шаг 1: Откройте «Панель управления», нажав на соответствующую пункт меню Start Windows 10.
Шаг 2: В открывшемся окне «Панель управления» выберите «Устройства и принтеры».
Шаг 3: В списке устройств и принтеров найдите принтер, который вы хотите удалить. Щелкните правой кнопкой мыши на принтере и выберите «Удаление устройства». Подтвердите ваше намерение, нажав «Да».
Способ 2: Удаление принтера с помощью «Параметров Windows»
Второй способ удаления принтера – через «Параметры Windows». Чтобы удалить принтер, используя этот способ, выполните следующие действия:
Шаг 1: Откройте «Параметры Windows», нажав на соответствующую пункт меню Start Windows 10.
Шаг 2: В открывшемся окне «Параметры Windows» выберите «Устройства» и продолжите нажимать на «Принтеры и сканеры».
Шаг 3: Найдите нужный принтер в списке устройств и сканеров. Щелкните на принтере и нажмите кнопку «Удалить устройство». Подтвердите удаление.
Используя эти два способа, вы легко сможете удалить принтер в Windows 10 и освободить место на вашем компьютере. Не забудьте также обратить внимание на другие возможности и функции вашей операционной системы для эффективного управления принтерами и остальными устройствами. Удачного вам пользования Windows 10!
Откройте «Параметры»
Для удаления принтера в Windows 10 вам потребуется открыть «Параметры» операционной системы. Здесь есть несколько способов сделать это.
Способ 1: Используя «Параметры»
- Кликните правой кнопкой мыши по кнопке «Пуск» в левом нижнем углу экрана.
- В открывшемся контекстном меню выберите пункт «Параметры».
Способ 2: Используя командную строку или диспетчер задач
- Нажмите комбинацию клавиш «Win + X» на клавиатуре или кликните правой кнопкой мыши по кнопке «Пуск».
- В контекстном меню выберите «Диспетчер задач».
- В окне диспетчера задач щелкните правой кнопкой мыши на узел «Управление», разверните меню и выберите «Панель управления».
В окне «Параметры» найдите папку «Принтеры и сканеры» или «Принтеры и устройства» (в зависимости от вида отображения параметров) и выберите название вашего устройства принтера, которое вы хотите удалить.
Теперь перейдите к следующему шагу для выбранного способа удаления.
Перейдите в раздел «Устройства»
Для начала откройте «Панель управления» при помощи поиска или выполнив команду «control» в командной строке или окне «Выполнить». В появившемся окне «Панель управления» найдите и выберите раздел «Устройства и принтеры».
В открывшемся окне «Устройства и принтеры» вы увидите список всех установленных устройств, включая принтеры. Чтобы удалить принтер, найдите его в списке и щелкните правой кнопкой мыши на его названии.
В контекстном меню, которое появится, выберите «Удалить устройство». Подтвердите свое действие в появившемся диалоговом окне.
В случае, если вы не найдете нужный принтер в списке «Устройства и принтеры», можно воспользоваться другим способом удаления. Для этого откройте «Управление устройствами» при помощи поиска или выполнив команду «devmgmt.msc» в командной строке или окне «Выполнить».
В открывшемся окне «Диспетчер устройств» найдите раздел «Принтеры» и разверните его. Вы увидите список установленных принтеров. Щелкните правой кнопкой мыши на принтере, который хотите удалить, и выберите «Деинсталляция устройства». Подтвердите удаление в появившемся диалоговом окне.
Также можно попытаться удалить принтер через «Панель управления печатью». Чтобы это сделать, откройте панель управления при помощи поиска или выполнив команду «control» в командной строке или окне «Выполнить». В открывшемся окне выберите раздел «Печать» или «Полноцветная печать», в зависимости от вида принтера.
Затем выберите «Параметры» или «Управление принтерами» и откройте «Панель управления печатью». В списке принтеров найдите необходимый принтер, щелкните на нем правой кнопкой мыши и выберите «Удалить устройство». Подтвердите удаление в появившемся диалоговом окне.
Также можно воспользоваться PowerShell для удаления принтера. Чтобы это сделать, откройте «Диспетчер устройств» при помощи поиска или выполнив команду «devmgmt.msc» в командной строке или окне «Выполнить».
В открывшемся окне «Диспетчер устройств» найдите раздел «Принтеры» и разверните его. Щелкните правой кнопкой мыши на принтере, который хотите удалить, и выберите «Свойства».
В открывшемся окне «Свойства» принтера перейдите на вкладку «Драйвер» и запишите фактическое название устройства. Затем откройте командную строку или окно PowerShell с правами администратора и выполните команду «pnputil /delete-driver [название драйвера] /force».
Подтвердите удаление в появившемся сообщении. После этого принтер будет удален из системы.
Нажмите на «Принтеры и сканеры»
1. Нажмите на кнопку «Пуск» в левом нижнем углу экрана,.
2. В строке поиска введите «Принтеры и сканеры» и выберите соответствующий вариант.
3. Откроется окно «Принтеры и сканеры» в разделе «Устройства и принтеры».
4. Нажмите на «Добавить принтер или сканер» и выберите нужный принтер из выпадающего списка.
5. Если вы хотите удалить принтер, который уже установлен, выбираем его в списке и нажимаем кнопку «Удалить устройство».
6. Подтвердите удаление, нажав на кнопку «Да» или «OK».
Второй способ удаления принтера заключается в использовании командной строки:
1. Откройте «Панель администратора» в системе Windows 10. Это можно сделать несколькими способами, например, используя поиск или команду «cmd».
2. Введя команду «printerui» в командной строке, открывается диалоговое окно «Печать».
3. В этом окне выберите вкладку «Печать» и нажмите кнопку «Просмотр очередей печати».
4. В открывшейся настройке принтера выберите нужный принтер и нажмите кнопку «Удалить».
5. Подтвердите удаление принтера, нажав кнопку «OK».
Третий способ удаления принтера — использование PowerShell:
1. Откройте PowerShell с помощью команды «powershell» в командной строке или найдите его в меню «Пуск».
2. В появившемся окне PowerShell введите команду «Get-Printer», чтобы просмотреть список установленных принтеров.
3. Используя команду «Remove-Printer -Name «название принтера»», удалите нужный принтер.
4. Подтвердите удаление, нажав на клавишу Enter.
В целом, удаление принтера в Windows 10 может быть выполнено несколькими способами – через панель управления, командную строку или с помощью PowerShell. Выберите подходящий способ для вашей системы и удалите ненужный принтер навсегда.
Выберите принтер, который хотите удалить
Чтобы удалить принтер в ОС Windows 10, следуйте этой подробной инструкции:
Способ 1: Используя «Панель управления»
- Откройте «Панель управления» – нажмите клавишу Win+R, введите «control» и нажмите Enter.
- В верхней правой части окна «Панель управления» есть поиск. Введите «принтер».
- Выберите «Принтеры и сканеры» или «Принтеры и факсы» в списке результатов.
- Откроется окно со списком установленных принтеров и сканеров. Найдите тот принтер, который вы хотите удалить, и щелкните правой кнопкой мыши на его названии.
- Выберите «Удалить устройство» в выпадающем меню.
- Подтвердите удаление принтера, нажав «Да».
Способ 2: Используя команду «prnori32»
- Откройте командную строку («cmd») с административными правами.
- Выполните команду
prnori32 -d -p "Название принтера", замените «Название принтера» на название вашего принтера. Например,prnori32 -d -p "HP LaserJet 4000 Series PCL6". - Подтвердите удаление принтера, нажав Enter.
Способ 3: Используя диспетчер устройств
- Откройте «Диспетчер устройств» – нажмите клавишу Win+R, введите «devmgmt.msc» и нажмите Enter.
- Разверните узел «Принтеры» для просмотра установленных принтеров.
- Найдите принтер, который вы хотите удалить, и щелкните правой кнопкой мыши на нем.
- В контекстном меню выберите «Удалить устройство».
- Подтвердите удаление принтера, нажав «Да».
Вот несколько способов удалить принтер в Windows 10. Вы можете выбрать любой из них в зависимости от своих предпочтений.
Нажмите на кнопку «Удалить»
Шаг 1: Открываем «Панель управления»
Перейдите в «Панель управления» Windows 10. Это можно сделать, например, через «Показать скрытые значки».
Шаг 2: Нажмите на узел «Принтеры»
Выберите «Принтеры и устройства» в папке «Устройства и принтеры» в меню «Панель управления».
Шаг 3: Выберите принтер, который нужно удалить
В открывшемся окне «Принтеры и устройства» вы увидите список всех установленных принтеров. Найдите в этом списке нужный вам принтер и щелкните по нему мышкой.
Шаг 4: Открываем «Удаление устройства»
После щелчка по принтеру в списке устройств открывается окно с названием принтера и командой «Удаление устройства».
Шаг 5: Подтвердите удаление принтера
В открывшемся окне «Удаление устройства» выберите пункт «Да», чтобы подтвердить удаление принтера.
Шаг 6: Удалим принтер с помощью powershell командной строки
Если принтер не удалось удалить с помощью указанных выше способов, можно воспользоваться powershell командной строкой для его удаления. Введите следующую команду: Get-printer | Where-Object Name -eq "Название принтера" | Remove-printer.
Шаг 7: Проверьте удаление принтера
После выполнения всех указанных действий принтер должен быть успешно удален из списка устройств Windows 10. Вы можете проверить результаты удаления, открыв папку «Устройства и принтеры» в «Панели управления».
Подтвердите удаление принтера
Когда вы выбираете принтер для удаления, вам будет предложено подтвердить свое решение. Это важный шаг, чтобы избежать случайного удаления принтера.
Чтобы подтвердить удаление принтера, выполните следующие действия:
- Откройте «Панель управления» и разверните папку «Устройства и принтеры».
- Щелкните правой кнопкой мыши на принтере, который вы хотите удалить, и выберите «Удалить».
- Система спросит, действительно ли вы хотите удалить принтер. Нажмите «Да», чтобы подтвердить удаление.
Также можно использовать альтернативные способы удаления принтера:
- С помощью Диспетчера устройств. Откройте «Параметры» > «Устройства» > «Диспетчер устройств». В меню Вид разверните узел «Принтеры», щелкните правой кнопкой мыши на принтере и выберите «Удалить».
- С помощью командной строки. Откройте командную строку или PowerShell от имени администратора и введите команду «cmd» или «powershell». В строке команды введите «printui /s /t2», чтобы открыть окно Управление принтерами. Выберите принтер в списке и нажмите кнопку «Удалить».
Независимо от способа удаления принтера, обязательно подтвердите свое решение удалить устройство. Выполнение этого шага поможет вам избежать ненужных проблем с печатью и сохранить систему в целом.
Откройте проводник
Для удаления принтера в Windows 10 существует несколько способов. Один из них заключается в использовании проводника. Чтобы узнать, как удалить принтер с помощью данного способа, следуйте инструкциям ниже:
Способ 1: Удаление принтера с помощью проводника
- Откройте проводник, нажав на иконку папки в панели задач или в меню «Пуск».
- В левой части окна проводника разверните пункт «Этот компьютер» (или «Мой компьютер»).
- В разделе «Устройства и диски» найдите папку «Принтеры» (или «Printers»).
- Откройте папку «Принтеры», используя левую кнопку мыши.
- В открывшейся папке «Принтеры» вы увидите список установленных принтеров.
- Найдите название принтера, который вы хотите удалить.
- Щелкните правой кнопкой мыши на названии принтера и выберите пункт «Удалить устройство» (или «Remove device»).
- Подтвердите удаление принтера, нажав на кнопку «Да».
После выполнения указанных выше действий выбранный принтер будет удален из системы. При необходимости вы можете повторить эту процедуру для удаления других принтеров.
Видео:
Microsoft отказывается от Windows 11 в пользу Windows 12 ?
Microsoft отказывается от Windows 11 в пользу Windows 12 ? Автор: ОбЗор полеЗных беЗплатных программ и не только 2 130 просмотров 1 день назад 4 минуты 16 секунд