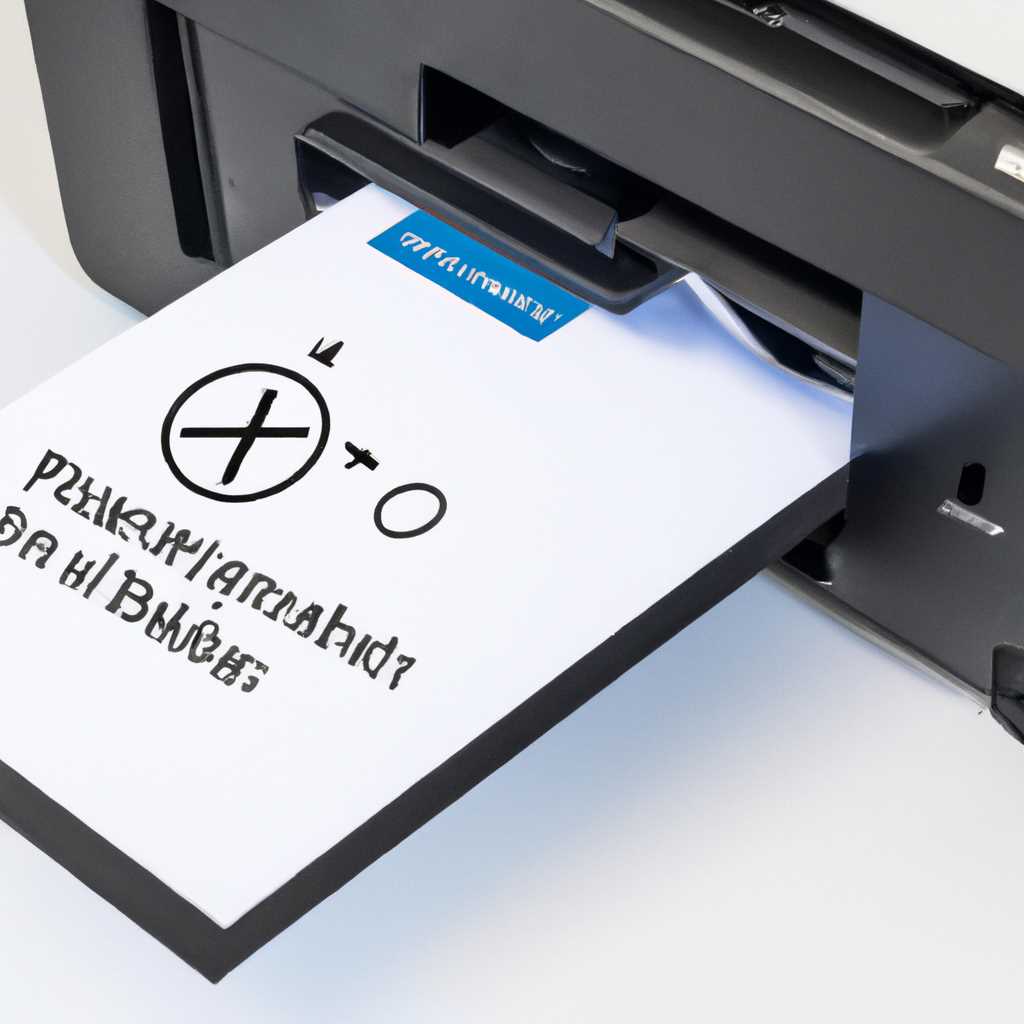- Как удалить принтер в Windows 10: подробная инструкция
- Как удалить принтер в Windows 10
- 1. Удаление принтера через Панель управления
- 2. Удаление принтера через Диспетчер устройств
- 3. Удаление принтера через командную строку
- Подробная инструкция
- Шаг 1: Открыть окно «Панель управления»
- Шаг 2: Открыть «Устройства и принтеры»
- Шаг 3: Найти и удалить принтер
- Шаг 4: Удалить драйвер принтера
- Удалить принтер в панели управления
- Удалить принтер из окна печати
- Шаг 1: Открыть окно управления печатью
- Шаг 2: Найти принтер, который хотите удалить
- Шаг 3: Удаление принтера
- Шаг 4: Удаление принтера с использованием командной строки
- Удалить принтер в командной строке
- Удаление принтера с помощью настроек
- Удалить принтер в параметрах системы
- Удалить принтер в управлении печатью
- Удалить принтер в диспетчере устройств
- Шаг 1: Откройте Диспетчер устройств
- Шаг 2: Найдите и удалите принтер
- Видео:
- Как удалить старые драйвера в Windows (диски, видеокарта, портативные устройства, принтер) 2 ШАГА!
Как удалить принтер в Windows 10: подробная инструкция
Удаление принтера в операционной системе Windows 10 может показаться сложной задачей, особенно если вы новичок в работе с компьютером. Однако, не стоит волноваться! Наша подробная инструкция поможет вам удалить принтер с вашего компьютера быстро и без проблем.
Перед тем, как начать процедуру удаления принтера, обязательно закройте все открытые программы и приложения. Также убедитесь, что у вас есть административные права для выполнения данной операции.
Для начала удаления принтера откройте панель управления в операционной системе Windows 10. Для этого нажмите клавишу Win+R, чтобы открыть окно «Выполнить». Введите команду control в строке и нажмите кнопку «ОК».
После открытия окна управления найдите папку «Устройства и принтеры» и откройте ее. В этой папке вы увидите все устройства, которые были подключены к вашему компьютеру. Найдите принтер, который вы хотите удалить, кликните правой кнопкой мыши на его значке и выберите опцию «Удалить».
Если вы хотите удалить принтер полностью, включая драйвера, используйте следующую команду в командной строке или в окне PowerShell: wmic printer delete имя_принтера. Замените «имя_принтера» на имя вашего принтера.
Если вы не знаете точного имени принтера, попробуйте ввести команду wmic printer get name в командной строке или окне PowerShell. С помощью этой команды вы увидите список всех установленных принтеров и сможете выбрать нужный для удаления.
После выполнения команды принтер удалится полностью, вместе с драйверами, из системы Windows 10. Если у вас возникнут проблемы с удалением принтера или драйверов, напишите в комментариях, и я постараюсь вам помочь.
Как удалить принтер в Windows 10
Если вы хотите удалить принтер в операционной системе Windows 10, следуйте следующим простым шагам.
1. Удаление принтера через Панель управления
1. Нажмите клавиши Win+R, чтобы открыть окно «Выполнить».
2. Введите «control» в строке параметра и нажмите Enter. Это откроет Панель управления.
3. Найдите и откройте «Принтеры и устройства» в разделе «Оборудование и звук».
4. Нажмите правой кнопкой мыши на принтере, который вы хотите удалить, и выберите «Удалить устройство».
2. Удаление принтера через Диспетчер устройств
1. Нажмите правой кнопкой мыши на кнопке «Пуск» и выберите «Диспетчер устройств».
2. В Диспетчере устройств найдите раздел «Принтеры», раскройте его и найдите принтер, который нужно удалить.
3. Нажмите правой кнопкой мыши на принтере и выберите «Удалить устройство».
3. Удаление принтера через командную строку
1. Нажмите клавиши Win+X и выберите «Windows PowerShell (администратор)» или «Командная строка (администратор)».
2. В командной строке введите команду «printui.exe /s /t2» и нажмите Enter. Откроется окно с параметрами печати.
3. В окне параметров печати перейдите на вкладку «Принтеры».
4. Найдите принтер, который хотите удалить, выделите его и нажмите на кнопку «Удалить».
Теперь вы знаете, как полностью удалить принтер в Windows 10, используя различные методы. Выберите подходящий для вас способ и приступайте к удалению. Удачи!
Подробная инструкция
Если у вас возникла необходимость удалить принтер в операционной системе Windows 10, следуйте приведенным ниже шагам:
Шаг 1: Открыть окно «Панель управления»
В меню «Пуск» найдите и нажмите на пункт «Панель управления».
Шаг 2: Открыть «Устройства и принтеры»
В окне «Панель управления» найдите и нажмите на пункт «Устройства и принтеры».
Шаг 3: Найти и удалить принтер
В открывшемся окне «Устройства и принтеры» вы найдете список подключенных устройств и принтеров. Найдите принтер, который хотите удалить, и щелкните правой кнопкой мыши на его значке. В появившемся контекстном меню выберите пункт «Удаление устройства».
Шаг 4: Удалить драйвер принтера
После удаления принтера вы можете продолжить удаление связанных с ним драйверов. Для этого выполните следующие шаги:
- Откройте командную строку, нажав на клавиши Win + R и введите команду
powershell. - Выполните команду
wmic printer get nameдля получения списка установленных принтеров. Обратите внимание на имя принтера, который вы хотите удалить. - Введите команду
wmic printer where name="имя_принтера" delete, где «имя_принтера» замените на имя вашего принтера. Например,wmic printer where name="Epson LX-10781".
После выполнения этих шагов принтер и связанные с ним драйверы будут полностью удалены из системы.
Удалить принтер в панели управления
Удаление принтеров в Windows 10 можно выполнить несколькими способами. В этом разделе мы рассмотрим установку и удаление принтера с помощью панели управления.
- Откройте меню «Пуск», нажав на кнопку «Пуск» в левом нижнем углу рабочего стола Windows.
- Найдите папку «Параметры» и откройте ее.
- В окне «Параметры» найдите и откройте секцию «Устройства».
- В левой панели окна «Устройства» выберите «Принтеры и сканеры».
- В правой панели окна «Принтеры и сканеры» будет предоставлен список установленных принтеров и сканеров.
- Найдите принтер, который вы хотите удалить, и щелкните правой кнопкой мыши на его значке.
- В контекстном меню выберите «Удалить устройство». Примечание: Если вы не видите контекстное меню с командой «Удалить устройство», то можете нажать клавиши «Win+R» чтобы открыть окно «Выполнить». В строке «Выполнить» введите команду «Control Printers» и нажмите «ОК». Откроется окно «Принтеры и факсы», где вы сможете удалить принтер.
- Подтвердите удаление принтера, следуя указаниям в диалоговом окне.
После выполнения этих шагов выбранный принтер будет полностью удален из системы. Удаление принтера также может привести к удалению связанных с ним драйверов и настроек печати. Если у вас была установлена копия драйвера принтера, вы можете обратиться к производителю принтера для получения обновленного драйвера.
Удалить принтер из окна печати
При использовании операционной системы Windows 10 вы можете столкнуться с необходимостью удалить принтер из окна печати. Это может быть необходимо, например, если вы хотите полностью удалить принтер и его драйвера, чтобы устранить какие-либо проблемы, связанные с этим устройством. В этом разделе будет предоставлена подробная инструкция о том, как удалить принтер в Windows 10.
Шаг 1: Открыть окно управления печатью
Для начала удаления принтера откройте окно управления печатью в системе Windows 10. Существует несколько способов сделать это:
1. Нажмите на кнопку «Пуск» в левом нижнем углу экрана Windows и введите «печать» в строке поиска. После этого выберите «Параметры печати» из списка результатов.
2. Нажмите на клавиши Win + R на клавиатуре, чтобы открыть окно «Выполнить». Введите «control printers» в строке и нажмите «ОК».
Шаг 2: Найти принтер, который хотите удалить
Когда откроется окно управления печатью, вы увидите список всех установленных принтеров на вашем компьютере. Найдите принтер, который вы хотите удалить, и щелкните на нем правой кнопкой мыши.
Шаг 3: Удаление принтера
После нажатия правой кнопкой мыши на выбранный принтер откроется контекстное меню. В этом меню выберите «Удалить устройство».
Вы также можете попробовать удалить принтер с помощью команды PowerShell. Откройте PowerShell, введя «PowerShell» в строке поиска, и нажмите Enter. Введите команду: «Get-Printer | Remove-Printer» и нажмите Enter.
Если у вас возникают проблемы с удалением принтера через обычные шаги, попробуйте следующий метод:
Шаг 4: Удаление принтера с использованием командной строки
1. Откройте командную строку, нажав Win + R и введя «cmd» в строке.
2. В командной строке введите следующую команду:
«wmic printer get name» и нажмите Enter.
3. Найдите имя принтера, который вы хотите удалить, в списке, который будет выдан после выполнения предыдущей команды.
4. Введите следующую команду, заменив «имя принтера» на фактическое имя принтера:
«wmic printer where name=»имя принтера» delete» и нажмите Enter.
5. Это приведет к удалению выбранного принтера.
Если вы не уверены в имени принтера, вы можете воспользоваться командой:
«wmic printer get name» для просмотра полного списка установленных принтеров на вашем компьютере.
Пожалуйста, обратите внимание, что удаление принтера может быть невозможным, если вы не являетесь администратором вашего компьютера или если принтер подключен к компьютеру по сети. В таких случаях вам может потребоваться обратиться к системному администратору для удаления принтера.
Удалить принтер в командной строке
Удаление принтера в Windows 10 можно выполнить в командной строке. Этот метод особенно полезен, когда обычный способ удаления принтера не работает, либо если вы предпочитаете использовать командную строку для управления вашим устройством.
Чтобы удалить принтер в командной строке, следуйте этим шагам:
- Откройте командную строку. Для этого нажмите клавиши Win+R, введите «cmd» в окне «Выполнение», а затем нажмите Enter.
- В командной строке введите команду «printui /s /t2». Эта команда откроет окно «Управление печатью» в командной строке.
- В окне «Управление печатью» выберите принтер, который хотите удалить, и нажмите кнопку «Удалить».
- Подтвердите удаление принтера, кликнув по кнопке «Да».
После выполнения этих шагов принтер будет полностью удален из системы. Удаление принтера в командной строке также позволяет удалить его драйвера и настройки полностью.
Если вы хотите удалить принтер при помощи командной строки, но не знаете его имя, можно воспользоваться командой «wmic printer list brief». Таким образом, вы увидите список принтеров в системе и сможете найти нужный.
Если вы хотите удалить драйвера принтера в командной строке, воспользуйтесь следующей командой: «pnputil /delete-driver driver.inf /uninstall». Здесь «driver.inf» — это путь к файлу драйвера, который вы хотите удалить.
Например, если вы хотите удалить драйвер принтера Epson, и у вас находится копия драйвера с именем «EPSON10781», введите следующую команду: «pnputil /delete-driver oem0.inf /uninstall». Это пример команды для удаления драйвера Epson с именем «EPSON10781». Убедитесь, что заменяете «oem0.inf» на соответствующее имя файла драйвера.
Прежде чем удалять драйвера принтера, убедитесь, что вы понимаете, какие драйвера удаляете, и у вас есть их копии для случаев, когда вы захотите установить принтер снова.
Удаление принтера с помощью настроек
Если у вас возникла необходимость удалить принтер в Windows 10, вы можете воспользоваться настройками системы. В этом разделе нашей инструкции мы подробно расскажем о всех шагах, которые вам потребуются для успешного удаления принтера.
- Для начала, откройте окно «Настроек» – вы можете это сделать, нажав на иконку «Пуск» в левом нижнем углу экрана и выбрав соответствующий пункт в меню.
- В окне «Настроек» найдите и выберите пункт «Устройства».
- В «Устройствах» вы увидите различные категории устройств. Найдите и выберите «Принтеры и сканеры».
- В области управления принтерами и сканерами найдите принтер, который хотите удалить.
- После выбора нужного принтера, щелкните по нему правой кнопкой мыши. В открывшемся контекстном меню выберите «Удалить устройство».
После выполнения указанных выше шагов принтер будет удален из списка печати, и все связанные с ним драйверы и файлы тоже будут удалены с вашего компьютера.
Если по какой-то причине вы не можете удалить принтер, проследуйте следующими дополнительными шагами:
- Нажмите комбинацию клавиш «Win+R», чтобы открыть окно «Выполнение команд».
- Введите команду «control printers» в строке «Выполнить» и нажмите «ОК».
- В открывшейся панели управления найдите принтер, который вы хотите удалить.
- Выберите нужный принтер, а затем нажмите «Delete».
Если ни один из предложенных выше методов не помог в полном удалении принтера, попробуйте следующие шаги:
- Нажмите комбинацию клавиш «Win+R», чтобы открыть окно «Выполнение команд».
- Введите команду «wmic printer get name» в командной строке и нажмите «Enter».
- В полученном списке принтеров найдите тот, который вы хотите удалить.
- Введите команду «wmic printer where name=»Имя_принтера» delete» (вместо «Имя_принтера» введите имя вашего принтера) и нажмите «Enter».
Если все описанные выше способы не дали результатов, то, возможно, установленный принтер продолжает оставаться в списке устройств. В этом случае вы можете попробовать удалить принтер через командную строку PowerShell. Вот как это сделать:
- Щелкните правой кнопкой мыши по кнопке «Пуск» в левом нижнем углу экрана.
- Выберите «Windows PowerShell (администратор)».
- В открывшемся окне PowerShell введите следующую команду: «Get-Printer -Name «Имя_принтера» | Remove-Printer» (вместо «Имя_принтера» введите имя вашего принтера).
- Нажмите «Enter».
После выполнения указанных выше шагов выбранный принтер будет полностью удален с вашего компьютера.
Помните, что при удалении принтера все связанные с ним драйверы и файлы также будут удалены. Если в будущем вы захотите снова использовать этот принтер, вам придется установить его и его драйверы заново. Также обратите внимание, что доступность некоторых опций удаления может зависеть от прав пользователя. Если вам не удается удалить принтер, обратитесь к администратору вашей системы для получения дополнительной помощи.
Удалить принтер в параметрах системы
Удаление принтера в Windows 10 может потребоваться, если вы больше не используете этот устройство для печати или хотите переустановить драйвера принтера. Параметры системы предоставляют простой и удобный способ удалить принтер полностью, без необходимости использования командной строки или диспетчера устройств.
Чтобы удалить принтер в параметрах системы Windows 10, следуйте инструкциям ниже:
- Откройте «Параметры» Windows 10, нажав сочетание клавиш Win+I.
- В окне «Параметры» найдите и выберите раздел «Оборудование».
- В левой панели выберите «Принтеры и сканеры».
- В правой части окна найдите раздел «Принтеры» и нажмите на принтер, который вы хотите удалить.
- Нажмите кнопку «Удалить», расположенную рядом с принтером.
- Подтвердите удаление принтера, нажав кнопку «Да».
После нажатия кнопки «Да» принтер будет полностью удален из системы Windows 10, включая его драйвера.
Если принтер не удалится или возникнут проблемы при удалении, вы можете попробовать удалить принтер с помощью командной строки PowerShell. Для этого выполните следующие действия:
- Откройте командную строку PowerShell, нажав сочетание клавиш Win+R и введя «powershell».
- В командной строке PowerShell введите команду «Get-Printer», чтобы получить список установленных принтеров.
- Найдите идентификатор принтера (например, 10781), который вы хотите удалить.
- В командной строке PowerShell введите команду «Remove-Printer -Name ‘Имя принтера'», заменив ‘Имя принтера’ на имя вашего принтера или его идентификатор (например, 10781).
Другой способ удалить принтер с помощью командной строки использует команду WMIC:
- Откройте командную строку, нажав сочетание клавиш Win+R и введя «cmd».
- В командной строке введите команду «wmic printer get name».
- Найдите имя принтера, который вы хотите удалить, в списке.
- В командной строке введите команду «wmic printer where name=’Имя принтера’ delete», заменив ‘Имя принтера’ на имя вашего принтера.
После выполнения команды принтер должен быть удален.
Удаление принтера в параметрах системы Windows 10 предоставляется пользователям возможность полностью удалить принтер и связанные с ним драйвера. Если вы хотите удалить только драйвера принтера, не удаляя само устройство, воспользуйтесь другими методами, такими как удаление драйверов через меню «Панель управления» или удаление драйверов из папки «Печать и устройства» в диспетчере устройств.
Удалить принтер в управлении печатью
Если вы хотите удалить принтер в Windows 10, вы можете воспользоваться управлением печатью. Вот подробная инструкция по удалению принтера с помощью этой функции:
- Нажмите правой кнопкой мыши на кнопке «Пуск» в левом нижнем углу экрана Windows. В открывшемся контекстном меню выберите «Панель управления».
- В окне «Панель управления» найдите раздел «Оборудование и звук». Щелкните на нем.
- В разделе «Оборудование и звук» найдите строку «Устройства и принтеры» и нажмите на нее.
- В окне «Устройства и принтеры» найдите принтер, который вы хотите удалить. Щелкните правой кнопкой мыши на его значке.
- В контекстном меню выберите «Удалить устройство». Принтер полностью удалится из системы.
Если вы хотите удалить принтер только из списка принтеров, приступайте к следующему шагу:
- Напишите в строке поиска «Параметры принтера» и нажмите клавиши Win+R, чтобы открыть окно «Выполнить».
- Введите команду «Control printer» и нажмите Enter или кнопку «ОК».
- Откроется окно «Управление печатью» с установленными принтерами. Найдите принтер, который хотите удалить, и щелкните на нем правой кнопкой мыши.
- В контекстном меню выберите «Удалить устройство».
Если ни один из вышеперечисленных методов не работает, попробуйте следующие альтернативы:
- Используйте командную строку PowerShell. Задайте команду «wmic printer get name» для отображения списка установленных принтеров и найдите название принтера, который хотите удалить.
- Затем введите команду «wmic printer where name=’название_принтера’ delete» для удаления принтера.
При выборе одного из этих методов удаления принтера в Windows 10 учтите, что удаление принтера может привести к невозможности печати и другим проблемам. Поэтому перед удалением принтера рекомендуется убедиться, что у вас есть доступ к другой функционирующей копии принтера или установите другой принтер, чтобы не остаться без возможности печати.
Удалить принтер в диспетчере устройств
Если вам необходимо удалить принтер в Windows 10, вы можете воспользоваться Диспетчером устройств. Данный способ позволяет полностью удалить принтер и все связанные с ним драйвера, чтобы начать с чистого листа или установить принтер заново. Вот пошаговая инструкция:
Шаг 1: Откройте Диспетчер устройств
Существует несколько способов открыть Диспетчер устройств в Windows 10.
- Через панель управления: откройте панель управления, найдите раздел «Оборудование и звук», а затем выберите «Устройства и принтеры». В открывшемся окне нажмите правой кнопкой мыши на принтер, который вы хотите удалить, и выберите пункт «Удалить устройство».
- С помощью поиска в Панели задач: нажмите на значок «Пуск» в левом нижнем углу экрана и начните печатать «Диспетчер устройств». Когда в списке появится «Диспетчер устройств», выберите его.
- С помощью командной строки: откройте командную строку, нажав сочетание клавиш Win+R и введя команду «devmgmt.msc». Нажмите Enter, чтобы открыть Диспетчер устройств.
Шаг 2: Найдите и удалите принтер
В окне Диспетчера устройств найдите раздел «Принтеры», раскрыв его. Там вы увидите список всех установленных принтеров.
Найдите принтер, который вы хотите удалить, и щелкните правой кнопкой мыши по его названию. В появившемся контекстном меню выберите пункт «Удалить устройство».
После этого принтер и все связанные с ним драйверы должны быть полностью удалены с вашего компьютера.
Примечание: Если у вас возникнут проблемы при удалении принтера через Диспетчер устройств, вы можете попробовать другие методы. Например, вы можете воспользоваться командной строкой PowerShell или использовать утилиту «Удаление драйверов принтера».
Видео:
Как удалить старые драйвера в Windows (диски, видеокарта, портативные устройства, принтер) 2 ШАГА!
Как удалить старые драйвера в Windows (диски, видеокарта, портативные устройства, принтер) 2 ШАГА! by PRO-Компьютер 3,436 views 1 year ago 3 minutes, 7 seconds