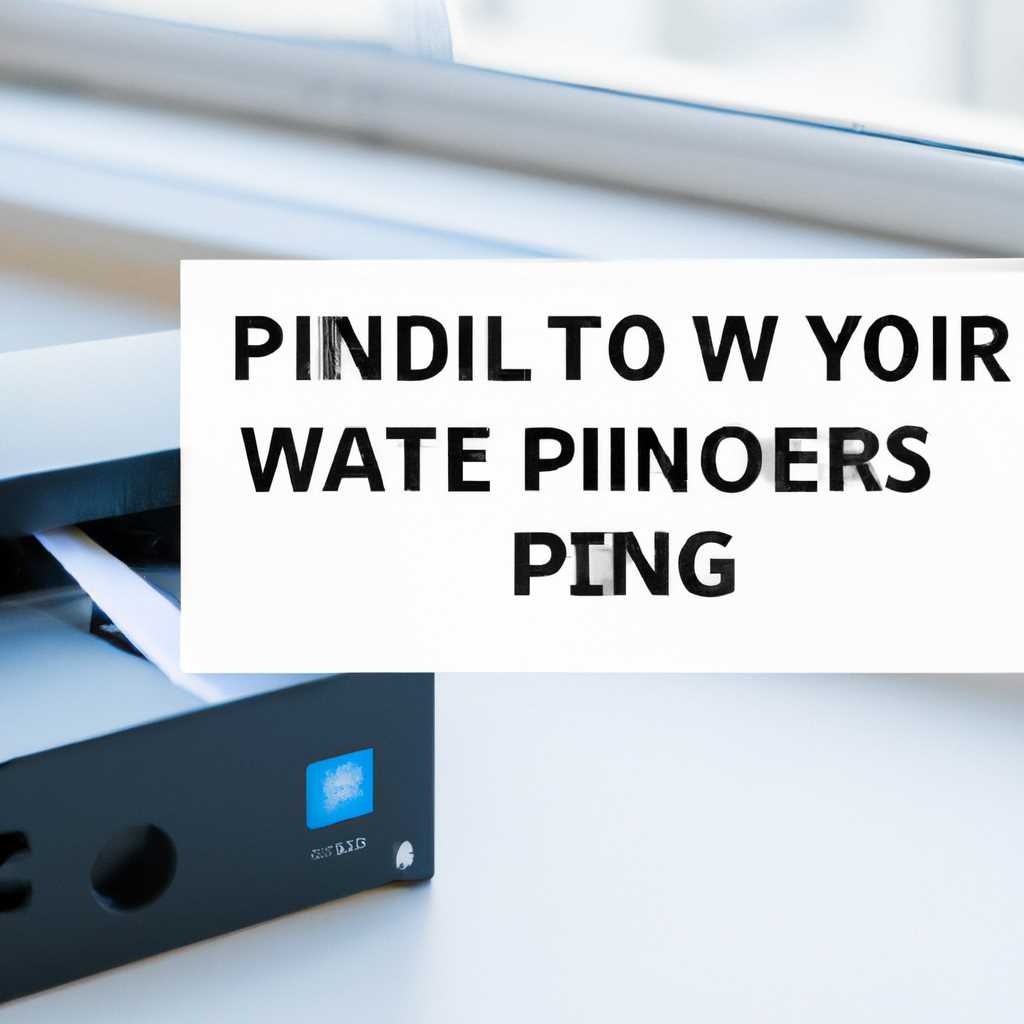- Как удалить принтер в Windows 10: пошаговая инструкция
- Как удалить принтер в командной строке
- Как удалить принтер в папке «Принтеры»
- 1. Откройте окно «панель управления»
- 2. Перейдите в папку «Принтеры» в «панели управления»
- 3. Удалите принтер
- 4. Удалите неиспользуемый порт
- Удаление неиспользуемого порта принтера
- Изменение сетевого порта принтера в Windows
- Как удалить принтер используя «Панель управления»
- Как удалить принтер в Windows PowerShell
- Как изменить порт принтера в Windows 10
- Как удалить принтер используя «Параметры»
- 1. Откройте «Параметры»
- 2. Перейдите в раздел «Устройства»
- 3. Перейдите в раздел «Принтеры и сканеры»
- 4. Выберите принтер для удаления
- 5. Удалите принтер
- 6. Удалите неиспользуемый порт (опционально)
- Видео:
- Как отменить очередь печати? Быстро решение проблемы
Как удалить принтер в Windows 10: пошаговая инструкция
В операционной системе Windows 10 может возникнуть необходимость удалить принтер, например, если вы больше не используете данное устройство или хотите заменить его на другой. В этой статье мы предоставим пошаговую инструкцию, как удалить принтер в Windows 10.
Для начала откройте меню «Пуск» и в строке поиска введите «принтеры». В открывшемся списке результатов выберите «Просмотр установленных принтеров или служб печати».
Как удалить принтер с порта LPT или COM
Если вы хотите удалить принтер с порта LPT или COM, приступайте к следующим действиям. Найдите удаляемый принтер в списке и щелкните правой кнопкой мыши по его значку. В контекстном меню выберите «Удалить устройство».
Подтвердите удаление принтера, щелкнув по кнопке «Да». Принтер будет удален из системы.
Как удалить сетевой принтер
Если вы хотите удалить сетевой принтер, приступайте к следующим действиям. Найдите нужный принтер в списке и щелкните правой кнопкой мыши по его значку. В контекстном меню выберите «Параметры принтера».
В открывшемся окне перейдите на вкладку «Порты». Найдите порт, которого использует принтер, и щелкните по нему правой кнопкой мыши. В контекстном меню выберите «Удалить порт».
Подтвердите удаление порта, нажав на кнопку «Да». После этого вернитесь в окно параметров принтера и щелкните правой кнопкой мыши по самому принтеру. В контекстном меню выберите «Удалить устройство».
Подтвердите удаление принтера, щелкнув по кнопке «Да». Принтер будет удален из системы.
Теперь вы знаете, как удалить принтер в Windows 10. Следуйте этой пошаговой инструкции, чтобы освободить место на вашем компьютере или заменить устройство печати. Удачи вам!
Как удалить принтер в командной строке
Если вы хотите удалить принтер в Windows 10 с помощью командной строки, следуйте указанным ниже шагам:
- Нажмите клавишу Windows на клавиатуре, чтобы открыть меню «Пуск», а затем выберите «Командная строка».
- В окне командной строки введите следующую команду:
powershell, а затем нажмите клавишу Enter. Это переключит консоль на PowerShell. - Теперь введите следующую команду:
Get-Printer, чтобы просмотреть список установленных принтеров. - Из этого списка найдите имя принтера, который вы хотите удалить, и скопируйте его.
- Введите команду:
Remove-Printer -Name "название принтера", заменив «название принтера» на имя принтера, который вы хотите удалить. Например,Remove-Printer -Name "HP LaserJet 5000 Series". - Подтвердите удаление принтера, если система попросит вас подтвердить действие.
После выполнения этих шагов принтер будет удален с вашего компьютера. Вы можете проверить результаты, развернув меню «Пуск», щелкнув по нему правой кнопкой мыши и выбрав «Панель управления». В окне «Панель управления» найдите раздел «Принтеры и устройства» и щелкните на нем. Если принтер успешно удален, он больше не будет отображаться в этом разделе.
Как удалить принтер в папке «Принтеры»
Представьте ситуацию: вы хотите удалить принтер из списка устройств в Windows 10, но не знаете, как это сделать. Не беспокойтесь, мы подготовили пошаговую инструкцию, которая поможет вам в этом процессе.
1. Откройте окно «панель управления»
Для начала разверните «панель управления», используя любой из доступных способов: щелкните правой кнопкой мыши по кнопке «Пуск» и выберите «Панель управления» в выпадающем меню, или воспользуйтесь командной строкой и введите «Control Panel».
2. Перейдите в папку «Принтеры» в «панели управления»
Когда окно «панель управления» будет открыто, ниже раздела «Устройства и принтеры» найдите и щелкните на папку «Принтеры». Это откроет окно с доступными принтерами и устройствами печати на вашем компьютере.
3. Удалите принтер
Теперь, когда вы открыли окно «Принтеры», найдите принтер, который вы хотите удалить. Щелкните на нем правой кнопкой мыши и выберите «Удалить устройство» в выпадающем меню. Подтвердите удаление, если будет запрос на подтверждение.
4. Удалите неиспользуемый порт
Если вы удалили принтер, использующий какой-либо порт, вам может потребоваться удалить этот порт вручную. Для этого щелкните правой кнопкой мыши на устройстве печати с уже удаленным принтером и выберите «Просмотр деталей». В открывшемся окне найдите вкладку «Порты» и пометьте порт, который вы хотите удалить. Нажмите кнопку «Удалить порт» и подтвердите свое действие.
Теперь вы успешно удалили принтер в Windows 10. Больше вам не придется видеть его в списке доступных устройств печати. Если вы захотите использовать данный принтер снова, вам придется повторить процесс установки.
Удаление неиспользуемого порта принтера
Чтобы удалить неиспользуемый порт принтера в операционной системе Windows 10, вам потребуется выполнить несколько простых шагов. Приведенная ниже инструкция поможет вам сделать это правильно.
1. В левом нижнем углу экрана найдите значок «Панель управления» и нажмите на него.
2. В открывшемся меню выберите «Устройства и принтеры».
3. В папке «Устройства и принтеры» найдите принтер, порт которого вы хотите удалить.
4. Щелкните правой кнопкой мыши на принтере и выберите «Свойства принтера».
5. В открывшемся окне «Свойства принтера» перейдите на вкладку «Порты».
6. В списке портов найдите порт, который вы хотите удалить, и щелкните на нем правой кнопкой мыши. В контекстном меню выберите «Удалить порт».
7. Подтвердите удаление порта, нажав кнопку «Да».
8. Закрепленный за портом принтер будет переставать печатать, когда порт удаляется, поэтому перед удалением порта убедитесь, что принтер отключен и нет открытых заданий на печать.
9. Если вы не можете удалить порт, так как он используется другим устройством или приложением, вам может потребоваться изменить или удалить то устройство или приложение перед удалением порта.
10. После подтверждения удаления, закройте все открытые окна свойств принтера и устройства.
После выполнения этих шагов выбранный порт будет удален из системы Windows 10. Теперь вы можете быть уверены, что ваш список портов соответствует используемым устройствам и приложениям.
Изменение сетевого порта принтера в Windows
Иногда возникает необходимость изменить сетевой порт, к которому подключен принтер, чтобы настроить его работу более эффективно или решить проблемы соединения. В этом случае вы можете легко изменить порт принтера в Windows 10. Для выполнения данного действия следуйте следующим порядком:
-
Откройте меню «Пуск», щелкните правой кнопкой мыши по значку «Управление», а затем выберите «Устройства и принтеры».
-
В открывшемся окне найдите принтер, удалим порт которого вы хотите изменить. Нажмите правой кнопкой мыши на этом принтере и выберите «Свойства принтера».
-
На открывшемся экране «Свойства принтера» перейдите на вкладку «Порты».
-
В окне, где перечислены порты, найдите строку с портом, который вы хотите изменить, и выделите его. Нажмите кнопку «Удалить порт».
-
Подтвердите удаление порта, нажав на кнопку «Удалить порт» в появившемся диалоговом окне.
-
Теперь вернитесь к окну «Свойства принтера», нажав кнопку «Применить», а затем кнопку «ОК».
-
Вернитесь к окну «Устройства и принтеры», закрепленному на панели задач, или откройте его снова через меню «Пуск».
-
Проверьте, появился ли удаленный порт снова в списке портов.
Теперь вы можете добавить новый порт принтера или выбрать уже существующий, чтобы установить связь с принтером по новому сетевому порту. Пользуйтесь этой инструкцией при необходимости изменить сетевой порт принтера в Windows и настроить его работу с устройствами и принтерами.
Как удалить принтер используя «Панель управления»
Для удаления принтера в операционной системе Windows 10 вы можете воспользоваться специальным инструментом «Панель управления». В данном разделе мы рассмотрим, как удалить принтер в нескольких простых шагах.
- Откройте «Панель управления», нажав правой кнопкой мыши на кнопке «Пуск» и выбрав соответствующий пункт из контекстного меню.
- В окне «Панель управления» найдите и откройте раздел «Принтеры и сканеры».
- В открывшемся окне «Принтеры» будет отображен список установленных принтеров и других устройств печати. Найдите удаляемый принтер по его имени, например «имя_принтера series».
- Щелкните правой кнопкой мыши на удаляемом принтере и выберите пункт «Удалить устройство», чтобы открыть окно подтверждения удаления принтера.
- В открывшемся окне подтверждения удаления принтера нажмите кнопку «Да», чтобы подтвердить удаление.
- Принтер будет удален из списка принтеров и больше не будет доступен для печати.
Теперь вы знаете, как удалить принтер используя «Панель управления». Следуя этой пошаговой инструкции, вы можете легко удалить ненужное или неиспользуемое устройство печати в системе Windows 10.
Как удалить принтер в Windows PowerShell
Если вы хотите удалить принтер в Windows 10 с помощью PowerShell, следуйте этой пошаговой инструкции:
- Откройте командную строку PowerShell от имени администратора. Для этого нажмите кнопку «Пуск», введите «powershell» в строке поиска, щелкните правой кнопкой мыши на приложение «Windows PowerShell» и выберите «Запуск от имени администратора».
- Введите команду
Get-Printer, чтобы просмотреть список установленных принтеров в системе. Найдите принтер, который хотите удалить и запомните его имя. - Пометьте принтер для удаления, введя команду
Remove-Printer -Name "ИмяПринтера", заменив «ИмяПринтера» на фактическое имя принтера, который хотите удалить. Например,Remove-Printer -Name "HP LaserJet series". - Подтвердите удаление принтера, если вам будет предложено сделать это.
- После подтверждения принтер будет удален из системы.
Теперь принтер будет удален и больше не будет доступен для печати. Убедитесь, что принтер, который вы удаляете, не используется другими пользователями или программами перед его удалением.
Как изменить порт принтера в Windows 10
Если у вас возникла необходимость изменить порт, через который работает ваш принтер в Windows 10, вы можете легко выполнить эту операцию. В этом разделе я расскажу вам, как можно изменить порт принтера в Windows 10 без особых проблем.
- Откройте «Диспетчер устройств». Для этого щелкните правой кнопкой мыши на кнопке «Пуск» на экране Windows 10 и выберите пункт «Диспетчер устройств» в открывшемся меню.
- В окне «Диспетчер устройств» разверните раздел «Принтеры» и найдите принтер, порт которого вы хотите изменить. Пометьте его и нажмите правой кнопкой мыши. В контекстном меню выберите пункт «Свойства».
- В открывшемся окне «Свойства принтера» перейдите на вкладку «Порты». В этой вкладке будут перечислены все порты, которые используются принтером.
- Найдите порт, который вы хотите изменить. Пометьте его и нажмите кнопку «Параметры порта».
- В открывшейся окне «Параметры порта» вы сможете изменить настройки порта. В разделе «Порт принтера» выберите новый порт из списка доступных портов.
- Подтвердите изменения, нажав кнопку «OK» в каждом открытом окне. Если вам будет показано сообщение о том, что выбранный порт уже используется другим устройством, выберите другой порт из списка.
После выполнения всех этих шагов выбранный порт будет изменен для вашего принтера в Windows 10. Теперь вы сможете использовать новый порт для печати.
Как удалить принтер используя «Параметры»
Использование инструментов операционной системы Windows 10 позволяет вам легко удалить принтер, который больше не нужен. Ниже приведена пошаговая инструкция по удалению принтера с использованием «Параметров».
1. Откройте «Параметры»
Нажмите на кнопку «Пуск», а затем выберите «Параметры» (иконка шестеренки).
2. Перейдите в раздел «Устройства»
В меню «Параметры» выберите раздел «Устройства».
3. Перейдите в раздел «Принтеры и сканеры»
В левой панели «Устройства» найдите и выберите раздел «Принтеры и сканеры».
4. Выберите принтер для удаления
В окне «Принтеры и сканеры» вы увидите список установленных принтеров. Найдите удаляемый принтер в списке и щелкните на нем правой кнопкой мыши.
5. Удалите принтер
В контекстном меню, которое появится после щелчка правой кнопкой мыши на принтере, выберите «Удалить устройство».
Подтвердите, что вы хотите удалить принтер, нажав кнопку «Удалить» в появившемся окне.
6. Удалите неиспользуемый порт (опционально)
Если вы хотите удалить также и порт, связанный с принтером, следуйте дополнительным шагам ниже:
- Нажмите комбинацию клавиш Win + X на клавиатуре и выберите «Диспетчер устройств».
- В окне «Диспетчер устройств» разверните «Порты (COM и LPT)».
- Найдите порт, который использовался принтером, и щелкните на нем правой кнопкой мыши.
- Выберите «Удалить устройство» в контекстном меню.
Примечание: эти шаги необходимо выполнить от имени администратора.
После выполнения всех шагов вы успешно удалили принтер и, при необходимости, связанный с ним порт.
Видео:
Как отменить очередь печати? Быстро решение проблемы
Как отменить очередь печати? Быстро решение проблемы by Наука Навсегда 12,442 views 3 years ago 1 minute, 17 seconds